Viewing a connected computer’s screen (switching inputs)
Connect a computer to the display to present the computer's video output on the display. You can rename the input for easy identification (1). If an input supports touch interactions, the Touch enabled icon ![]() appears in the lower left (2).
appears in the lower left (2).
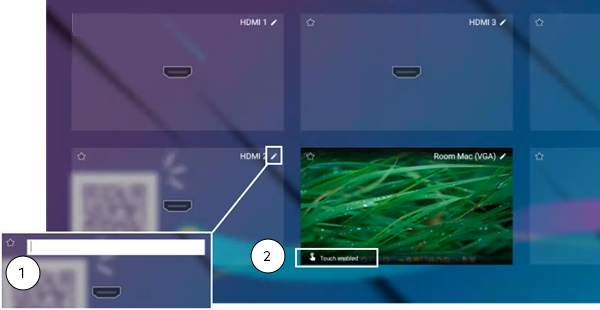
The location of the ports and connection options for your device varies depending on the display you are using. Usually you will use an HDMI port for video and sound. If you want to enable touch, you'll need to also connect a USB cable from your computer to the appropriate USB Type-B port on the display. Alternatively, you can use a USB-C connection for audio, video, and touch.
Tip
On the connected computer, download and install free SMART software such as SMART Product Drivers and Inkto take full advantage of the display's touch and ink features.
Refer to the support page for your display for how to connect a computer to the display.
Switch inputs on the display to view any connected computers.
Note
The following procedure will vary slightly depending on the display you're using.
To switch inputs
On the Home screen, tap Input
 to view thumbnails of all the input options.
to view thumbnails of all the input options.OR
Press the Input
button on the front control panel (or the remote control if your display has one).
The display shows previews of the devices that are connected to the display's inputs.
A gray thumbnail indicates no device is connected to an input.
A black thumbnail indicates a device is connected to an input but is in Sleep mode.
A thumbnail showing a preview screen indicates an active device is connected to an input.
A thumbnail with Touch enabled
 indicates a USB cable is connected between the display and device and touch control is available.
indicates a USB cable is connected between the display and device and touch control is available.
Tap an input to show on the display.
To return to the iQ input, tap the Home button.
OR
Press the Input
button on the front control panel until IQ is selected.