Navigieren auf dem Startbildschirm
Dieses Bild zeigt den Startbildschirm und seine Funktionen. Kehren Sie jederzeit zum Startbildschirm zurück, indem Sie auf den Home Button tippen.
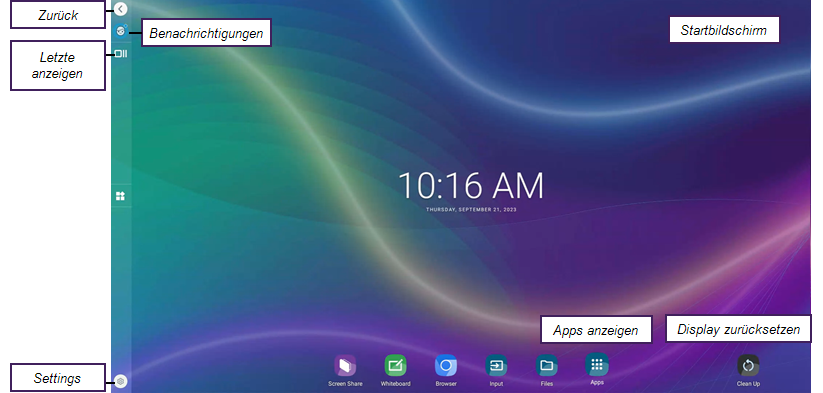
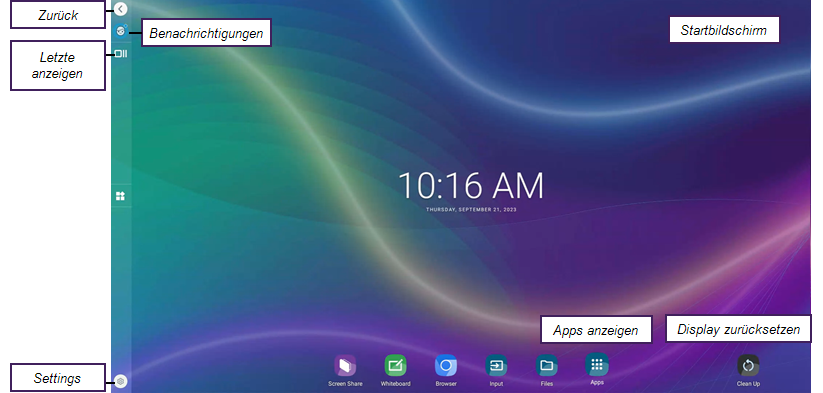
Tippen Sie auf die „Zurück“-Schaltfläche, um zum vorherigen Bildschirm zurückzukehren.
Auf dem Startbildschirm können Sie auf häufig verwendete Apps zugreifen. Sie können Apps nach Belieben hinzufügen, verschieben, gruppieren und löschen. Die folgenden Apps sind standardmäßig auf dem Startbildschirm enthalten:
Whiteboard | Starten Sie ein Whiteboard, um Ideen zu sammeln und gemeinsam zu arbeiten.Sie können die bereitgestellten Vorlagen verwenden, um loszulegen, und wenn Sie fertig sind, können Sie die Datei als PDF exportieren. Erfahren Sie mehr. 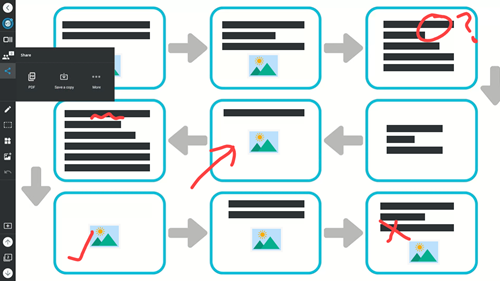 |
|---|---|
Input | Wechseln Sie die Eingänge, um einen verbundenen Raumcomputer, Gastlaptop oder einen anderen Eingang anzuzeigen. Erfahren Sie mehr. 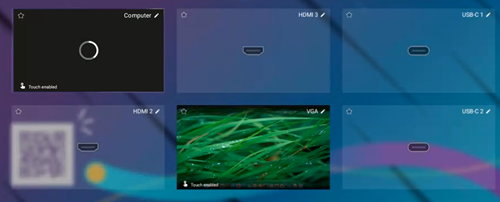 |
Bildschirmfreigabe | Sie können Bildschirme von Computern und Mobilgeräten mithilfe der Bildschirmfreigabe-App auf dem Display freigeben. Die folgenden Methoden werden für die Bildschirmfreigabe unterstützt:
Weitere Informationen zur Bildschirmfreigabe finden Sie unter Endgeräte an ein Display freigeben mit iQ. |
Browser | Sie können die Browser-App benutzen, um Websites auf dem Display anzuzeigen. Siehe So greifen Sie auf das Internet zu:. |
Die Apps-Bibliothek enthält eine Reihe von Apps, z. B. den Browser (Chrome), das Whiteboard, die Microsoft Office-Apps und mehr. Sie können Apps auch aus dem App Store herunterladen
Verschieben oder gruppieren Sie häufig verwendete Apps für einen schnellen Zugriff auf den Startbildschirm. Erfahren Sie mehr.

Wenn Sie das Display nicht mehr verwenden möchten, tippen Sie auf dem Startbildschirm auf Reinigen, um das Display für den nächsten Benutzer zu leeren.
Standardmäßig wird durch Tippen auf die Schaltfläche Reinigen eine Reihe von Aktionen ausgeführt:
Fie Standard-Apps werden auf dem Startbildschirm zurückgesetzt. Alle gruppierten oder verschobenen Apps werden zurückgesetzt.
Sie werden aus Apps abgemeldet, falls sie angemeldet waren. Wenn Sie sich beispielsweise in einer der Microsoft-Apps bei Ihrem OneDrive-Konto angemeldet haben, werden Sie durch Tippen auf Reinigen abgemeldet .
Wird aus allem in der Browser-App ausgeloggt.
Alle Apps werden geschlossen.
Sie können konfigurieren, wie sich das Reinigen verhält.
Hinweis
Auf Reinigen zu tippen führt keine Zurücksetzung des Displays auf Werkseinstellungen durch.
Im Benachrichtigungsbereich finden Sie Informationen zur neuesten iQ-Systemversion und Links, um Support für iQ zu erhalten.
Sie können die Benachrichtigungen in den Einstellungen deaktivieren.
deaktivieren.
Tippen Sie auf Letzte , um geöffnete Dateien und Apps zu sehen. Sie können diese Ansicht verwenden, um zwischen Apps zu wechseln und den „Bildschirm aufteilen“-Modus zu aktivieren.
, um geöffnete Dateien und Apps zu sehen. Sie können diese Ansicht verwenden, um zwischen Apps zu wechseln und den „Bildschirm aufteilen“-Modus zu aktivieren.
Passen Sie die Optionen für Ihr Display in den Einstellungen an.
an.