Customizing the Home screen
Customize the Home screen by adding or removing apps and changing the wallpaper. Some apps are included on the Home screen by default. You can add an app from the App library for quick access, move apps to a new position or to a new screen, group apps, or remove them from the Home screen. If you want to add an app that's not included in the App library, you can download it from the App store.
Tip
Configure how the Clean Up feature behaves to prevent users from resetting customizations. You can also lock down settings and disable the Apps library to prevent users from adding unnecessary apps.
Tap Apps
 .
.OR
Swipe up from the bottom of the Home screen.
Tap the app you want to open.
Press and hold an app to drag it from the App library to a location on the Home screen. You can also drag an app onto another app on the Home screen to create a group.
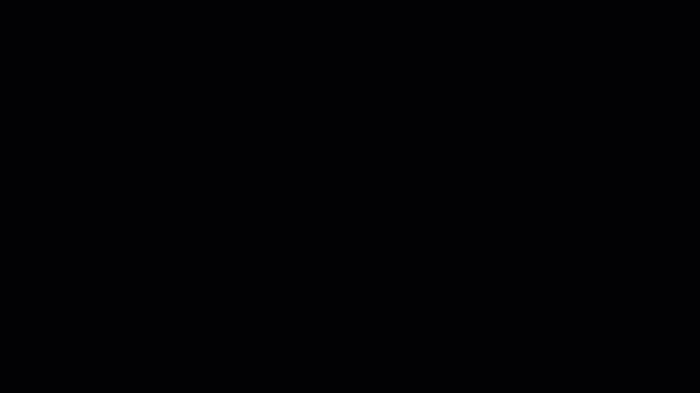
You can also move the app to a new screen or delete it if you no longer want it to be pinned to the Home screen.
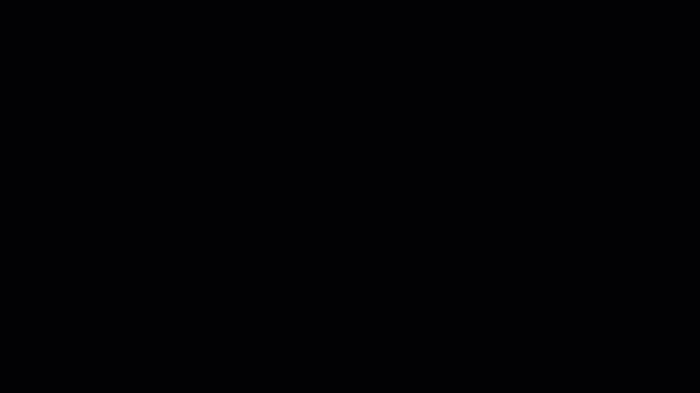
Configure how you want the display's Clean Up feature to behave. You can set the frequency of the clean up as well as the options that are reset in a clean up.
feature to behave. You can set the frequency of the clean up as well as the options that are reset in a clean up.
To set the clean up policy
Tap Settings

System settings > Security
Under Clean up, tap Clean up policy.
Choose one of the following options:
Disabled
Reset manually with the “Clean up” button on the Home screen
Automatically clean up the board after 1 hour
Automatically clean up the board after 2 hours
Automatically clean up the board after 3 hours
Automatically clean up the board after 1 day
Tap Save.
To customize the areas reset with clean up
Tap Settings

System settings
Security.
Under Clean up, select or clear the following options to suit your preferences:
Clean up the Browser
Closes the browser's open tabs and clears browsing history and cookies.
Restore layout and background
Restores the Home screen layout to the default settings. When selected, this option resets any apps that have been moved or grouped on the Home screen and resets the wallpaper to the default background.
We recommend that you clear this option if you have customized the Home screen layout.
Clean up app data and preferences
Closes all open apps and clears the apps' data and preferences.
Tap Settings
 .
.Navigate to Application settings
iQ Pro.
Tap Show apps drawer to set the option to Off.
The Apps
 button is removed from the Home screen.
button is removed from the Home screen.