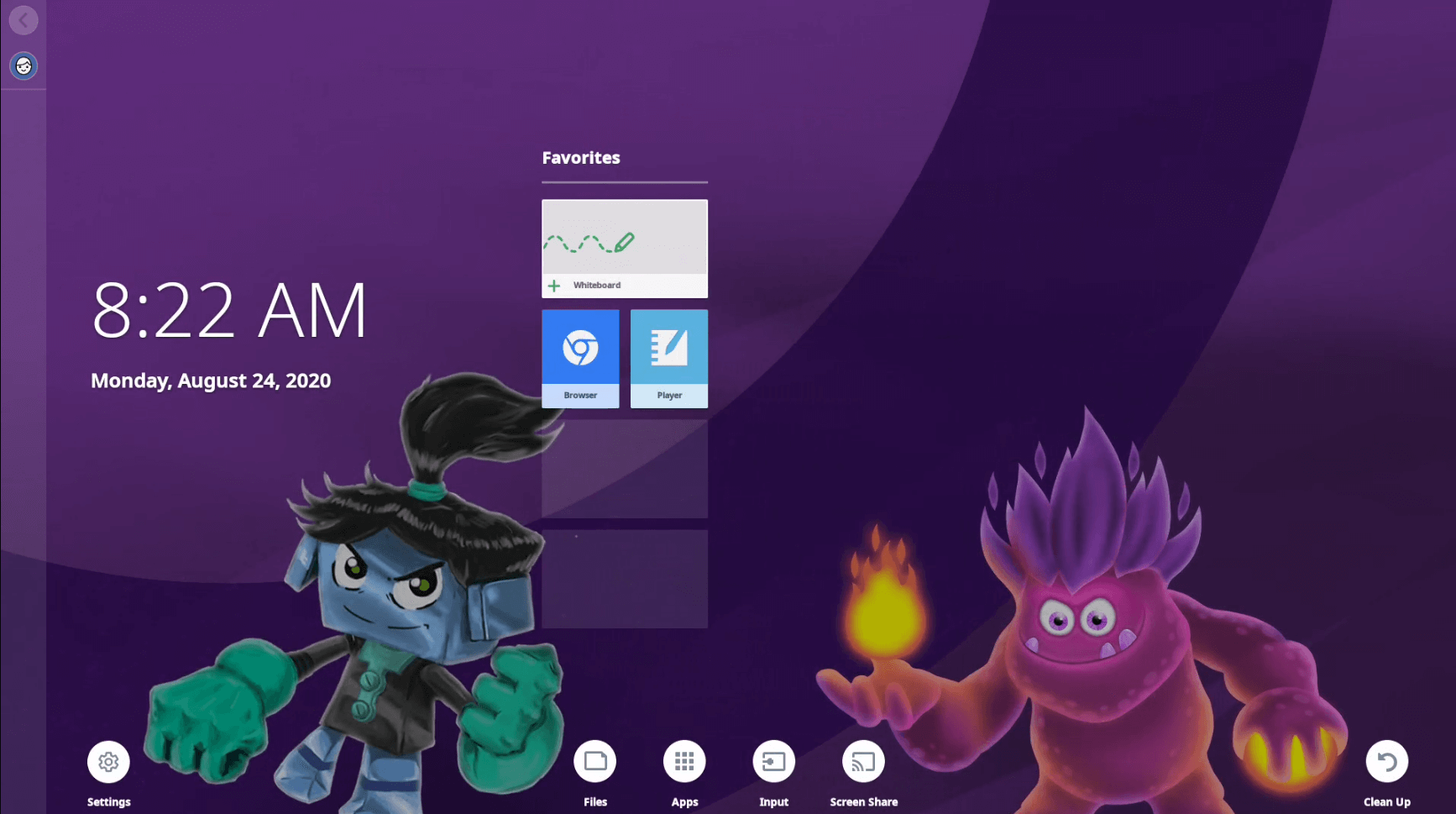
Share this guide
#WeareSMART
Quick reference posters
Get started using your display! Print the poster for the SMART Board display in your classroom and post it next to the board for quick reference. Make sure to continue scrolling down on this page to learn how to use the various features in your class.
Not sure which display you have? Learn how you can tell
Tips for using this guide

Use this guide anytime, anywhere, on any device.
Follow the Steps on a page to learn how to use a tool, then choose an Instructional idea to try.
Try one new tool and idea a week. Learn, try, and reflect!
Instructional ideas are divided into three stages:Engage your class, Enhance your lesson, and Extend learning. Choose the stage that’s right for you.
Make existing content more interactive.
Share and reflect! Review a page a week with your teaching team.
Are you campus leadership? Email a page a week as a challenge. Prizes help!
Collaborate with other teachers online @SMARTpln
Connect and share on social media #SMARTchampion

SMART Whiteboard
Steps
| 1 | Tap Whiteboard  Choose a page background. Add multiple pages with different backgrounds. To change the page background, tap |
| 2 | Expand pages  Expand the whiteboard space so you’ll never run out of room. Tap the page and begin to move it until check appears. Use two fingers to navigate the space. |
| 3 | Customize your pen  Change the pen’s thickness and color.
|
| 4 | Converting ink to text You can write words that automatically converts into text. Tap If the text isn’t correct, tap the text, tap |
| 5 | Working with objects You can move, rotate, or resize an object (including ink) on the whiteboard page by tapping it. You can undo or redo the actions. |
| 6 | Delivering pages to student devices Students join suite.smarttech.com. Choose between Teacher paced and Student paced. Add a blank page or an instant Shout It Out activity. Note When you’re not in Delivery mode, changes to the file are saved automatically. |
| 7 | Create a new page background Tap Tap the image, then tap The image becomes the new page background and you can draw over it. |
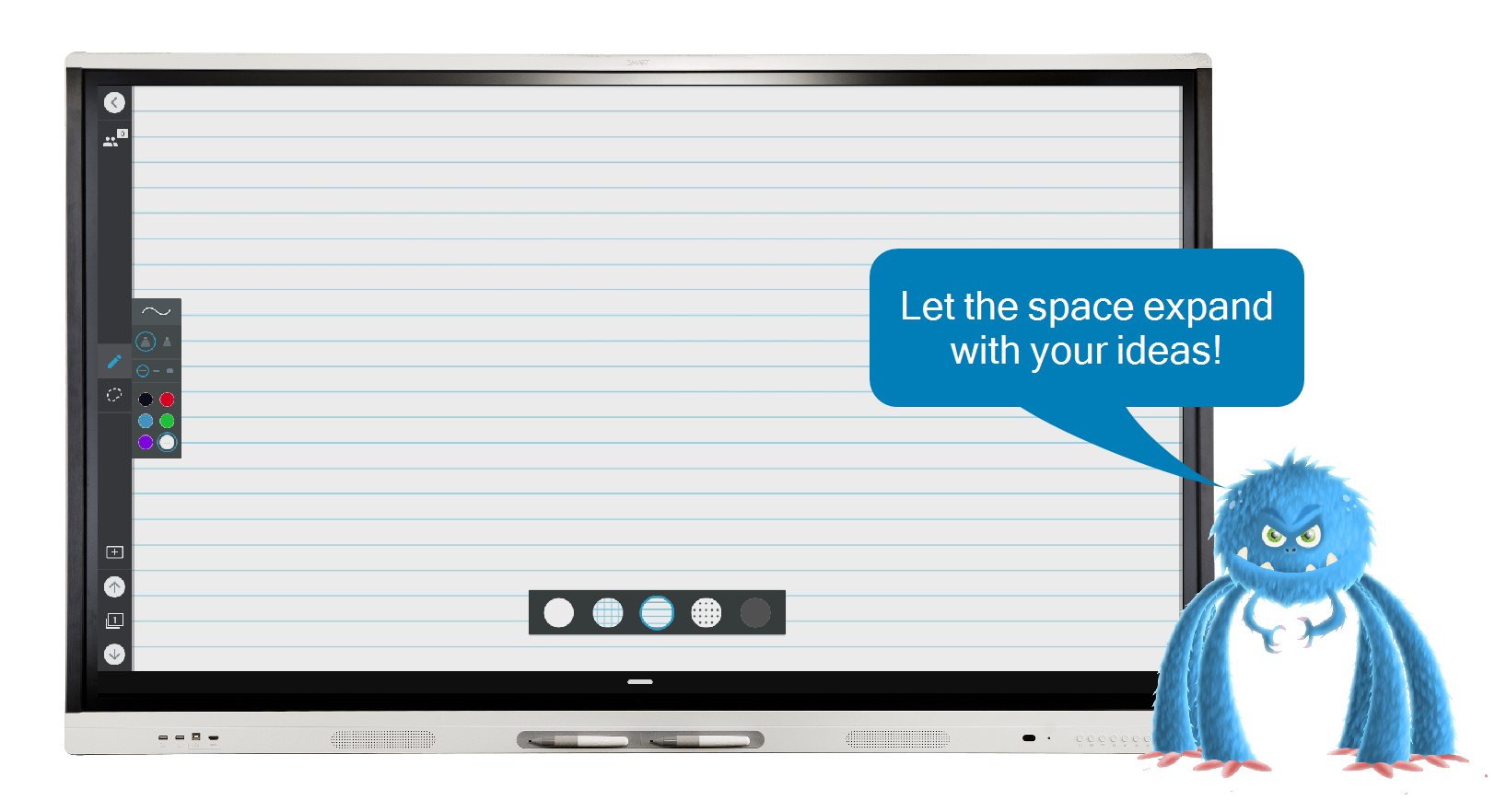
Instructional ideas
Engage your class by using the digital backgrounds to capture the students’ ideas, show student thinking, and create artifacts of meaningful discussions.
Create graphs to organize data and have students evaluate the information.
Brainstorm ideas, questions, examples, and nonexamples. Organize ideas within a graphic organizer.
Enhance your lesson by using the full whiteboard space.
Use the expandable whiteboard to place hidden problems or teaching points in different corners of the whiteboard. Use gestures to zoom in and out of the whiteboard to reveal information.
Extend learning by putting your students in the lead.
Use the SMART Whiteboard as a student collaboration area.
Add problems, information, or parts of your lesson to a whiteboard. Make the whiteboard part of a student-led station.
Adding multimedia to a whiteboard
Steps
| 1 | Insert a YouTube video or picture Tap |
| 2 | Insert a picture that’s saved to the display Tap |
| 3 | Add a math tools Tap You can move, resize, or rotate the measurement tool. |
| 4 | Add an angle using the protractor If you can’t add an angle, tap Tap the protractor. Press and hold the angle handle and then move the handle to create an angle. Tap |
| 5 | Create a new page background Tap Tap the image, then tap The image becomes the new page background and you can draw over it. |
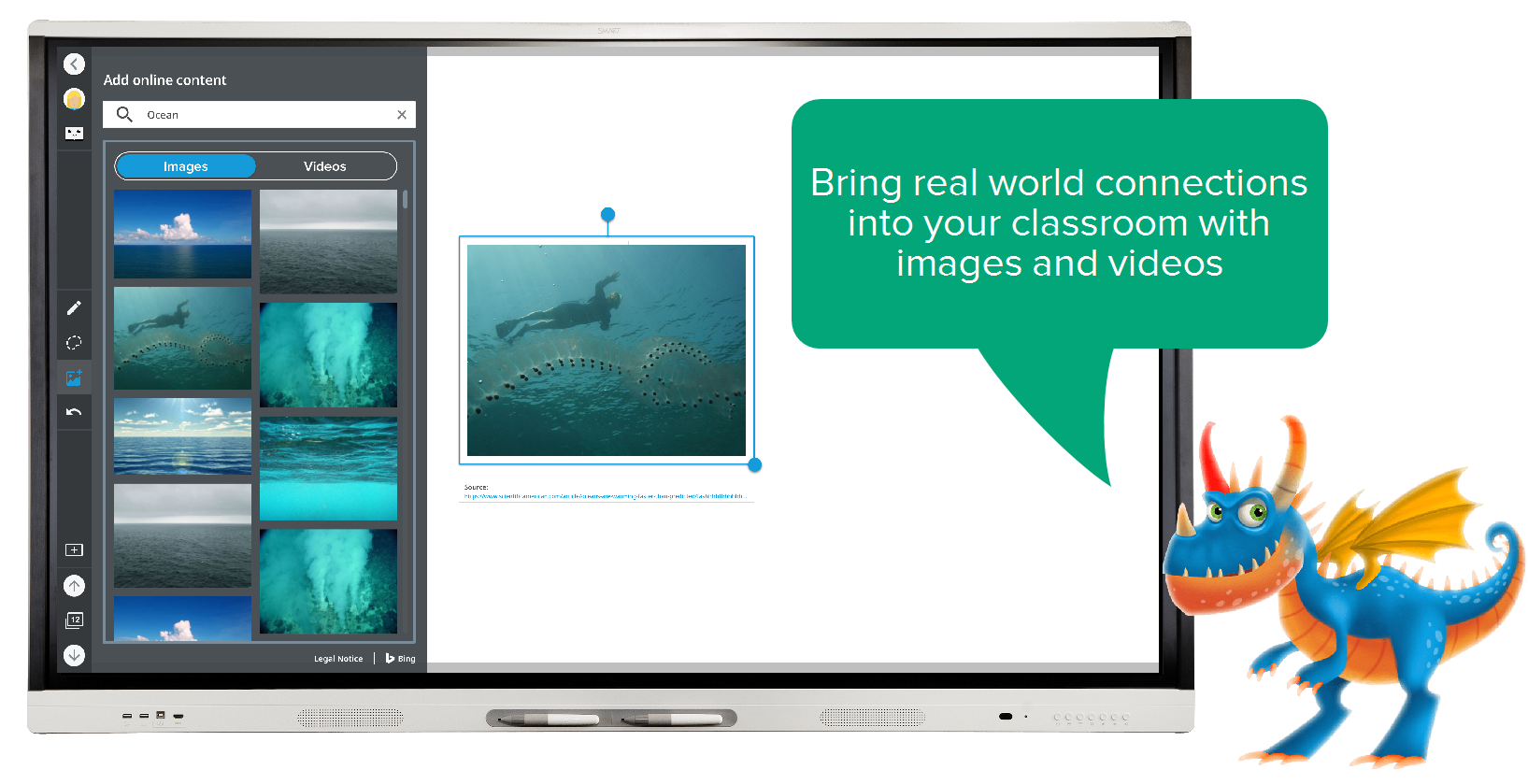
Instructional ideas
Engage your class by using images and videos that connect your lesson to real-life examples.
Add a video to the whiteboard. Add an image of a graphic organizer that students complete together after watching the video.
Lock an image as a background and have students write notes, labels, and brainstorming ideas over it.
Enhance your lessons by combining images and videos with the math tools on your whiteboard.
Layer the math tools over pictures of examples, such as bridges or abstract art. Have students use the math tools to label measurements on the pictures and compare and contrast findings.
Use images on lined paper as a shared writing center for students.
Extend learning by having students join the whiteboard at hellosmart.com and view the whiteboard on their devices.
Students can use screenshots to capture digital notes to review outside class or to post in class notes, study groups, or a digital classroom.
Adding ready-made activities
Steps
| 1 | Insert a graphic organizer 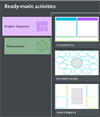 Open a SMART Whiteboard file on the display and browse to a page. Tap Select Graphic Organizer or Manipulative. Tap the ready-made activity you want to add to the file. Note You can also open a new SMART Notebook file with a ready-made activity from the Files Library. |
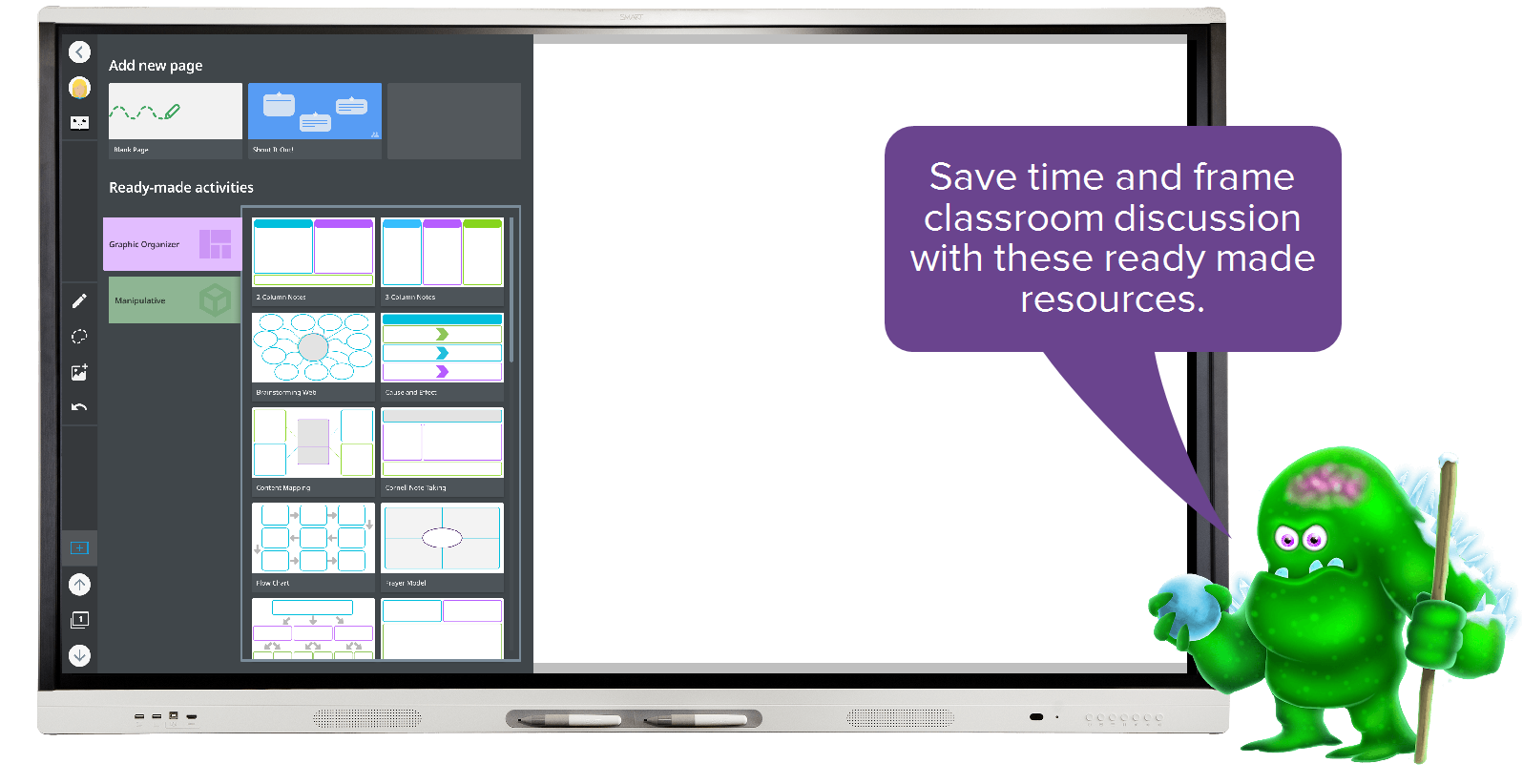
Instructional ideas
Engage your class by using ready-made graphic organizers to structure student insights and organize teaching points.
Use a Venn diagram to compare topics from a unit of study.
Use the Brainstorming web as a way to organize class ideas for a writing unit.
Enhance learning by using a digital manipulative as a student station.
Convert the page to an individual Handout or collaborative Workspace.
Students can lead each other in peer teaching activities.
Extend learning by pairing a ready-made activity with a widget.
Infuse student choice into learning by adding a spinner with learning prompts to a graphic organizer or digital manipulative page.
Extend learning by connecting to Lumio. Make lessons available on student devices in the classroom and at home.
Browser
Steps
| 1 | Open the Browser On the Home screen, tap Note: The Browser doesn’t support Adobe Flash Player. If you need to use Adobe Flash, connect a computer to the display. |
| 2 | Use the floating keyboard Use the floating keyboard to type in the Browser. You can move the keyboard by dragging the plus sign (+) in the upper-right corner. The keyboard is hidden when you don’t need it. |
| 3 | Write and draw Pick up a pen to begin writing notes over the Browser and light gray diagonal lines appear. Change the pen’s color by tapping the pen icon on the left side of the screen. |
| 4 | Add favorite sites On the Home screen, under the Recent category tap the star to add a recently-visited website to the Favorites category. |
| 5 | Download files or images While browsing the internet, tap a file or image to save it to the display. In the Files |
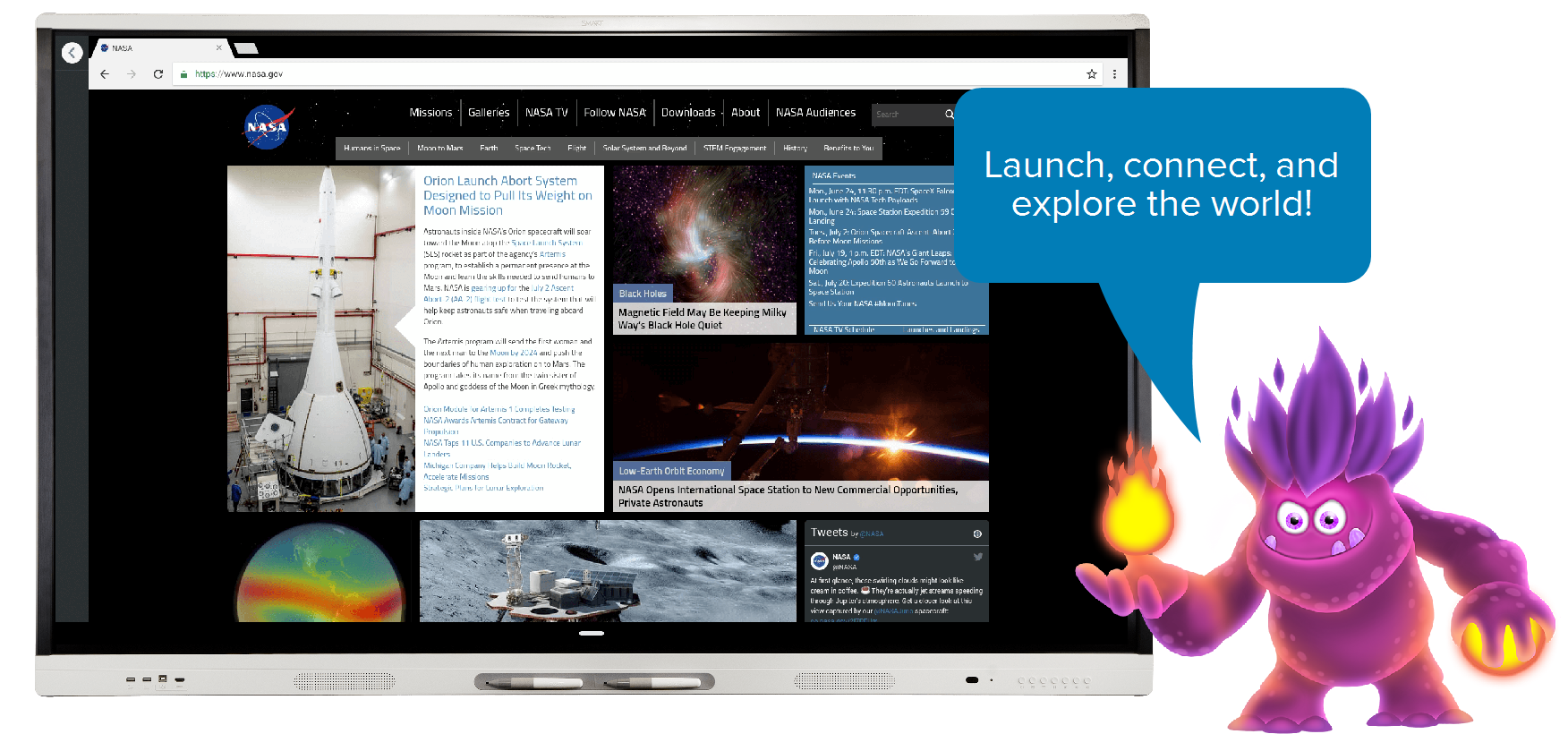
Instructional ideas
Engage your class by adding interactive websites to your Favorites, and invite students to interact on the display.
Annotate articles or current events to capture student connections.
Use the Browser in small groups as a center for research, finding pictures, and reading articles.
Enhance your lessons by opening a resource on the board and making notes over it.
Open multiple tabs of pictures to share with students.
Students make connections by writing or drawing over each browser tab.
Extend learning by connecting to Lumio. This makes lessons available to student devices in the classroom and at home.
Students can use the browser to conduct research in small groups. Encourage them to write notes on the screen to draw conclusions and foster discussion.
Change the wallpaper
Steps
| 1 | Change the wallpaper You can change the display’s background to personalize your display. Tap |
| 2 | Upload your own wallpaper image You can insert a USB drive and select an image from the drive to set it as your background. Note For best results, use a .jpg or .png file with 1920 × 1080 resolution. |
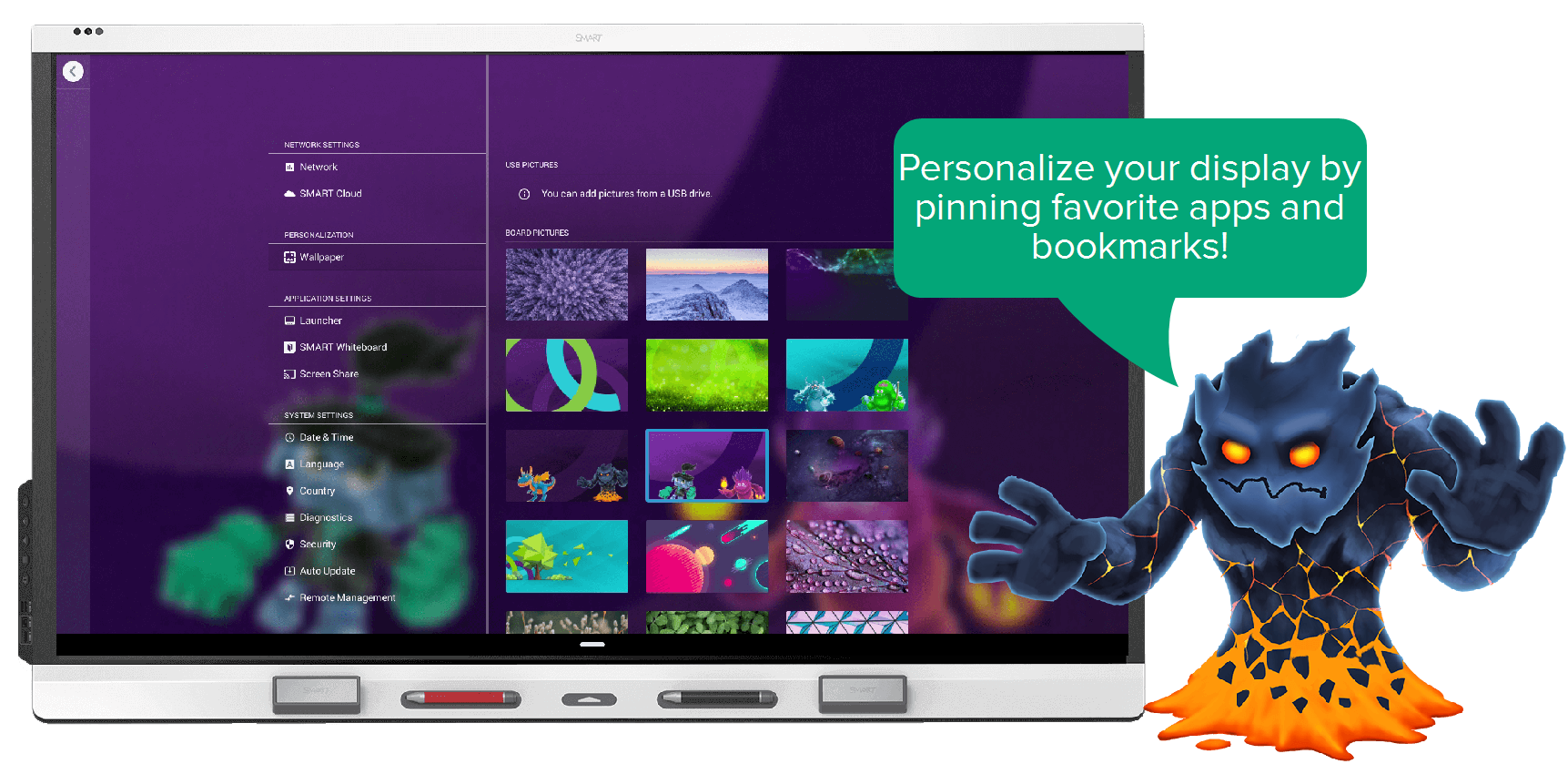
Instructional ideas
Engage your class by using a background image that represents a unit of study, a mission statement, or a metaphor.
Display historical images, famous artwork, important people, or significant places around the world.
Add a picture of your classroom, school events, or the school mascot to infuse school spirit into your classroom.
Enhance your classroom culture by using student created designs as the display’s background.
Use student-created art, digital posters, word collages, and so on.
Use photographs taken by students.
Extend learning by adding apps, websites, and files to Favorites so students can access them independently.
Add trivia or challenge websites to your favorites.
Add the classroom newsletter, documents, and so on.
Sign in and sync your lesson files
Steps
| 1 | Share your lesson files 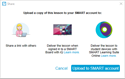 Open a lesson file in SMART Notebook software. Share it to your SMART account by clicking File > Share > Upload to SMART account. Once shared, the file is uploaded to your SMART account. |
| 2 | Sign in On the SMART Board display with iQ, tap Once signed in, the Files Library will sync with your SMART account to show files you shared from SMART Notebook and files from your Lumio library. |
| 3 | Launch the lesson Tap the lesson file’s tile in the File Library to open it in the SMART Whiteboard app. |
| 4 | Open Google Drive or OneDrive In the Files Library, tap |
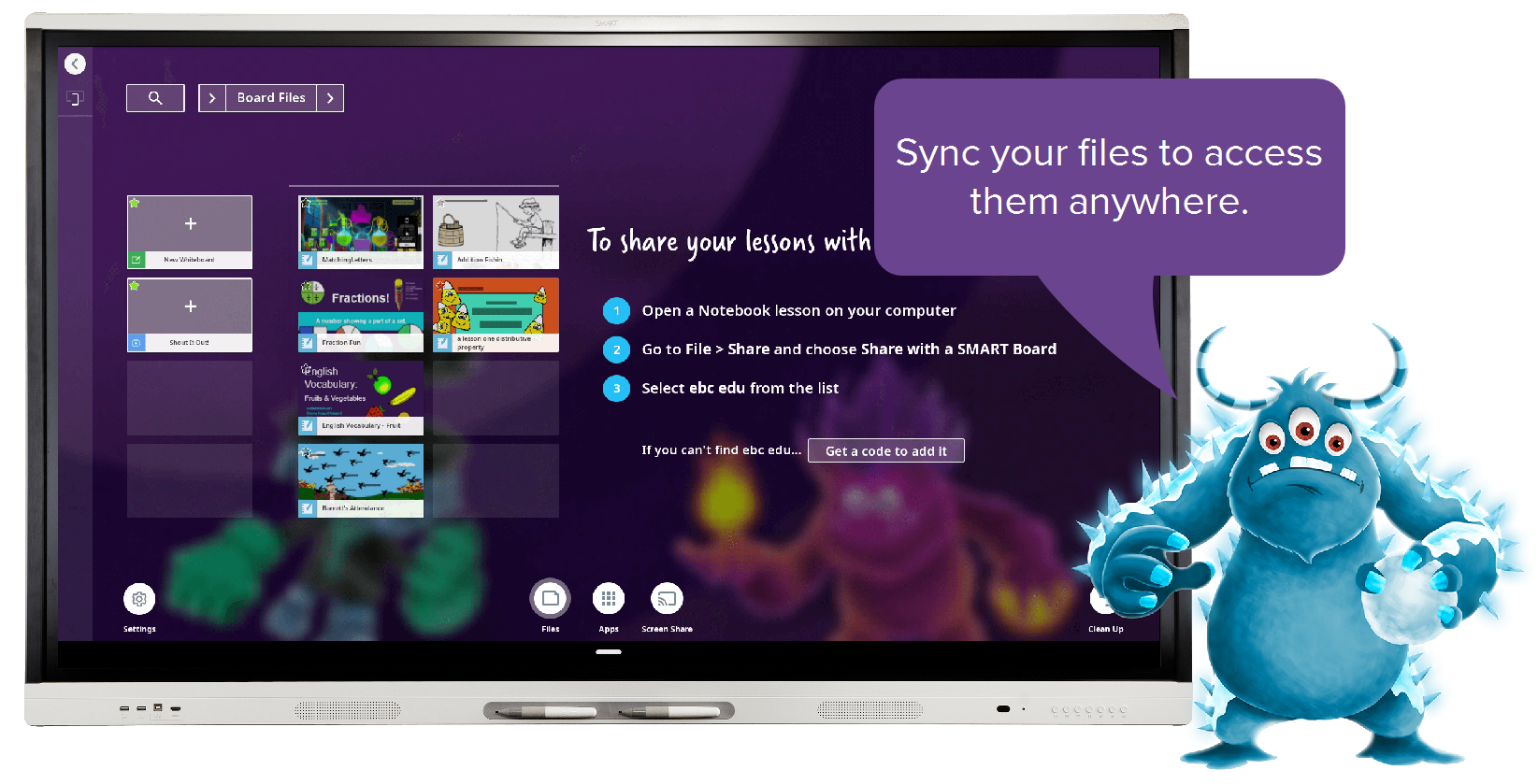
Instructional ideas
Engage your class by preparing daily tasks (such as calendars and morning messages) in a Whiteboard, leaving your teacher computer available for other tasks.
Create substitute plans in Lumio and send them to the display when you’re out of the classroom. Ensure you are signed in and File Sync with Lumio is enabled.
Link current events, “On this day in history”, riddles, or interesting facts as warm up material.
Enhance our teaching using material you already have.
Open a practice PDF page in a SMART Whiteboard for students to access in centers or small groups.
Copy the material from a USB drive or download files from OneDrive or Google Drive.
Extend learning by creating open-ended challenges and task cards for students to access after they finish their work.
Create a choice board, like a tic-tac-toe choice board, with extension activities.
Add a PDF that contains riddles, math problems, or logic problems.
Adding apps and pinning frequently used items
Steps
| 1 | Install apps or add bookmarks
You can add an app from SMART’s app store, including teacher guides, Google apps, and Microsoft apps. From the Home screen, tap |
| 2 | Open the Home Screen Tap |
| 3 | Add tiles to Favorites Tap a tile’s star to add the tile to Favorites. |
| 4 | Remove tiles from Favorites Press and hold the file you want to remove until the background becomes black. Tap to remove the tile. |
| 5 | Open recently used items The Recent category shows the last eight items that were used, such as recently visited web pages, screenshots, SMART Notebook files, SMART Whiteboards, PDFs, and so on. |
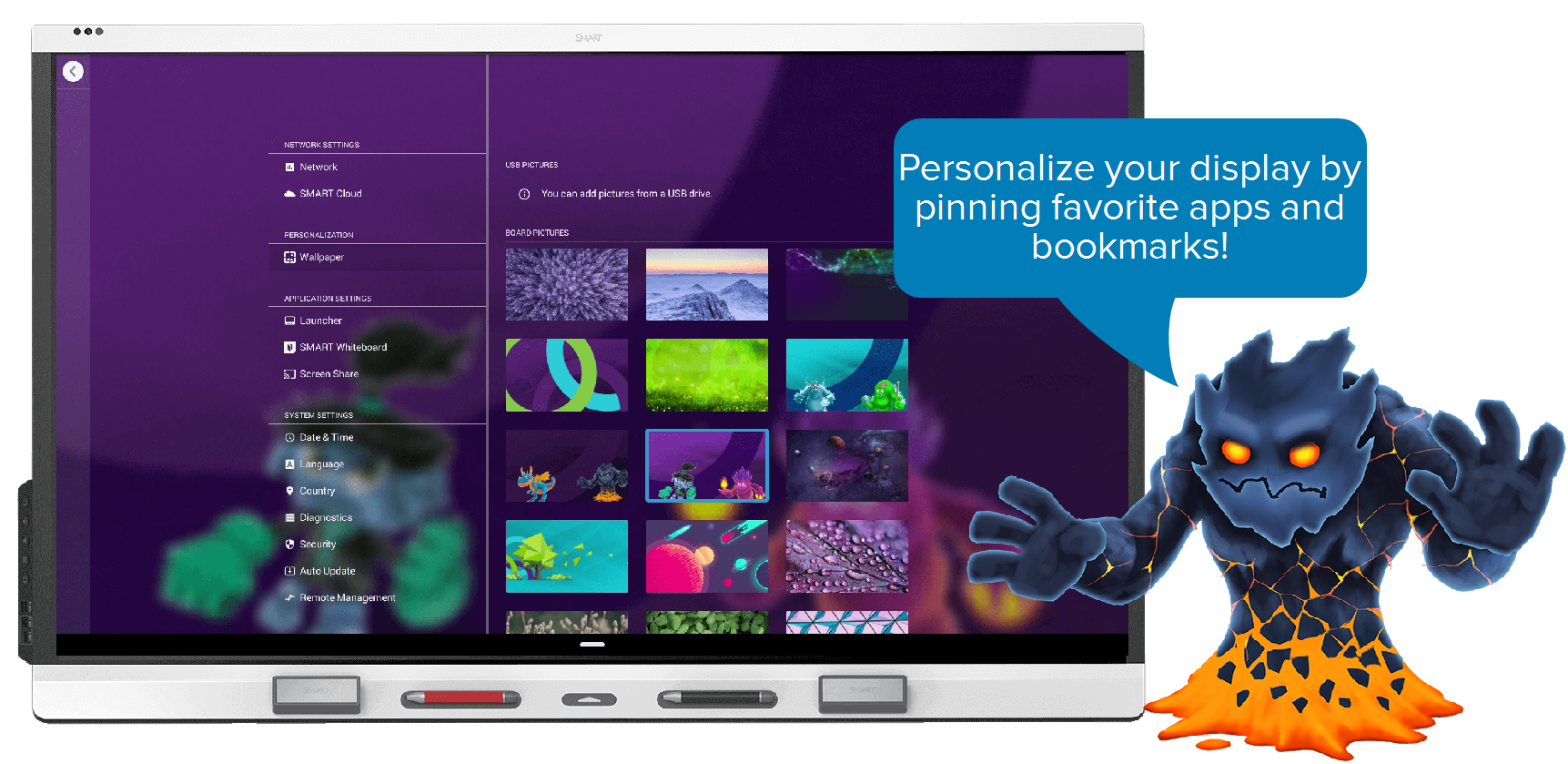
Instructional ideas
Engage your class by adding quick shortcuts to regularly used websites and tools.
Improve classroom management with apps like Class DoJo or Go Noodle.
Leverage content from sites like Brainpop, Wonderopolis, and Newsela.
Enhance your lessons by linking content stored in a shared place for quick interaction in lessons and small groups.
Add Google Drive or Microsoft Onedrive.
Add library or school portals to quickly access school specific content and resources.
Extend learning by adding your learning management system to access class lessons and assignments.
Use Google Classroom, Canvas, Schoology, or other LMS to open student assignments for discussion and presentations in class.
Clearly define expectations and resources for learning and collaboration outside of class by integrating your LMS with your SMART Board display.
Files Library
Steps
| 1 | Open the Files Library On the Home screen, tap |
| 2 | Rename files Press and hold a file until the background becomes black. Tap the file’s name. Use the on-screen keyboard to rename the file. Tap anywhere on screen when you’re done. |
| 3 | Create, move, and sort Tap and hold a file until the background becomes black. Tap Sort content by type, name, or the date when it was last modified. In the upper-right corner, tap the drop-down to select the sort order. |
| 4 | Open a file and go Open the file in the files library you’d like your students to work on. The left side of the screen has tools to navigate, write notes, highlight, erase, and even add a blank page or a Shout It Out! activity. To let your students interact with a lesson on the display, open the lesson in SMART Whiteboard. You can do this with signing in and syncing files or by saving the lesson material to a USB drive. SMART Whiteboard can open SMART Notebook, Lumio, and PDF files. |
| 5 | Export files to a USB drive You can export SMART Whiteboards, SMART Notebook files, and screenshots to a USB drive as PDF files. Connect a USB drive to the display, tap |

Instructional ideas
Engage our class by creating class or subject-specific folders.
Organize class notes, student response spaces, agendas, and collaborative brainstorming.
Create a folder to use for each small group.
Enhance your lessons by creating a folder of activities or rotations for students to complete independently at the board. Tap the star on the folder to pin it to Favorites so students can access the folder from the Home screen.
Add reference websites, interactive Lumio files, or PDFs to document student thinking.
Create a folder for student work.
Extend learning by creating tiered folders for differentiation. Assign groups to different folders.
Create folders for vocabulary review, application practice, and open-ended critical thinking activities.
Create folders that contain background information with videos or scholarly texts for differentiation and real-world connections.
Adding widgets
Steps
| 1 | Add a widget  Tap Tap the widget you want and it appears on the screen. |
| 2 | Customize the widget  Tap the widget to select it. It will appear blurry to indicate you’ve selected it and a menu button will appear in the top-right corner of the widget. Tap |
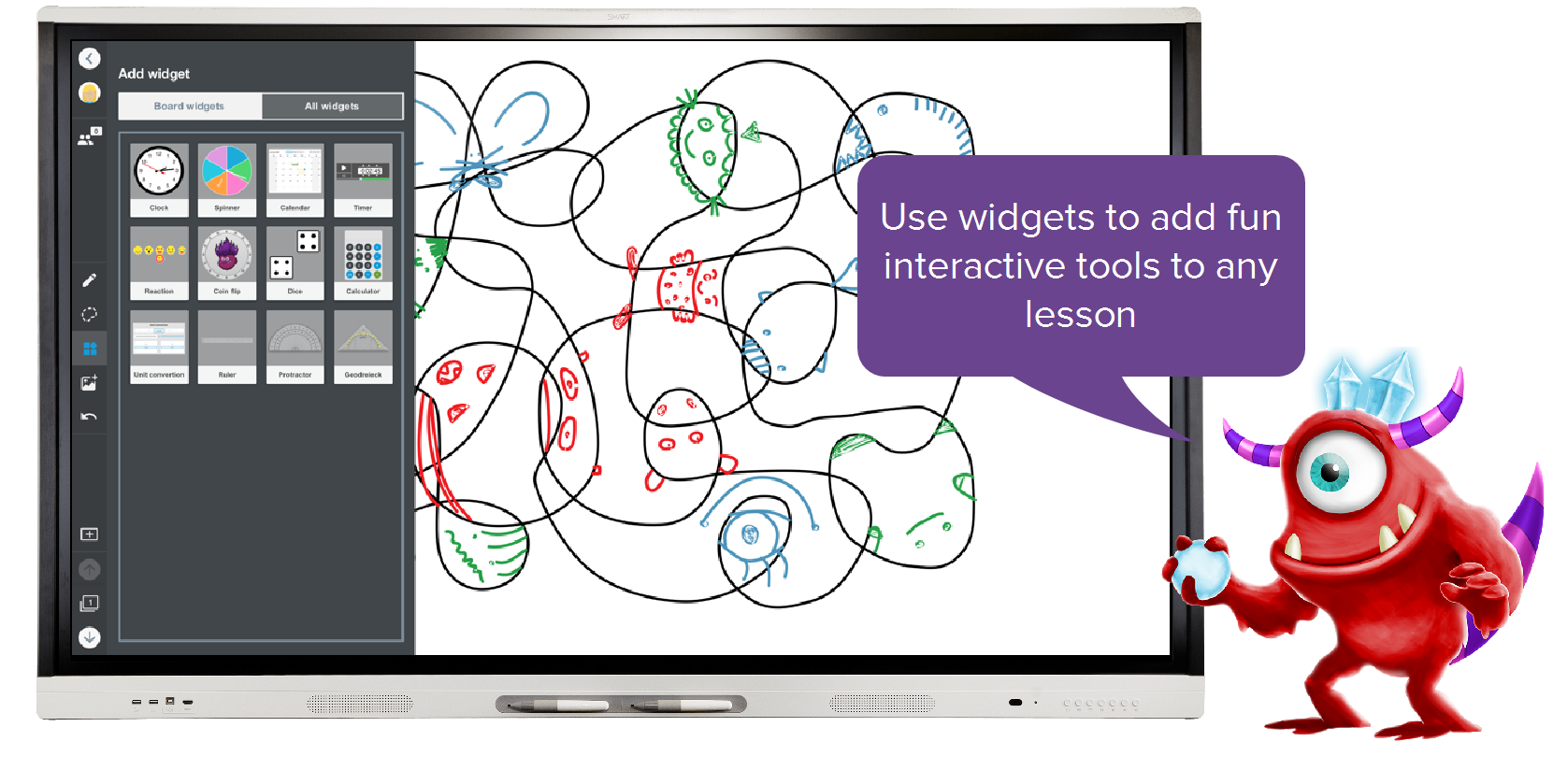
Instructional ideas
Engage your class with interactive widgets for hands-on learning and interactive classroom management.
Add the clock widget; choose analog, digital, or both. Students can move the clock hands to practice telling time or to work on elapsed time problems.
Use the timer widget to help students know when it’s time to rotate stations or time’s up on a classroom task.
Enhance your lessons with widgets to guide student creation and small group learning.
Use the spinner widget on a SMART Whiteboard space as a starting point for challenges. For example:
Create a writer’s spinner with sections for setting, character, problem, and resolution.
Create a Math spinner with numbers and math symbols and have students spin it to create their own math problems.
Extend learning by having students use widgets to manage their own learning.
Students use the timer widget to track different tasks to complete at the board.
Students use the spinner widget or dice widgets to provide a variety of tasks for other students to complete.
Use split screen
Steps
| 1 | Split the screen On the home screen, tap Recents Note This option is available only when an app supports split screen. |
| 2 | Interact with both screens Drag the divider left or right to adjust the size of each screen. Then tap the screen you want to interact with. Use the display’s pens to annotate or gestures to interact with the selected screen. |
| 3 | Close split screen view When you’re done, drag the divider all the way to the left or the right to close the split screen view. |
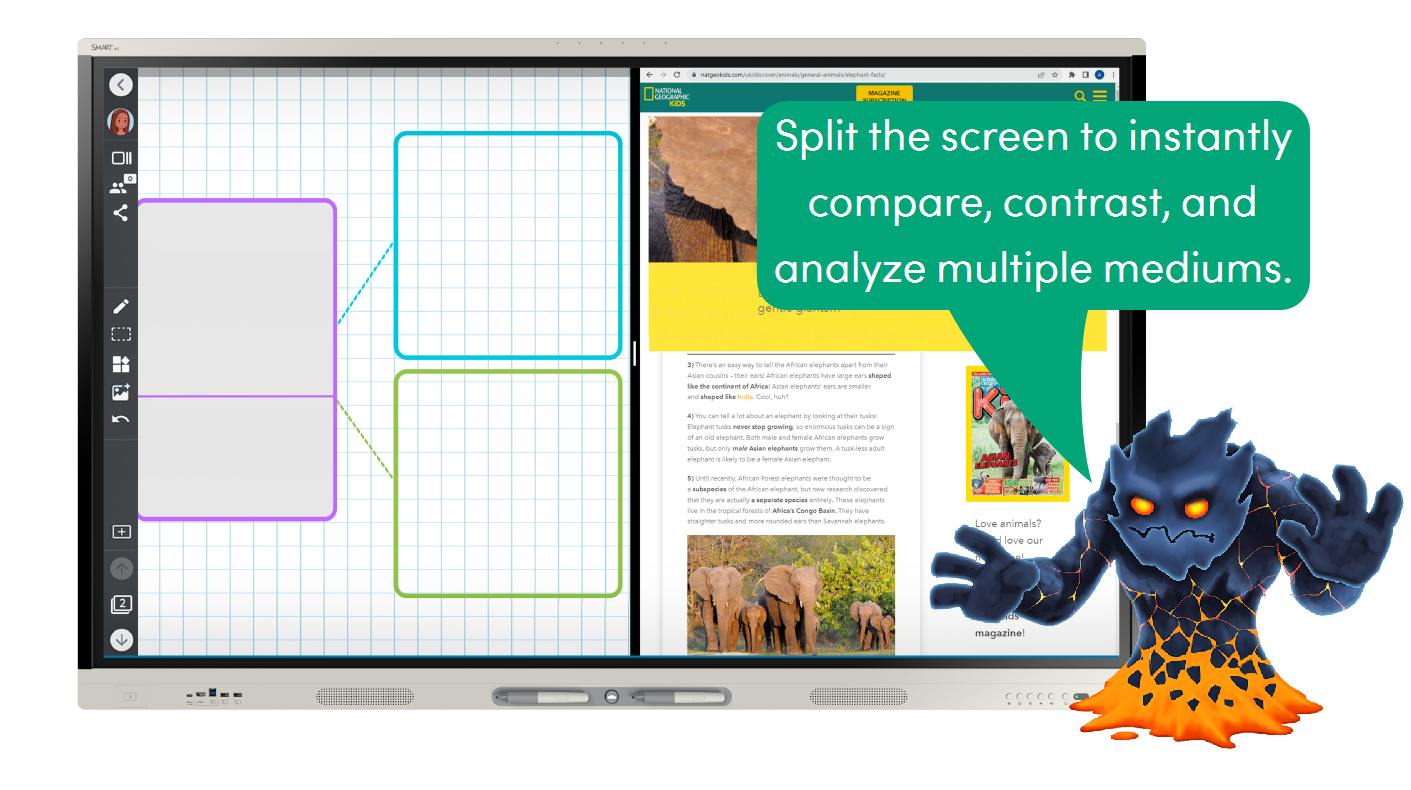
Instructional ideas
Engage your class by using split screen to easily compare, contrast and analyze lesson content.
Split between a text and the whiteboard so students can analyze vocabulary, author’s purpose, text features, and more.
Use two texts side-by-side to compare and contrast writing styles, author’s tone, and other reading elements.
Enhance your lesson with split screen by encouraging collaboration with student-led stations.
Students use a browser window and the whiteboard app to analyze and annotate selected texts to promote discussion.
Use split screen to interact with interactive lesson content, such as PhET science activities. Use the interactive whiteboard to record notes and track hypotheses.
Extend your lesson by encouraging students to apply problem-solving and critical thinking skills with split screen.
Use the Desmos app and a ready-made graphic organizer in the iQ whiteboard to have students graph functions in real time and analyze, compare, and make inferences about future plots.
Encourage discussion and problem-solving by analyzing media in the browser (such as current events, news clips, or articles) and brainstorming about the impacts students can have on those events in an instant Shout It Out! activity.
Share a screen
Steps
| 1 | Open the screen sharing app On the Home screen, tap Screen Share |
| 6 | Connect your device Click one of the links below to learn how to connect and share the device’s screen. |
| 7 | Get help Having issues connecting? See troubleshooting tips and best practices for connecting. |
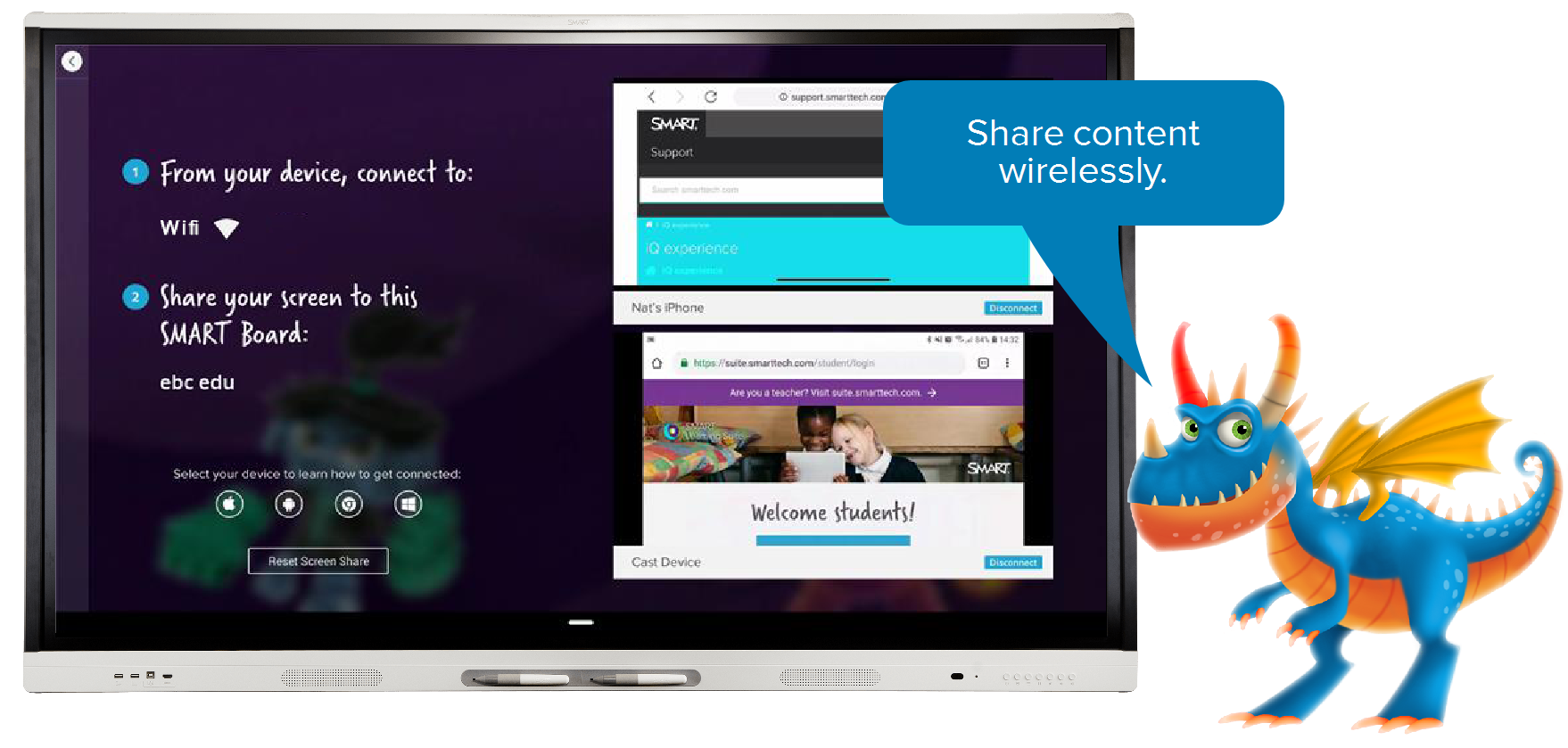
Instructional ideas
Engage your class by sharing a computer screen to present a video, slideshow, PDF, or anything else you can show on your desktop.
From your device, walk through step-by-step directions to help students understand what they’re supposed to do.
Enrich discussions by sharing from multiple devices.
Enhance your lessons by asking students to share videos, images, or work that relates to the subject matter and share their thoughts with the class.
Students can look for images, news articles, current events, or even songs of connecting ideas.
Students can create metaphors or similes for the concepts they’re studying to show a deeper understanding.
Extend learning by having students share student-directed productions that use a variety of media and tools to present their ideas.
Students can display slideshows, original movies, and digital work from their devices.
Students can share notes and approaches to problem solving and compare similarities and differences.
Adding a SMART Whole-class Whiteboard activity
Steps
| 1 | Tap Whole-class Whiteboard A new page opens. By default, the workspace is set so that everyone can edit it. Tap OR Tap Select Whole-class page or choose from one of the built-in presentation pages. Convert the graphic organizers or manipulatives into activity pages by tapping |
| 2 | Tap The class code will display so students can connect their devices to the lesson without a subscription or student login. |
| 3 | Select lesson pacing  Choose betweenTeacher or Student to set if the students will follow along with your lesson or independently. |
| 4 | Pause to refocus the class  Tap Everyone can edit in the top right-hand corner at any time to control whole-class collaboration in real time. |
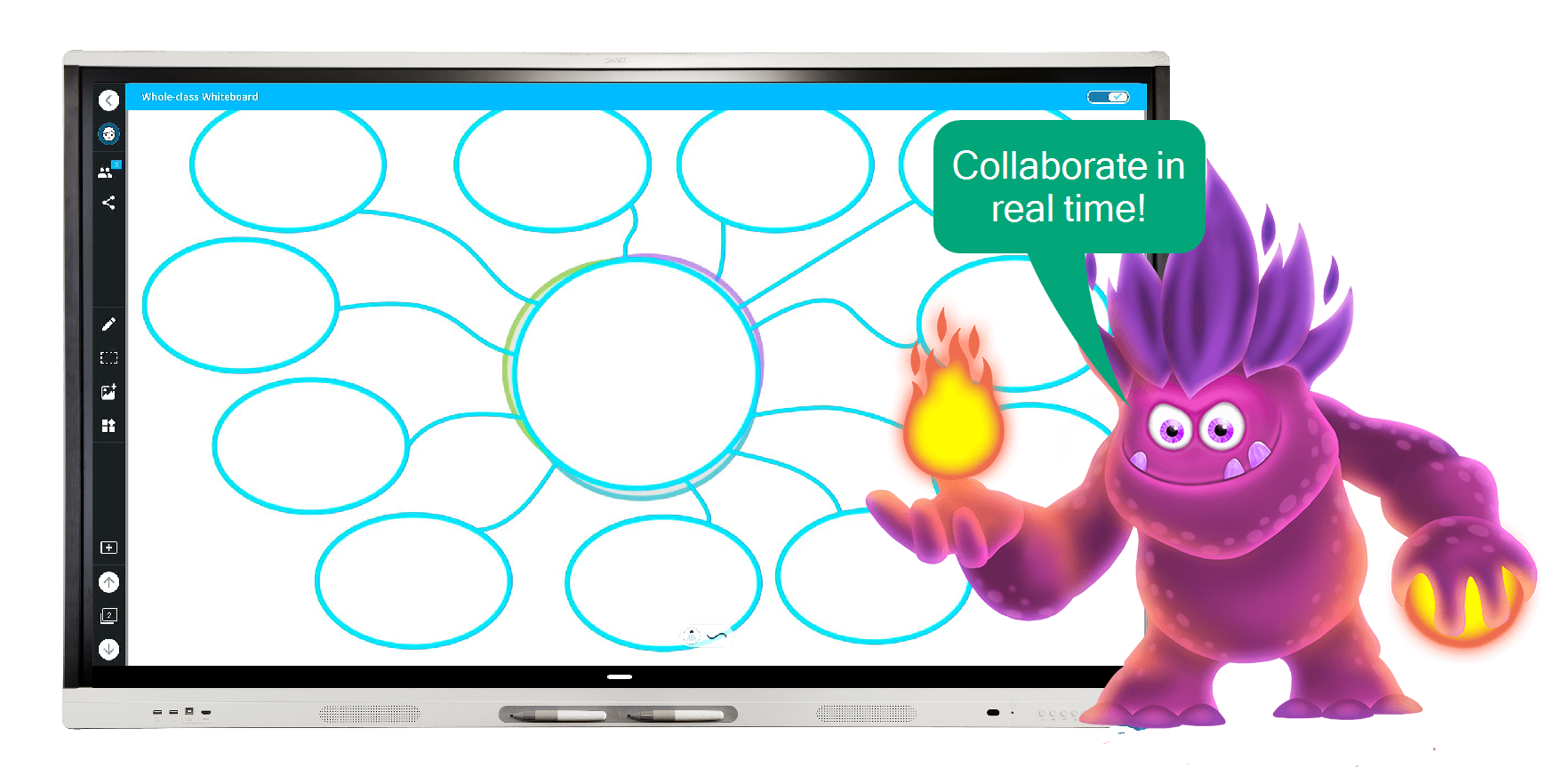
Instructional ideas
Engage students by adding a Whole-class Whiteboard to a lesson and using it to model a concept, brainstorm, or gather ideas.
In a Whole-class Whiteboard, students model concepts for their peers by solving a problem in a collective space.
In a Whole-class Whiteboard, students organize concepts and brainstorm together about a new topic.
Enhance your lesson with a Whole-class Whiteboard activity and have students create a digital poster to demonstrate their understanding of a topic.
Add a quotation or question to a Whole-class Whiteboard activity to start a digital discussion board.
Extend learning with a Whole-class Whiteboard activity where students can continue to apply their knowledge.
Have students use the space outside of class to ask peers for help with homework and assignments.
Start brainstorming with an instant Shout it Out! activity
Steps
| 1 | Start a Shout it Out! in an existing lesson Tap Browse to a page, tap OR Start an instant Shout it Out! in a new file Tap |
| 2 | Have students connect and contribute Have students enter suite.smarttech.com in their web browsers. Have them select your class to join the activity. |
| 3 | Start the activity Tap Start on the SMART Board display to begin the Shout it Out! activity and have students use their devices to contribute. |
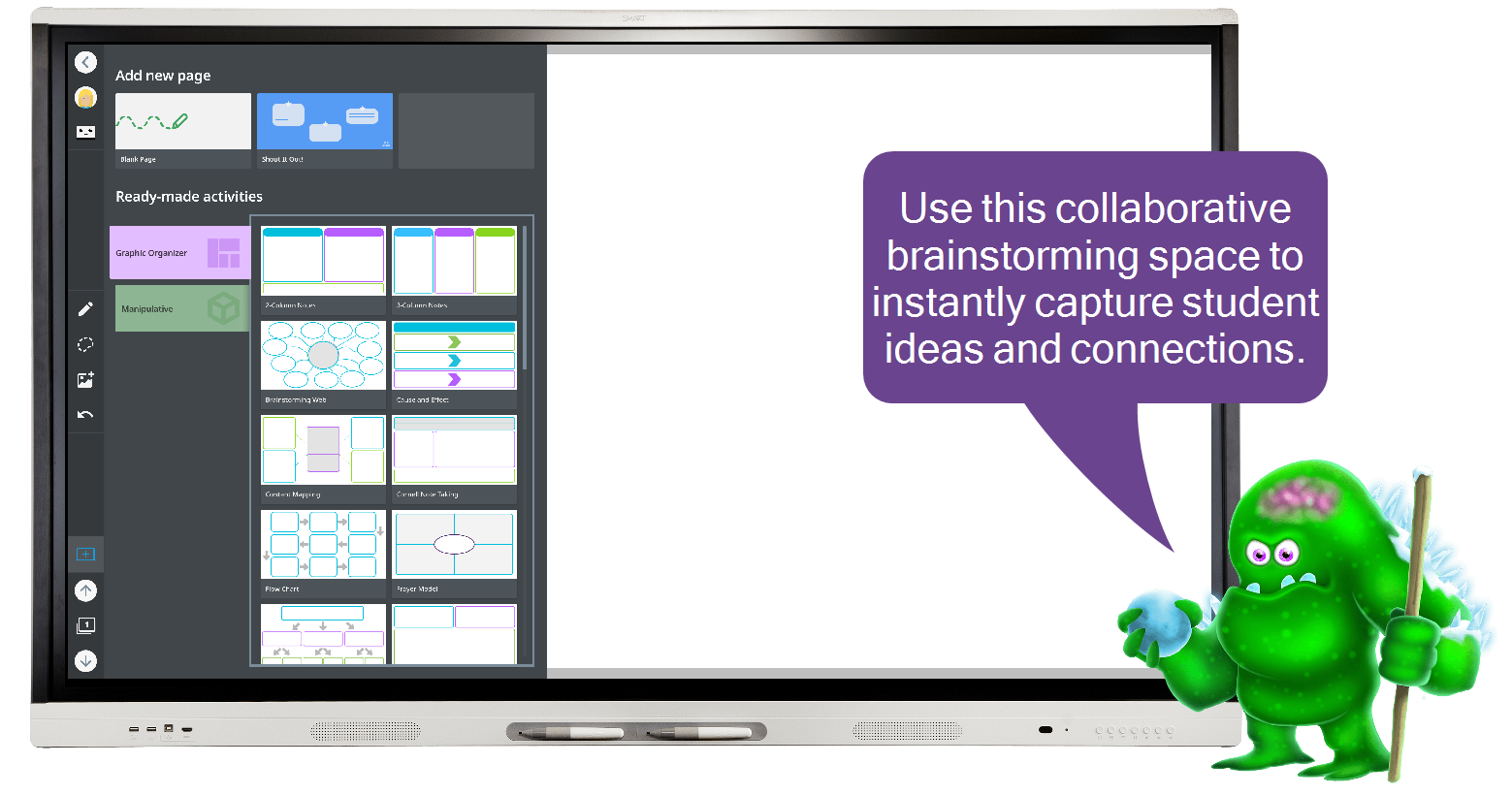
Instructional ideas
Engage your class by adding an Instant Shout it Out! activity to check for understanding, create an exit ticket, or brainstorm on the fly.
Ask students to share examples and nonexamples.
Ask students to share key vocabulary then create a summary statement that uses the words shared by students.
Enhance your lessons by adding an instant Shout it Out! for students to share their goals for class and what they accomplished individually or in a group.
Start a Shout it Out! to and ask, “What challenges are you facing?”
Start a Shout it Out! to and ask, “What do you expect to complete by the end of class?”
Extend learning by adding an instant Shout it Out! and asking students to compose essay questions or math problems or to submit potential questions for an upcoming assessment.
Students can pose debate questions for the next class related to the concepts taught that day.
Have students share and ponder big questions of future impacts and innovations related to the topic.
SMART Ink
Steps
| 1 | Pick up and write  When you pick up one of the display’s pens, SMART Ink’s dynamic toolbar appears. Start writing, even on the desktop. |
| 2 | Customize your pen style 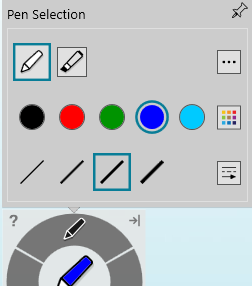 Tap the dynamic toolbar and choose the pen. A window opens in which you to select a pen or highlighter, the ink color, and line thickness. |
| 3 | Use the Toolbox 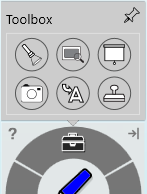 Tap the dynamic toolbar and choose the toolbox. Spotlight or magnify an area or use the Screen Shade to slowly reveal the screen in any application. Easily navigate to any website using the ink-to-text tool. |
| 4 | Capture and save  In the toolbox, tap |
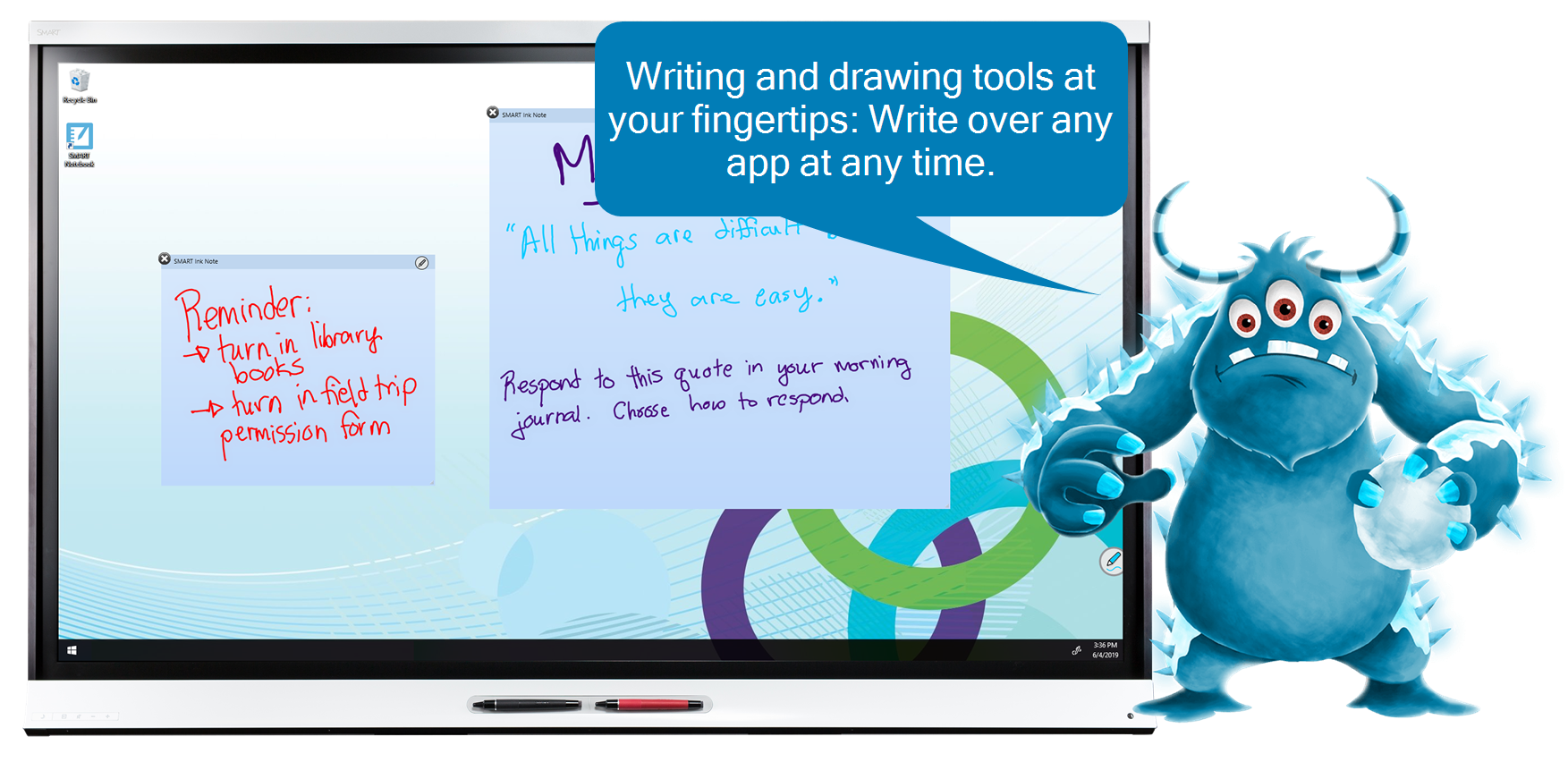
Instructional ideas
Engage your class by opening a piece of writing (for example, a poem) and using the toolbox’s Screen Shade tool to cover the screen.
Identify details that support the article’s big idea, highlight important vocabulary words, or identify inference evidence.
Lower the shade, one line at a time, and students can highlight figurative language examples, circle rhyming patterns, and so on.
Enhance your lessons by finding an article or image online for students to read and annotate.
On an image of a map, use the toolbox’s Spotlight tool to shine a light on certain areas. Use the magnifier to zoom in on other areas of the map.
Capture student work and ideas using screen capture in the toolbox.
Extend learning by having students use SMART Ink tools during student presentations to communicate key points and processes.
Students can annotate over web pages, images, or the desktop to capture class thoughts.
Students can annotate over Microsoft files, such as PowerPoint, Word, and more.
Note
SMART Ink is available on the computer input of a SMART Board interactive display with iQ. SMART Ink, which is included with SMART Notebook or downloaded separately, must be installed on the computer before you can use it.
SMART Ink Document Viewer
Steps
| 1 | Open SMART Ink Document Viewer Open SMART Ink Document Viewer on your computer from the Start menu (Windows) or from Finder (Mac).
|
| 2 | Open a PDF 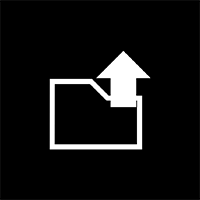 Tap the open icon and browse to and open the PDF you would like to use in your lesson. Tap |
| 3 | Write with SMART Ink 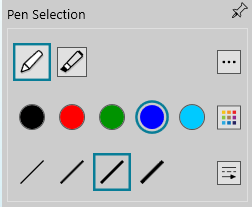 Pick up a pen and makes notes on the PDF. Tap SMART Ink’s dynamic toolbar and change the pen’s style (type, color, and thickness) to focus attention on learning. |
| 4 | Save your work Save your work by tapping Save. |
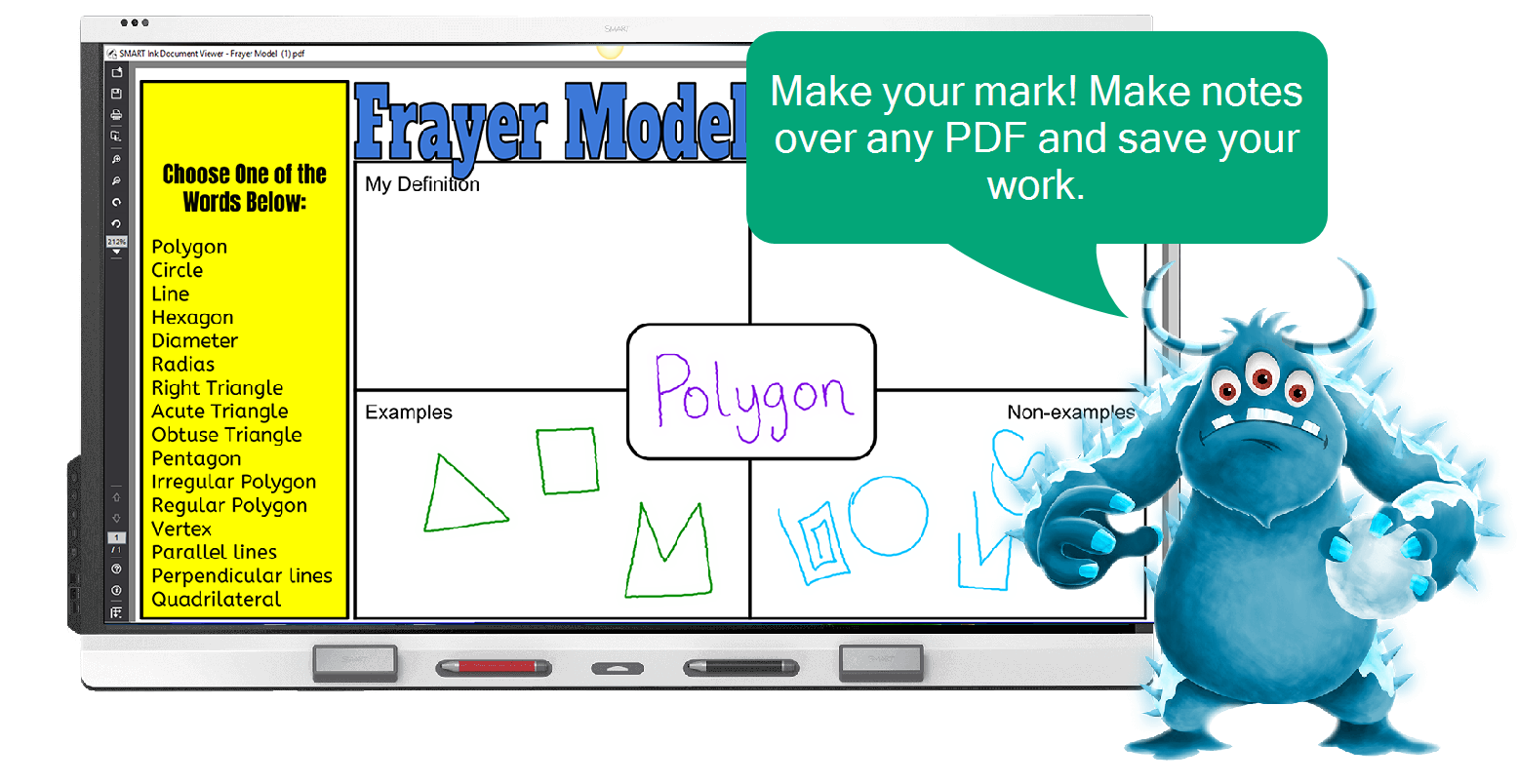
Instructional ideas
Engage your class by writing or drawing on PDF curriculum resources.
Work on and complete digital workspaces, such as worksheets, charts, graphic organizers, and more.
Download a Google Doc or Google Slide as a PDF.
Enhance your lessons by having students use SMART Ink Document Viewer in centers and group collaboration to work on PDFs.
Students can plan and organize their thinking and connections in graphic organizers, such as Venn diagrams, Frayer Models, T-Charts, or time lines.
Find an article and have students work in teams to create a piece of Blackout Poetry by leaving only some of the words visible.
Extend learning by sharing saved lesson material on your learning management system for students to access out of class.
Note
SMART Document Viewer is available with SMART software installed on the computer input of a SMART Board interactive display with iQ.
Record lessons
Steps
| 1 | Start the Recorder  Tap |
| 2 | Select the area to record and start recording  Tap the arrow next to the Record button and select to record the whole desktop, an area, or an open window. The recording begins as soon as you select the area you want to record. |
| 3 | Save After you complete the actions you want to record, tap Stop. Save the recording and share a copy of it with students or parents, or save it for use later in a lesson. |
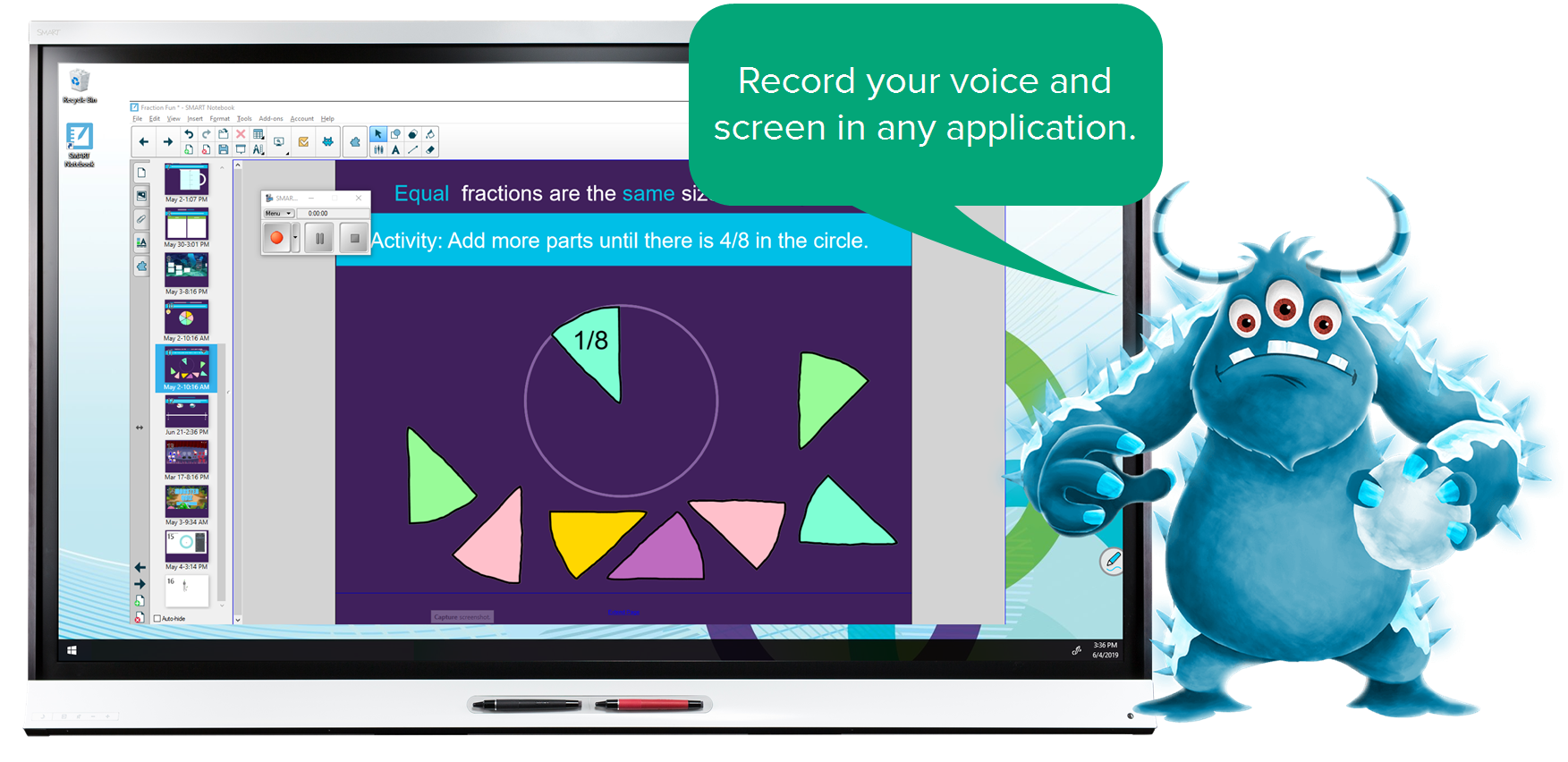
Instructional ideas
Engage your class by using SMART Recorder to demonstrate examples, modeling, and explanations.
Record new ways of solving math problems to share with parents.
Record and share key processes for students to refer to outside of class while doing homework.
Enhance your lessons by using SMART Recorder to capture student presentations, centers, and small group visual thinking.
Create digital artifacts of class presentations.
Use SMART recorder to capture group thoughts and work in rotations at the display.
Extend learning by using SMART Recorder to capture lessons students can access before class, and then work with students to apply the lessons in class.
Introduce key vocabulary and big ideas before class to enhance prior knowledge.
Provide an overview of the process so students can receive support in areas they don’t understand during class time. (Flipped Classroom)
Note
SMART Recorder is available on the computer input of a SMART Board interactive display with iQ. SMART Ink, which is included with SMART Notebook or downloaded separately, must be installed on the computer before you can use it.

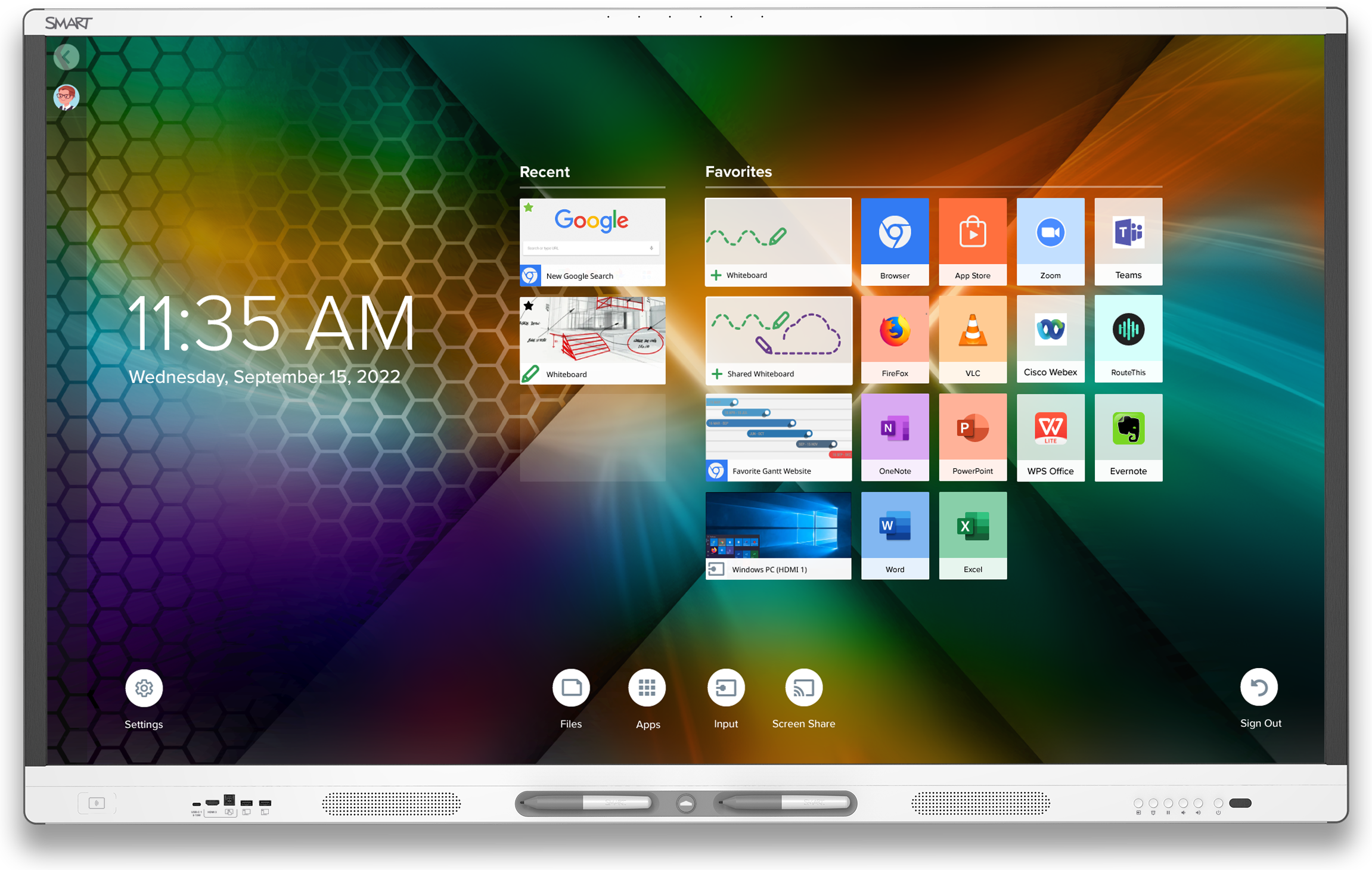
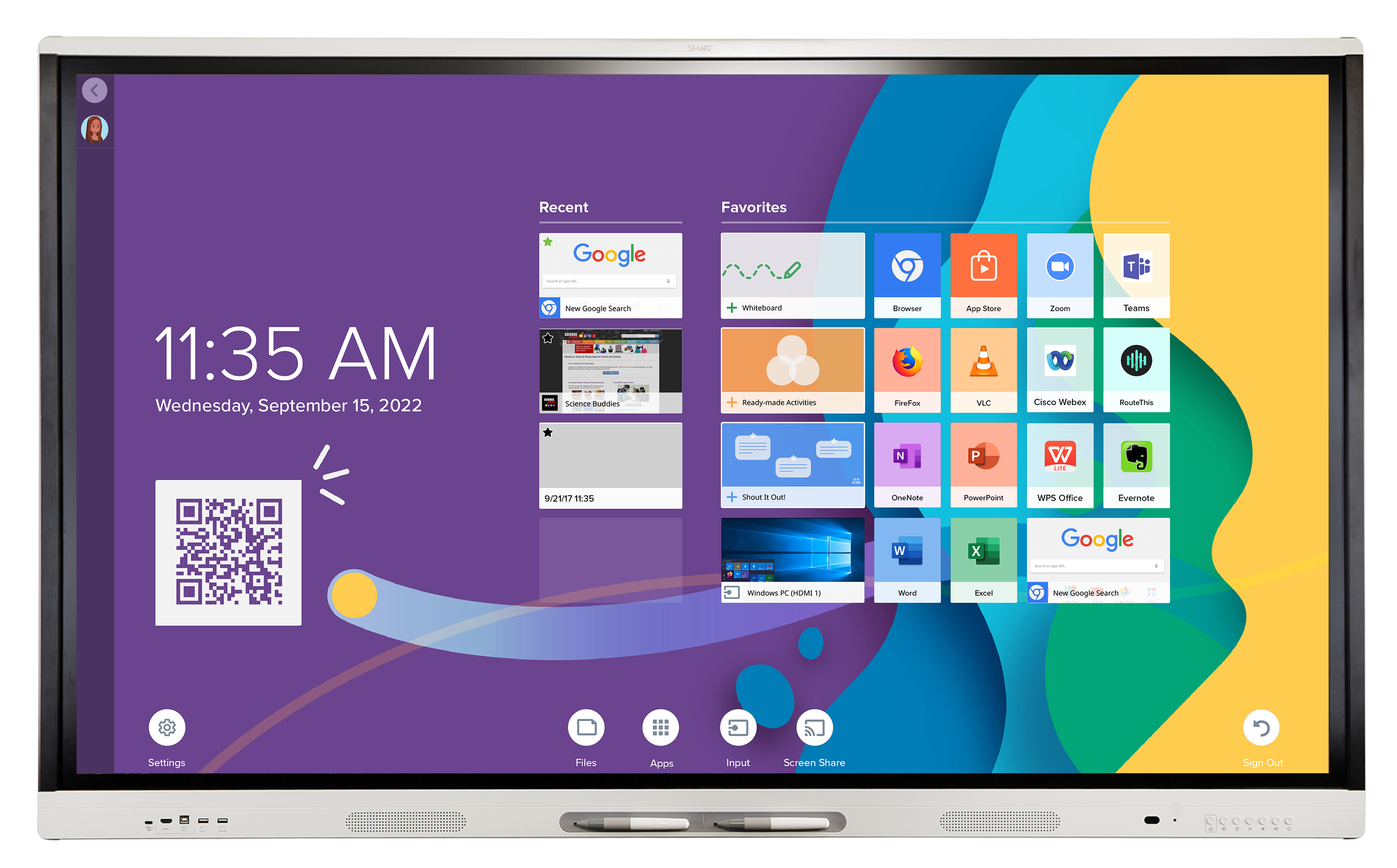
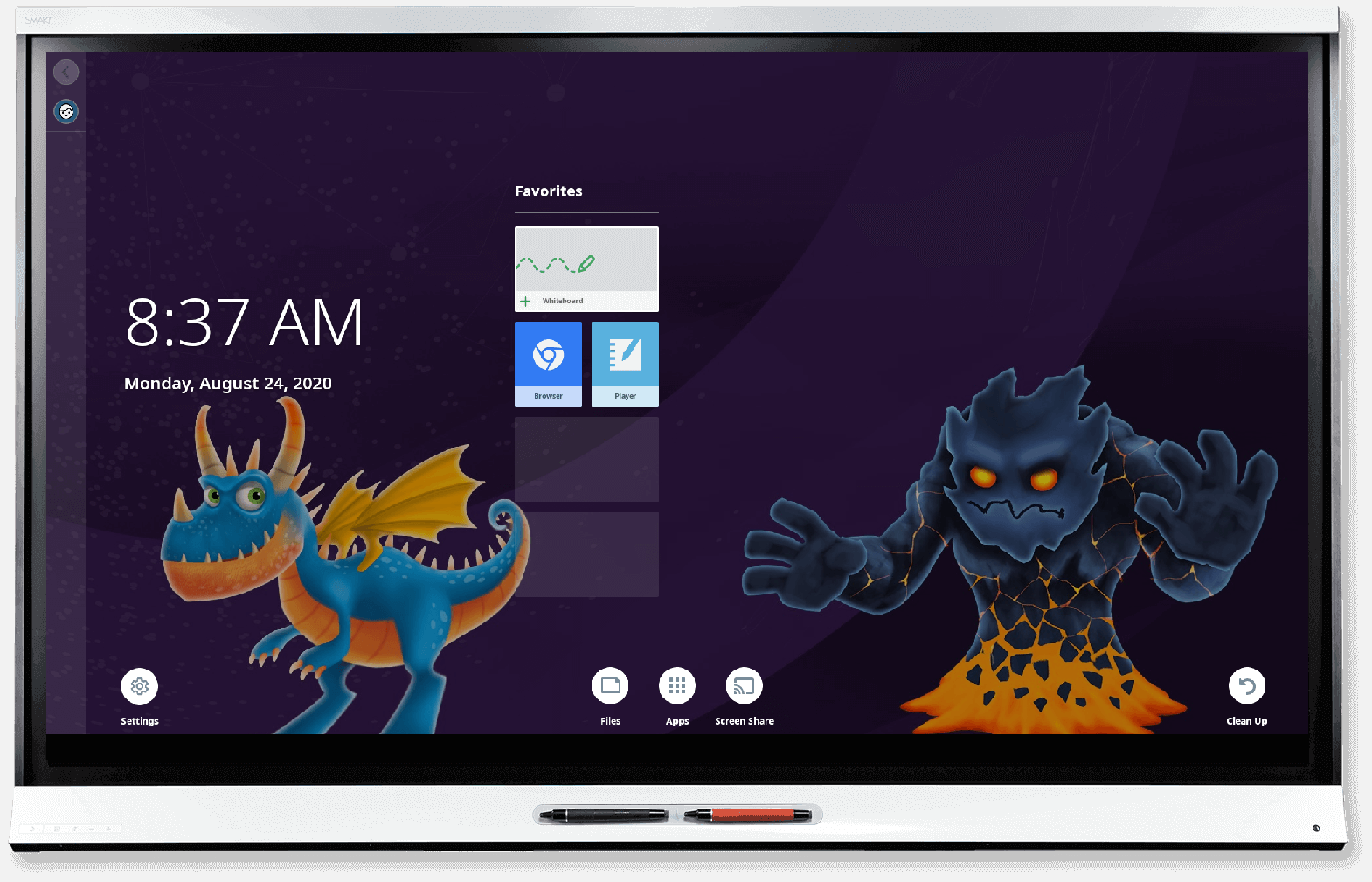
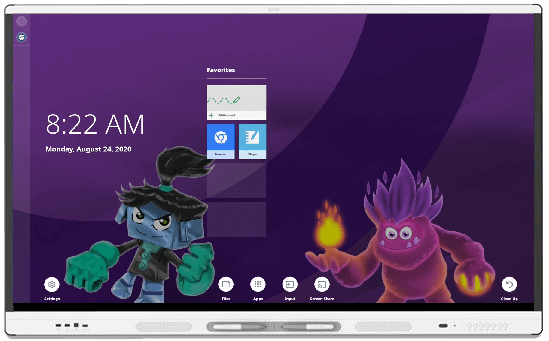

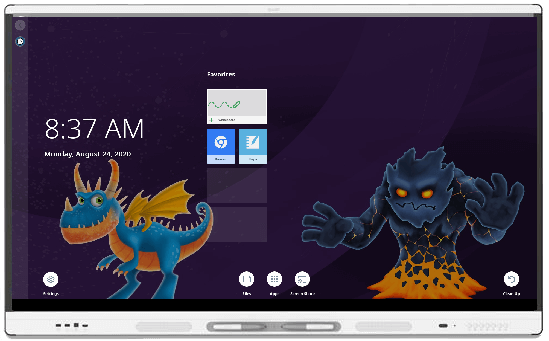
 . Tap the page you want to change, tap … and select a new background.
. Tap the page you want to change, tap … and select a new background. , then tap
, then tap and start writing on the display. Wait a couple of seconds and the writing converts to text.
and start writing on the display. Wait a couple of seconds and the writing converts to text.  , and select the correct word.
, and select the correct word. to search for and add an image using Bing search engine.
to search for and add an image using Bing search engine. > Lock.
> Lock. and select the protractor, ruler, or geodreieck.
and select the protractor, ruler, or geodreieck. to insert an angle.
to insert an angle. to add a ready-made activity after the current page.
to add a ready-made activity after the current page.  , tap the file and it will open in the appropriate app. If the app isn’t installed on the display, download it from SMART’s app store.
, tap the file and it will open in the appropriate app. If the app isn’t installed on the display, download it from SMART’s app store. , scroll to Personalization, and select a new wallpaper.
, scroll to Personalization, and select a new wallpaper.  and sign in using your SMART account credentials.
and sign in using your SMART account credentials.  beside My Files and select Google Drive or OneDrive. The Browser app opens and you can download any files to your Downloads files or open files in the online file storage.
beside My Files and select Google Drive or OneDrive. The Browser app opens and you can download any files to your Downloads files or open files in the online file storage. . Tap App Store. Tap to select an app or tap More to see additional apps. Tap Install twice. The app will take a moment to download and install.
. Tap App Store. Tap to select an app or tap More to see additional apps. Tap Install twice. The app will take a moment to download and install. .
. to create a new folder. To move a file into a folder, tap and hold a file until the background turns black, select additional files (if you want), and drag them into a folder. Tap anywhere on the screen when you’re done.
to create a new folder. To move a file into a folder, tap and hold a file until the background turns black, select additional files (if you want), and drag them into a folder. Tap anywhere on the screen when you’re done. to open the widgets panel.
to open the widgets panel.  . Then swipe left or right to locate one of the opened apps you want to view. Tap its icon and then tap Split screen.
. Then swipe left or right to locate one of the opened apps you want to view. Tap its icon and then tap Split screen. . Make sure your device is connected to the same Wi-Fi network as the display.
. Make sure your device is connected to the same Wi-Fi network as the display. in the top right corner to turn Everyone can edit on and off.
in the top right corner to turn Everyone can edit on and off.
 and selecting the Whole-class Whiteboard option.
and selecting the Whole-class Whiteboard option. to add the activity after the current page.
to add the activity after the current page. 