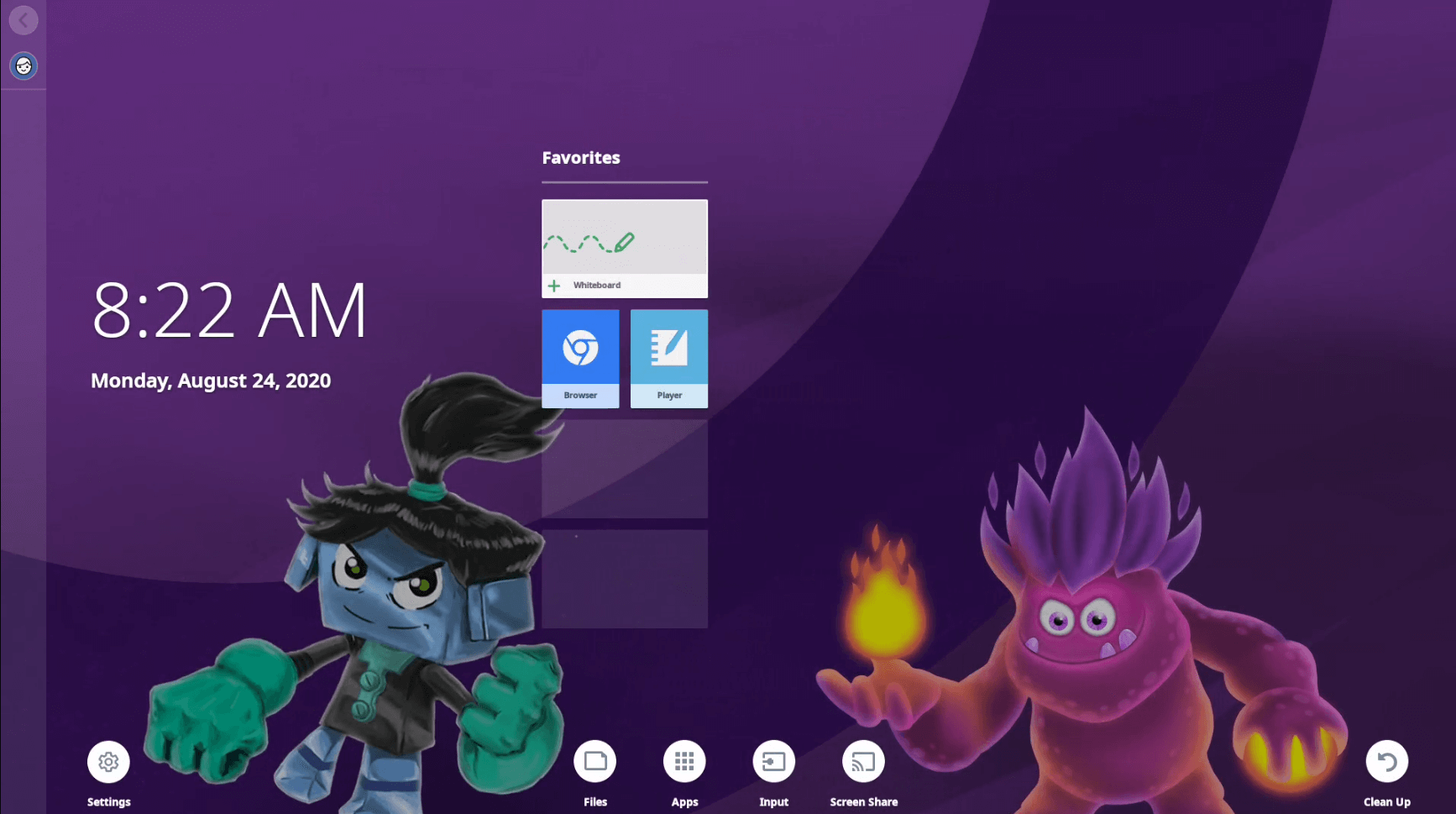
Comparta esta guía
#WeAreSMART
Pósters de referencia rápida
¡Empiece a usar su pantalla! Imprima el póster de la pantalla SMART Board en su clase y colóquelo al lado de la pizarra para una referencia rápida. Asegúrese de continuar desplazándose hacia abajo en esta página para descubrir cómo usar las distintas funciones en su aula.
¿No está seguro de qué pantalla tiene? Aprenda cómo saberlo
Consejos para usar esta guía

Use esta guía en cualquier momento, en cualquier lugar y en cualquier dispositivo.
Siga los pasos de la página para aprender cómo usar la herramienta y después elija una idea instructiva para intentarlo.
Pruebe una nueva herramienta y una nueva idea cada semana. ¡Aprenda, pruebe y reflexione!
Las ideas de instrucción están divididas en tres etapas: Involucrar a su clase, Mejorar su clase, and Ampliar el aprendizaje. Elija la etapa adecuada.
Haga que su contenido previo sea más interactivo.
¡Comparta y reflexione! Revise una página a la semana con su equipo docente.
¿Es un líder en el centro? Envía una página por e-mail como reto. ¡Los premios ayudan!
Colabore con otro docente online @SMARTpln
Conecte y comparta en las redes sociales #SMARTchampion

Pizarra blanca SMART
Pasos
| 1 | Pulse Pizarra blanca  Elija un fondo de pantalla. Añada varias páginas con distintos fondos. Para cambiar el fondo de la página, pulse |
| 2 | Expandir páginas  Expandir el espacio de la pizarra para que nunca se quede sin espacio. Pulse la página y comience a moverla hasta que aparezca la verificación. Use dos dedos para aumentar la imagen. |
| 3 | Personalizar su rotulador  Cambie el grosor y el color del rotulador.
|
| 4 | Convertir tinta en texto Puede escribir palabras que se conviertan automáticamente en texto. Pulse Si el texto no es correcto, pulse el texto, pulse |
| 5 | Trabajar con objetos Puede mover, rotar o cambiar el tamaño de un objeto (incluso un enlace) en la página de la pizarra, incluida la tinta, tocándolo. Puede deshacer o rehacer las acciones. |
| 6 | Enviar páginas a los dispositivos de los alumnos El alumnado se une a suite.smarttech.com. Elijen entre el ritmo del docente y el ritmo del alumno. Añada una página en blanco o una actividad instantánea de ¡No te lo calles! Nota Cuando no está en modo Entrega, los cambios en el archivo se guardan automáticamente. |
| 7 | Crear un nuevo fondo de pantalla Pulse Pulse la imagen y después pulse La imagen se convierte en el nuevo fondo de la página y se puede dibujar sobre ella. |

Ideas
Involucre a su clase usando el fondo digital para capturar las ideas de sus estudiantes, mostrar cómo piensan y para tomar decisiones significativas.
Cree gráficos para organizar datos y hacer que el alumnado evalúe la información.
Haga lluvia de ideas, preguntas y ejemplos. Organice ideas con un organizador gráfico.
Mejore su lección usando el espacio de la pizarra al completo.
Use la pizarra ampliable para colocar problemas ocultos o elementos clave de enseñanza en las distintas esquinas de la pizarra. Use los gestos para acercarse y alejarse de la pizarra para revelar información.
Amplíe el aprendizaje poniendo a sus estudiantes al mando.
Use la pizarra SMART como un área de colaboración del alumnado.
Añada problemas, información o partes de su lección en la pizarra. Haga que la pizarra forme parte de una estación liderada por el alumnado.
Añadir elementos multimedia a una pizarra
Pasos
| 1 | Insertar un vídeo de YouTube o una imagen Pulse |
| 2 | Insertar una foto guardada en la pantalla Pulse |
| 3 | Añada herramientas de matemáticas Pulse Puede mover, cambiar el tamaño o girar con la herramienta de medición. |
| 4 | Añada un ángulo usando el transportador Si no puede añadir un ángulo, pulse Pulse el transportador. Presione y sostenga el mango del ángulo y luego mueva el mango para crear un ángulo. Pulse |
| 5 | Crear un nuevo fondo de pantalla Pulse Pulse la imagen y después pulse La imagen se convierte en el nuevo fondo de la página y se puede dibujar sobre ella. |
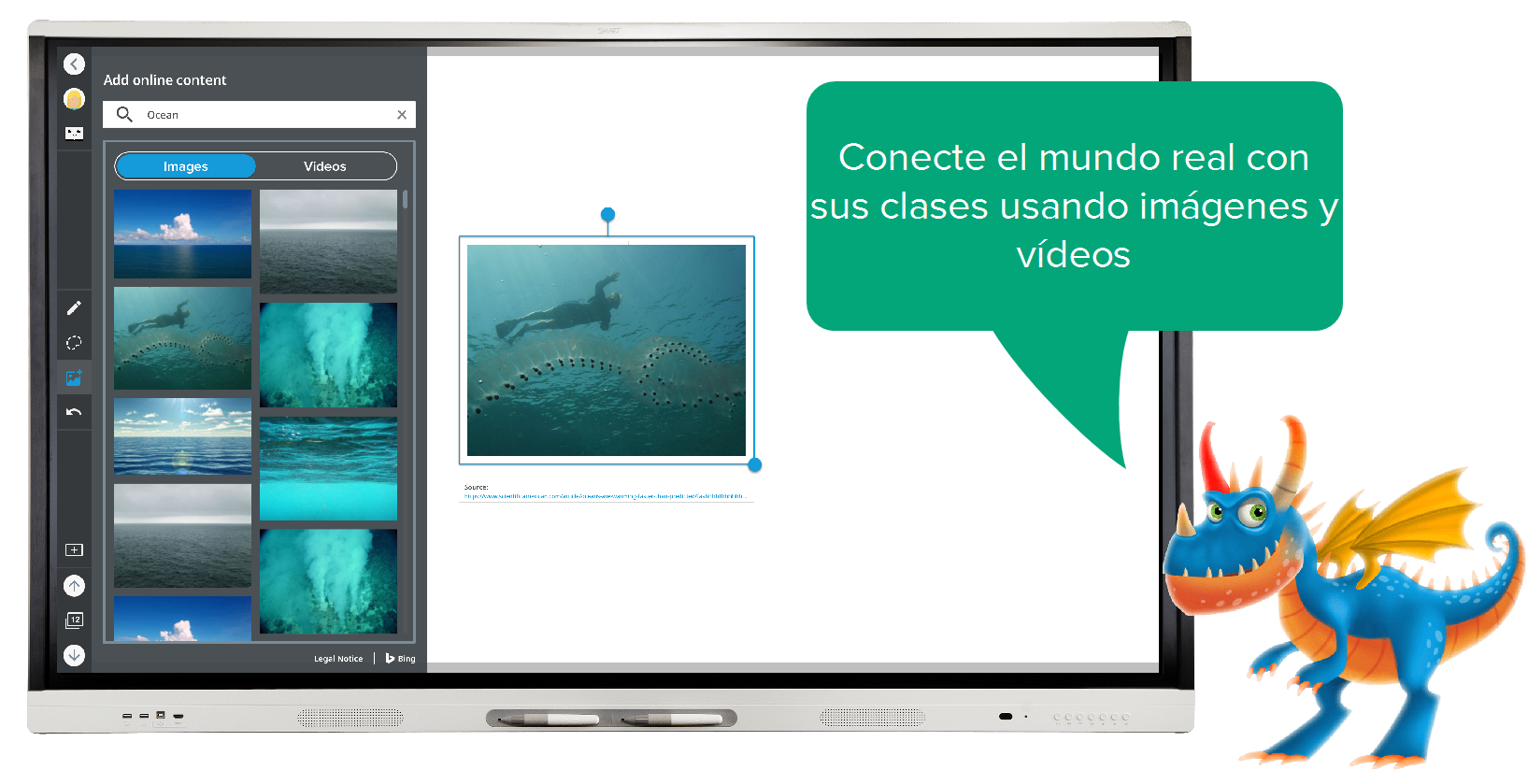
Ideas
Involucre a su clase usando imágenes y vídeos que conecten su lección con ejemplos reales.
Añada un vídeo a la pizarra blanca. Añada una imagen o un organizador gráfico para que el alumnado complete en equipo después de ver el vídeo.
Bloquee una imagen como fondo de pantalla y pida al alumnado que escriba anotaciones, etiquetas y tormenta de ideas sobre ella.
Mejore sus lecciones combinando imágenes y vídeos con las herramientas de matemáticas de su pizarra.
Coloque las herramientas matemáticas sobre las imágenes de los ejemplos, como puentes o arte abstracto. Haga que el alumnado use las herramientas matemáticas para etiquetar las medidas de las fotos y que las comparen y contrasten sus hallazgos.
Use imágenes en papel de líneas como un centro de escritura compartida para sus estudiantes.
Extienda el aprendizaje al hacer que el alumnado se una a la pizarra blanca en hellosmart.com y vea la pantalla blanca en directo en sus dispositivos.
El alumnado puede usar capturas de pantalla para guardar notas digitales que puedan revisar fuera del aula o pegar en apuntes de clase, grupos de estudio o en una clase digital.
Añadir actividades ya preparadas
Pasos
| 1 | Inserte un organizador gráfico 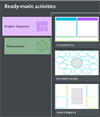 Abra un archivo de pizarra blanca de SMART en la pantalla y busque una página. Pulse Seleccione Organizador gráfico o Manipulativo. Pulse sobre la actividad ya preparada si quiere añadir un archivo. Nota También puede añadir un nuevo archivo de SMART Notebook con una actividad ya preparada desde la Biblioteca de archivos. |
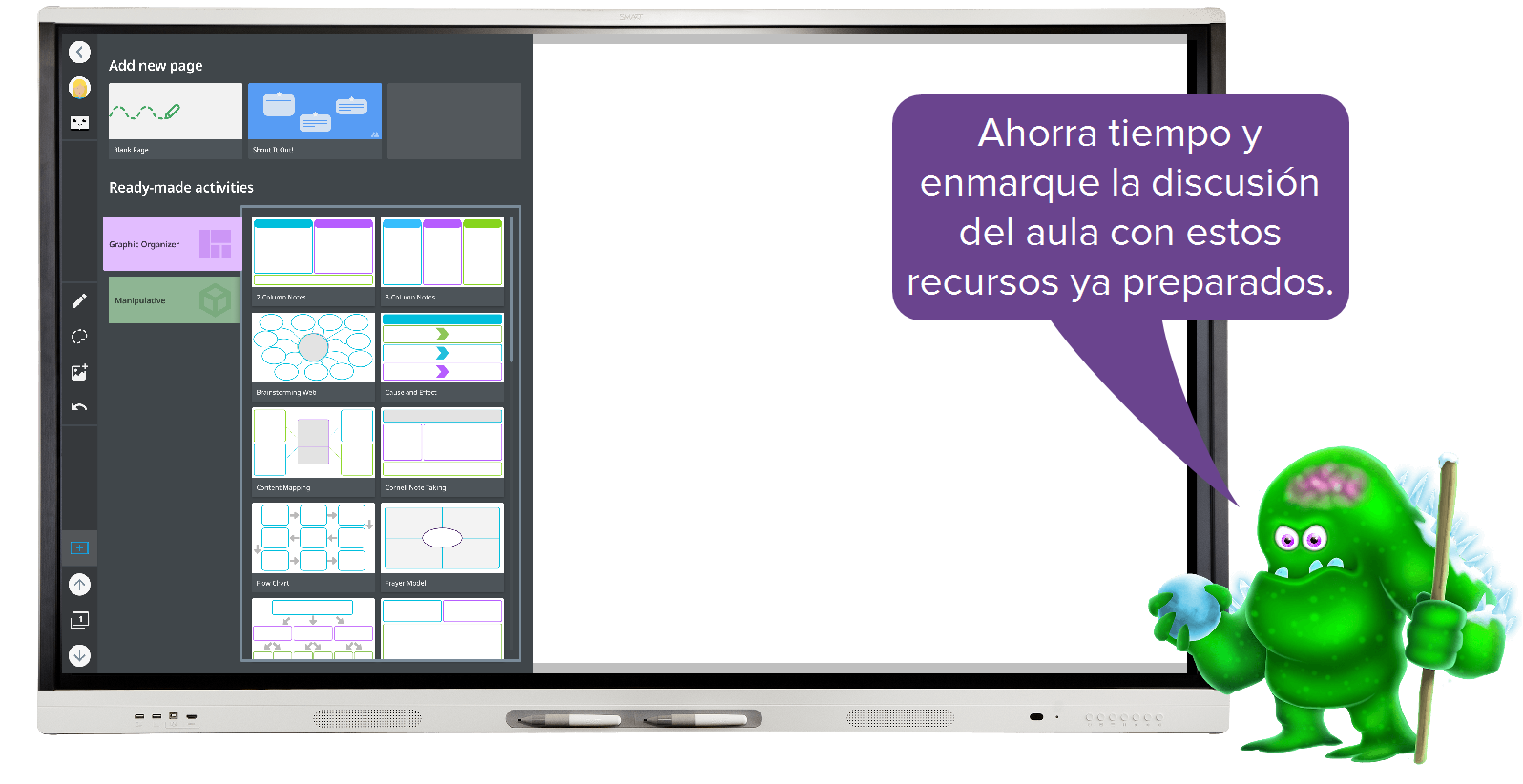
Ideas
Involucre a su clase usando organizadores gráficos prediseñados para estructurar las ideas del alumnado y organizar los puntos clave de enseñanza.
Use un diagrama de Venn para comparar temas de una unidad de estudio.
Use la web de lluvia de ideas como una forma de organizar las ideas de la clase en una unidad de escritura.
Mejore el aprendizaje usando un elementos manipulativos digitales, como una estación de estudiantes.
Convierta la página en una actividad de Entrega individual o en un Área de trabajo Colaborativa.
Los estudiantes pueden guiarse mutuamente realizando actividades de apoyo entre compañeros.
Amplíe el aprendizaje emparejando una actividad ya disponible con un widget.
Incorpore la elección del alumno en el aprendizaje añadiendo una ruleta con indicaciones de aprendizaje a un organizador gráfico o a una página manipulativa digital.
Amplíe el aprendizaje conectando con Lumio. Haga que las lecciones estén disponibles en los dispositivos del alumnado en el aula y en casa.
Explorador
Pasos
| 1 | Abrir el Navegador Desde la pantalla de Inicio, pulse Nota: El navegador no es compatible con Adobe Flash Player. Si necesita usar Adobe Flash, conecte un ordenador a la pantalla. |
| 2 | Use un teclado en pantalla Use un teclado en pantalla para escribir en el navegador. Puede mover el teclado arrastrando el signo más (+) en la esquina superior de la derecha. El teclado está oculto cuando no lo necesita. |
| 3 | Escribir y dibujar Coja un rotulador para empezar a escribir notas sobre el Navegador y aparecen líneas diagonales grises claras. Cambie el color del rotulador tocando el icono del rotulador en el lado izquierdo de la pantalla. |
| 4 | Añadir sitios favoritos En la pantalla de inicio, en la categoría Reciente, toque la estrella para agregar un sitio web visitado recientemente a la categoría Favoritos. |
| 5 | Descargar archivos o imágenes Mientras navega por Internet, pulse sobre una imagen para guardarla en la pantalla. En Archivos |
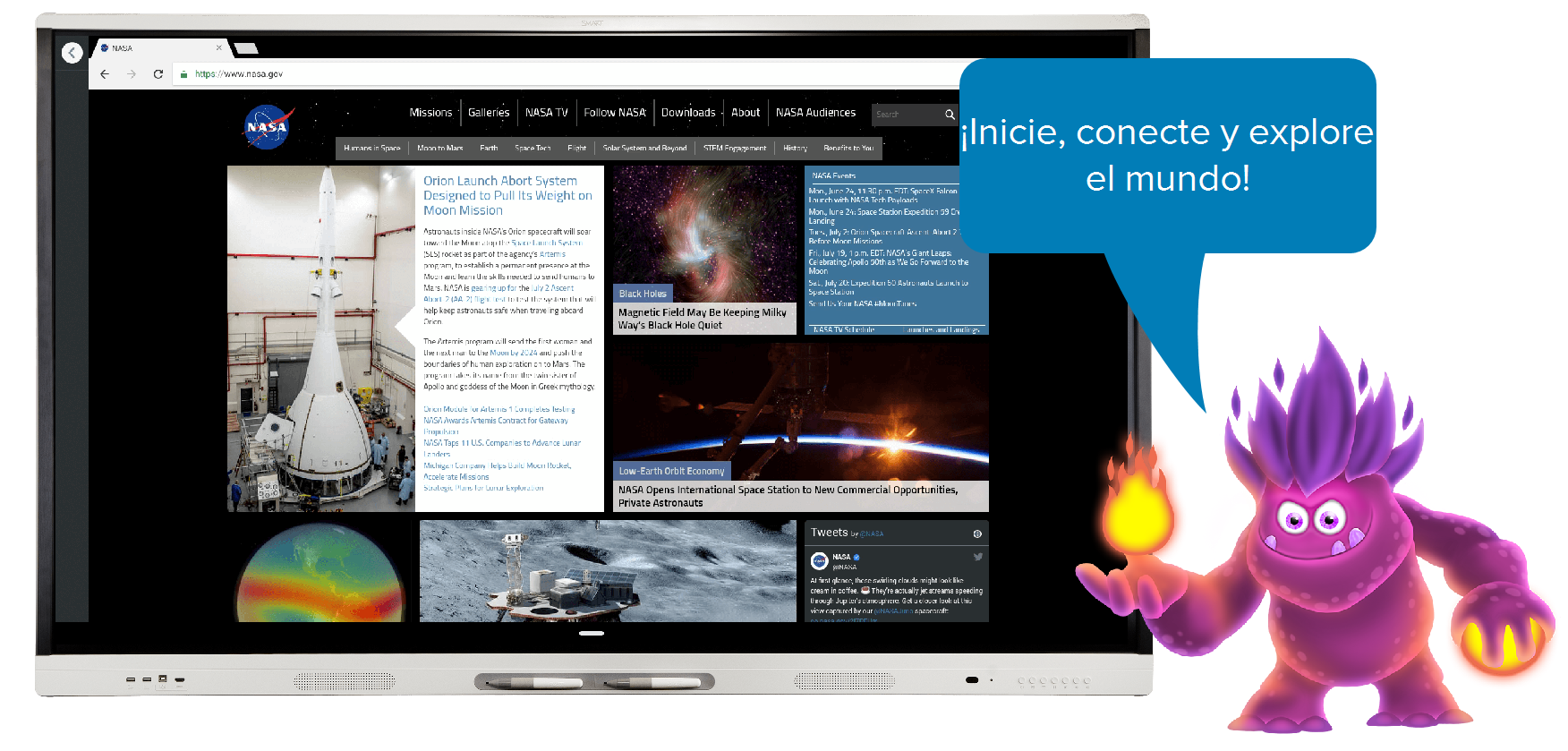
Ideas instructivas
Atraiga a su clase añadiendo páginas web interactivas a sus favoritos e invite al alumnado a interactuar en la pantalla.
Anote sobre artículos o noticias sobre la actualidad para mantener la atención del alumnado.
Use el navegador en pequeños grupos como un centro de investigación para que encuentren fotos y lean artículos.
Mejore sus clases abriendo un recurso de clase en la pantalla y tomando notas sobre él.
Abra múltiples pestañas de imágenes para compartir con los alumnos.
El alumnado crea conexiones al escribir o dibujar sobre cada pestaña del navegador.
Amplíe el aprendizaje conectando con Lumio. Esto hace que las clases estén disponibles en los dispositivos del alumnado en el aula y en casa.
El alumnado puede usar el navegador para realizar investigaciones en grupos pequeños. Anímeles a escribir notas en la pantalla para sacar conclusiones y fomentar el debate.
Cambiar el fondo de pantalla
Pasos
| 1 | Cambiar el fondo de pantalla Es posible cambiar el fondo de escritorio para personalizar su pantalla. Pulse |
| 2 | Suba su propia imagen de fondo de pantalla Puede introducir una unidad USB y seleccionar la imagen desde la unidad para establecerla como fondo de pantalla. Nota Para mejores resultados, use un archivo .jpg o .png con una resolución de 1920 x 1080. |
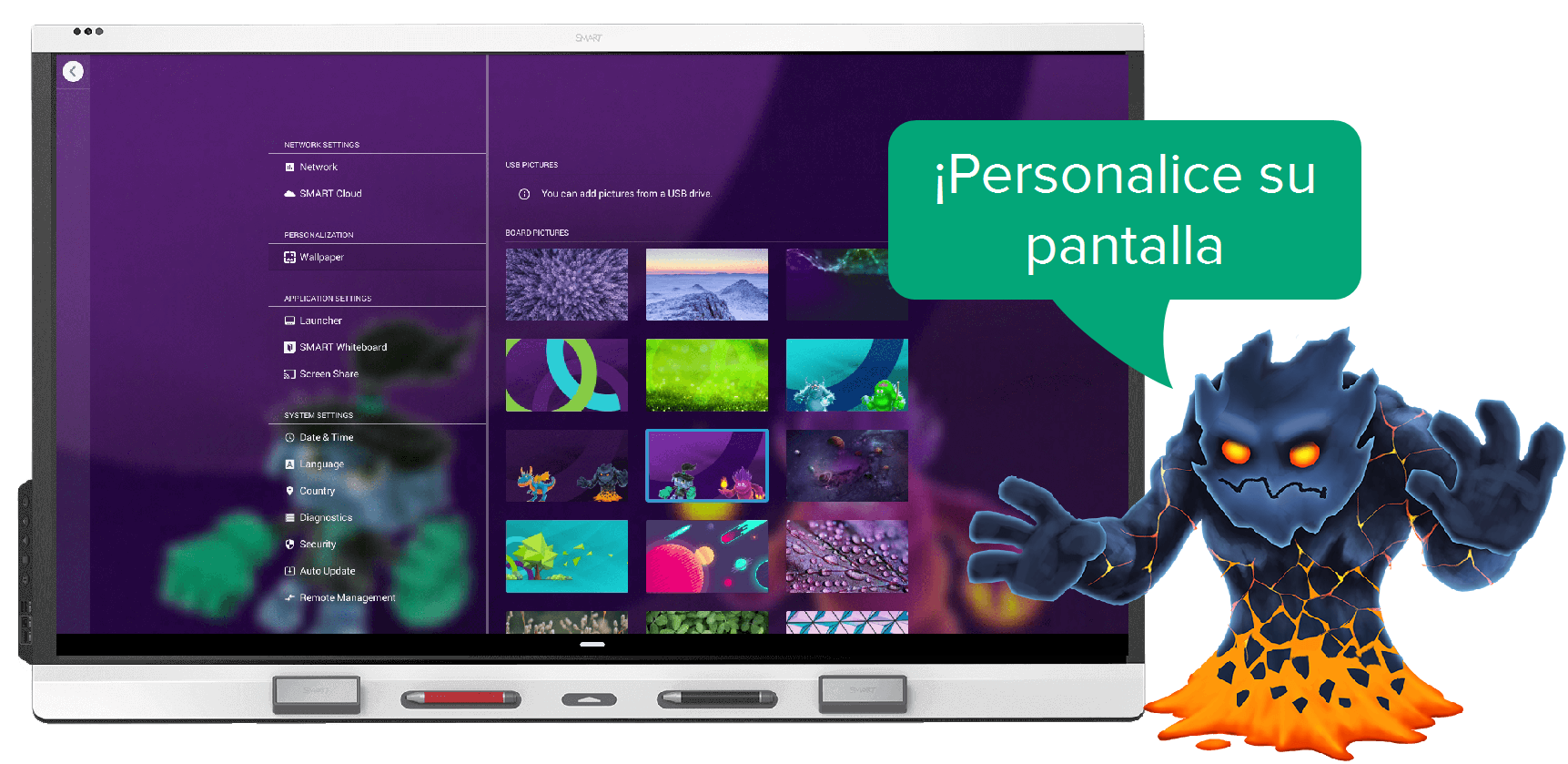
Ideas
Involucre a su clase usando una imagen de fondo que represente una unidad de estudio, los objetivos de la sesión o una metáfora.
Muestre imágenes históricas, obras de arte famosas, personas históricas o lugares significativos del mundo.
Añada una imagen de su clase, de los eventos escolares o de la mascota del colegio para infundir el espíritu escolar en su clase.
Enriquezca la cultura de su aula usando los diseños creados por los estudiantes como fondo de pantalla.
Use arte creado por estudiantes, pósters digitales, collages de palabras, etcétera.
Use fotografías tomadas por los estudiantes.
Extienda el aprendizaje añadiendo aplicaciones, páginas web y archivos a Favoritos para que sus estudiantes puedan acceder a ellos de forma independiente.
Añada trivial o sitios web de retos a sus favoritos.
Añada el boletín de noticias, documentos, etcétera.
Iniciar sesión y sincronizar sus archivos de clases
Pasos
| 1 | Comparta sus archivos de clase 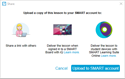 Abra un archivo de clase en el software SMART Notebook. Compártalo en su cuenta de SMART haciendo clic en Archivo > Compartir > Cargar en la cuenta SMART . Una vez compartido, el archivo se sube a su cuenta SMART . |
| 2 | Iniciar sesión En la pantalla SMART Board con iQ, pulse Una vez haya iniciado sesión, la Biblioteca de archivos se sincronizará con su cuenta SMART para mostrar los archivos que haya compartido desde SMART Notebook y los archivos de su biblioteca de clases de Lumio. |
| 3 | Iniciar la clase Pulse el icono del archivo en la Biblioteca de archivos para abrirlo en la aplicación de pizarra blanca de SMART . |
| 4 | Abra Google Drive o OneDrive En la biblioteca de archivos, pulse |
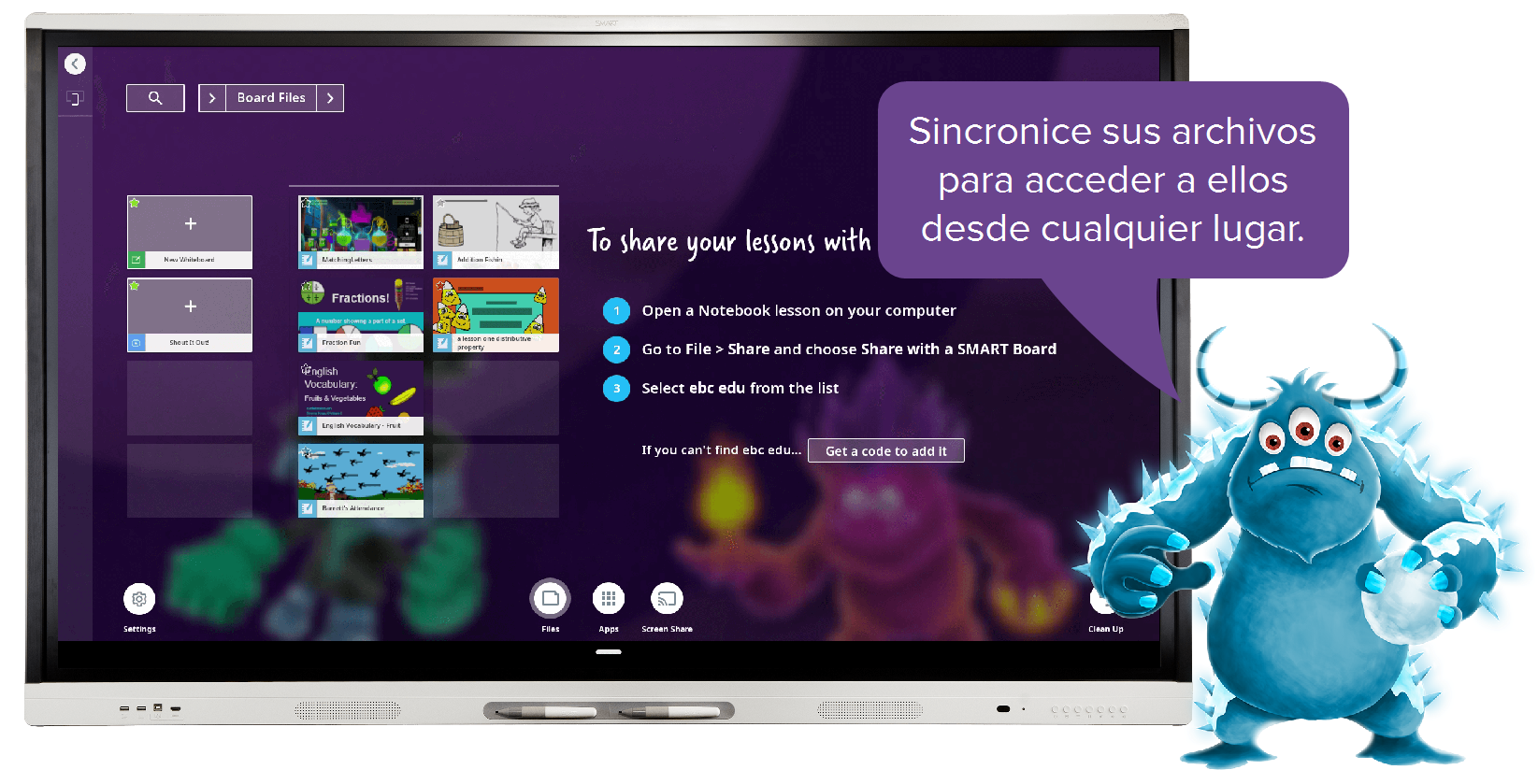
Ideas instructivas
Involucre a su clase al preparar tareas diarias (como calendarios y mensajes matutinos) desde la pizarra, usando su ordenador de profesor para otras tareas.
Cree planes distintos en Lumio y envíelos a la pantalla cuando se encuentre fuera del aula. Asegúrese de que ha iniciado sesión y de que la sincronización de archivos con Lumio esté activada.
Enlace con los eventos actuales, "Este día en la historia", enigmas o hechos interesantes como material de calentamiento.
Mejorare la enseñanza usando material que ya disponga.
Abra una página de PDF de práctica en una Pizarra SMART para que el alumnado pueda acceder en pequeños grupos.
Copie el material desde una unidad USB o descargue archivos desde OneDrive o Google Drive.
Amplíe el aprendizaje enviando retos abiertos y tarjetas de tareas a las que el alumnado pueda acceder cuando terminen su trabajo.
Cree un tablero de opciones como un tablero de selección con actividades de ampliación.
Añada un PDF que contenga acertijos, problemas de matemáticas o problemas de lógica.
Añadir aplicaciones y fijar elementos de uso frecuente
Pasos
| 1 | Instalar aplicaciones y añadir favoritos También puede añadir una aplicación de la tienda de aplicaciones de SMART en la tiendas de aplicaciones, incluyendo las guías del docente y aplicaciones de Google y Microsoft. Desde la pantalla de Inicio, pulse |
| 2 | Abrir la pantalla de Inicio Pulse |
| 3 | Añadir iconos a sus favoritos Pulse el icono de estrella para añadirlo a favoritos. |
| 4 | Eliminar iconos de Favoritos Mantenga presionado el archivo que quiere eliminar hasta que el fondo se vuelva negro. Pulse para eliminar el icono. |
| 5 | Abrir artículos usados recientemente La categoría de reciente muestra los últimos ocho elementos que se han usado, como las webs visitadas recientemente, las capturas de pantalla, archivos de SMART Notebook, pizarras blancas de SMART, archivos PDF, etc. |
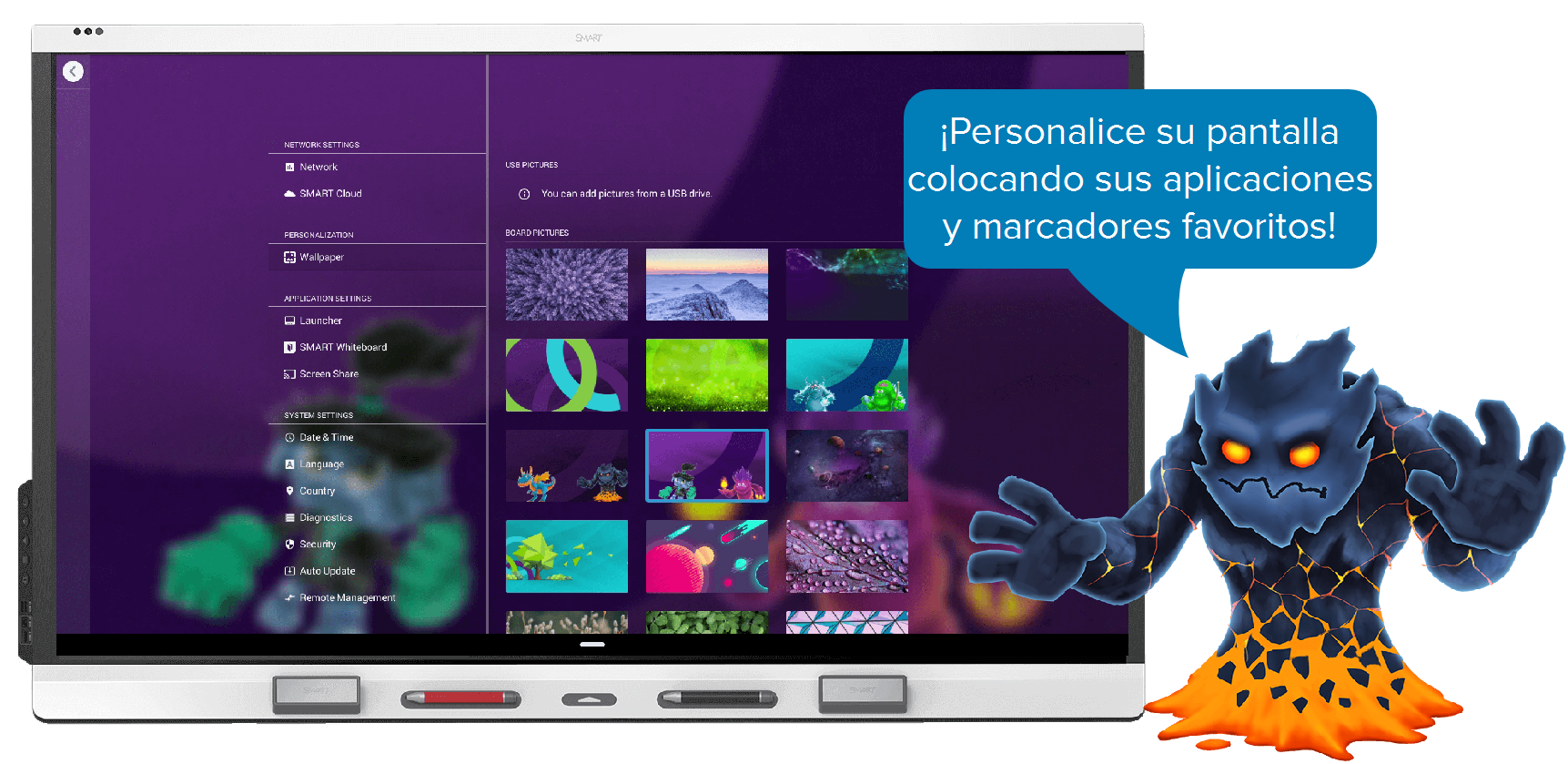
Ideas
Involucre a su clase añadiendo accesos directos a los sitios web y herramientas que se usan habitualmente.
Mejorar la gestión del aula con herramientas como Class DoJo o Go Noodle.
Aproveche el contenido de webs como Brainpop, Wonderopolis y Newsela.
Mejore sus clases enlazando el contenido almacenado en un espacio compartido para una rápida interacción en las clases y en grupos reducidos.
Añada Google Drive o Microsoft Onedrive.
Añada webs escolares o de bibliotecas para acceder rápidamente a los contenidos específicos del centro educativo.
Amplíe el aprendizaje añadiendo su sistema de gestión del aprendizaje para acceder rápidamente al contenido y a las tareas generadas durante la clase.
Añada Google Classroom, Canvas, Schoology u otro sistema de gestión del aprendizaje (LMS) para abrir las tareas del alumnado, presentarlas en clase y trabajar sobre las mismas.
Defina claramente las expectativas y los recursos para el aprendizaje y la colaboración fuera del aula integrando su LMS con su pantalla interactiva SMART Board.
Biblioteca de archivos
Pasos
| 1 | Abrir la Biblioteca de archivos Desde la pantalla de Inicio, pulse |
| 2 | Renombrar archivos Mantenga pulsado un archivo hasta que el fondo se vuelva negro. Toque el nombre del archivo. Use el teclado en pantalla para cambiar el nombre del archivo. Pulse en cualquier lugar de la pantalla cuando termine. |
| 3 | Crear, mover y clasificar Mantenga un archivo presionado hasta que el fondo se vuelva negro. Pulse Ordene el contenido por tipo, nombre o la fecha en la que se modificó por última vez. En la esquina superior derecha, pulse el menú desplegable para seleccionar el orden de clasificación. |
| 4 | Abra un archivo y listo Abra el archivo de la biblioteca de archivos en el que le gustaría que trabajasen sus estudiantes. El lado izquierdo de la pantalla tiene herramientas para navegar, escribir notas, resaltar, borrar e incluso agregar una página en blanco o la actividad ¡No te lo calles! Para permitir que sus alumnos interactúen con una clase en la pantalla, ábrala desde el Pizarra blanca de SMART . Puede hacer esto iniciando sesión y sincronizando los archivos o guardando el material de las clases en una unidad USB . Pizarra blanca de SMART puede abrir archivos de SMART Notebook, Lumio y PDF. |
| 5 | Exportar los archivos a una unidad USB Puede exportar pizarras de SMART , archivos de SMART Notebook y capturas de pantalla a una unidad USB como archivos PDF. Conecte una unidad USB a la pantalla, pulse |
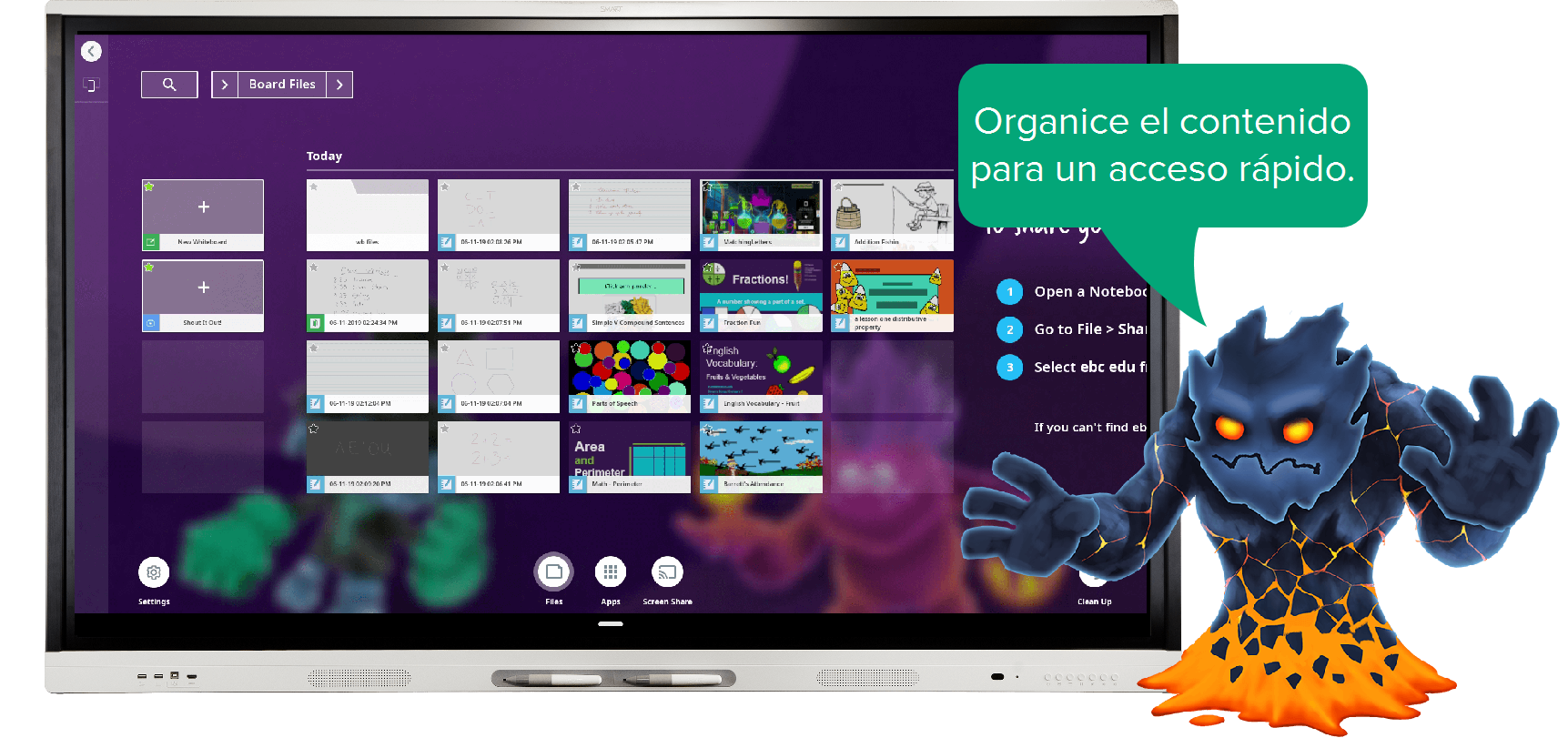
Ideas
Involucre a su clase creando carpetas de temas específicos.
Organice las notas de clase, los espacios de respuesta del alumnado, las agendas y las lluvias de ideas colaborativas.
Cree una carpeta para ser usada por cada grupo pequeño.
Mejore sus clases creando una carpeta de actividades o turnos para que los estudiantes las completen en la pizarra. Pulse sobre la estrella de la carpeta para anclarla a Favoritos para que los alumnos puedan acceder a la carpeta desde la pantalla de Inicio.
Añada páginas web de referencia, archivos interactivos de Lumio o archivos PDF para documentar el pensamiento del alumnado.
Cree una carpeta para el trabajo del alumnado.
Amplíe el aprendizaje creando carpetas por niveles para su diferenciación. Asigne grupos a distintas carpetas.
Cree carpetas para renovación de vocabulario, aplicación práctica y para actividades abiertas para el desarrollo del pensamiento crítico.
Cree carpetas que puedan contener información previa, con vídeos o textos académicos para una diferenciación y una conexión con el mundo real.
Añadir widgets
Pasos
| 1 | Añadir widget  Pulse Pulse sobre el widget que quiera que aparezca en la pantalla. |
| 2 | Personalice el widget  Pulse sobre el widget para seleccionarlo. Aparecerá borroso para indicar que lo ha seleccionado y aparecerá también un botón de menú en la esquina superior derecha del widget. Pulse |
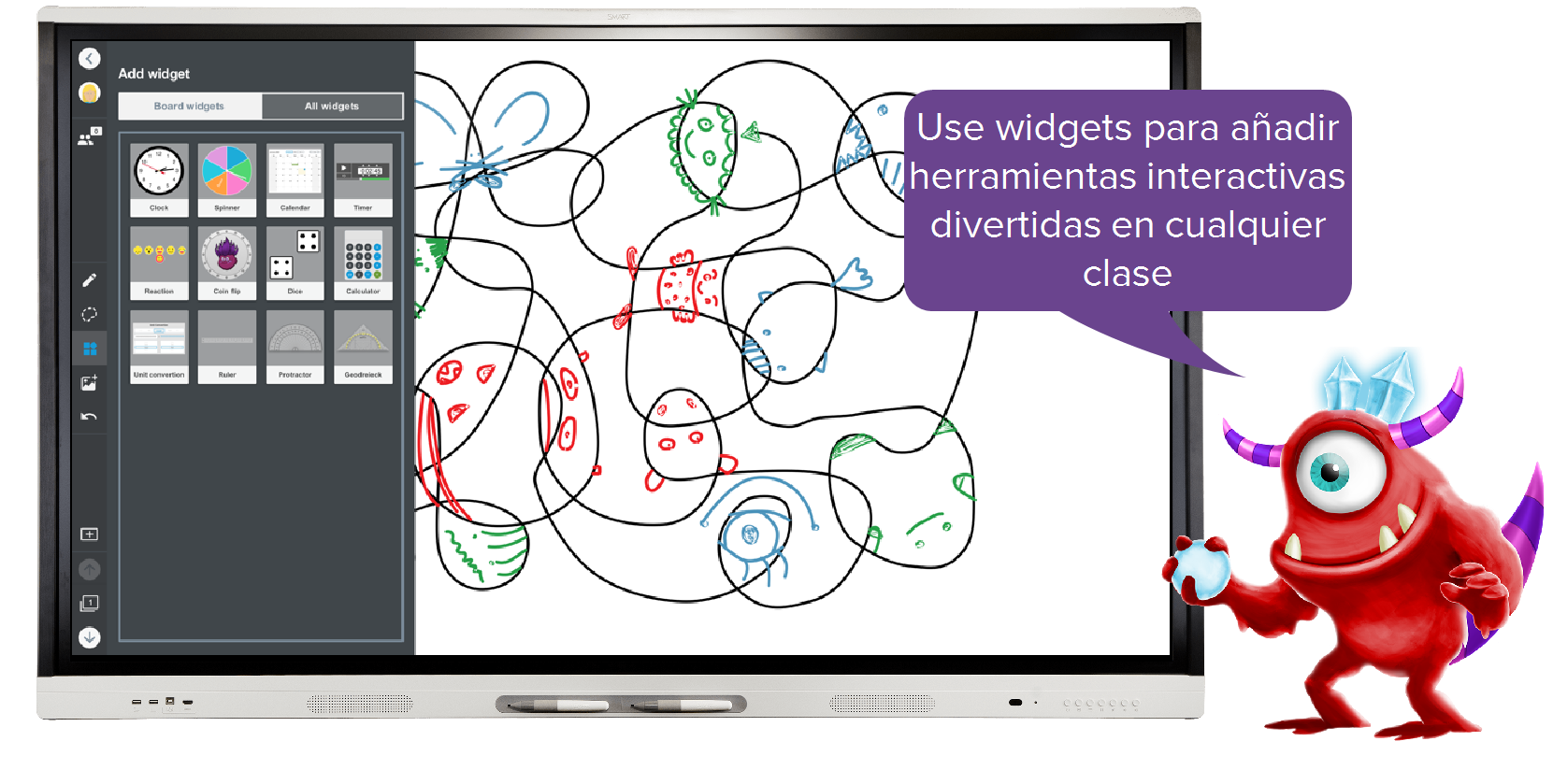
Ideas
Involucre a su clase con widgets interactivos para el aprendizaje práctico y la gestión del aula.
Use el widget de reloj, elija el formato analógico, el digital o ambos. El alumnado puede mover las manecillas del reloj para practicar las horas y resolver problemas sobre el tiempo transcurrido.
Use el widget del temporizador para que el alumnado sepa cuándo cambiar a la siguiente estación o cuándo se ha terminado el tiempo para realizar una tarea de clase.
Mejore sus clases con widgets para guiar la creación del alumnado y el aprendizaje en pequeños grupos.
Coloque el widget del spinner en un espacio de la Pizarra SMART para que los estudiantes puedan usarlo como punto de partida para desafíos. Por ejemplo:
Cree un spinner para escritores con secciones para el escenario, el personaje, el desafío y la resolución.
Cree un spinner de matemáticas con números y símbolos matemáticos y pida al alumnado que cree sus propios problemas matemáticos.
Extienda el aprendizaje pidiendo al alumnado que use widgets para gestionar su propio aprendizaje.
Los estudiantes usan el widget de temporizador para llevar un seguimiento de las distintas tareas para completar en la pizarra.
El alumnado usa el widget del spinner o de los dados para asignar tareas que otros estudiantes tendrán que resolver.
Compartir pantalla
Pasos
Dispositivos de Apple
Desde la pantalla de Inicio, pulse  . Asegúrese de que su dispositivo móvil esté conectado a la misma red Wi-Fi que la pantalla. En su dispositivo Apple, deslice hacia arriba para mostrar el Centro de control, pulse Duplicar pantalla y seleccione la pantalla.
. Asegúrese de que su dispositivo móvil esté conectado a la misma red Wi-Fi que la pantalla. En su dispositivo Apple, deslice hacia arriba para mostrar el Centro de control, pulse Duplicar pantalla y seleccione la pantalla.
O bien
Descargue la aplicación de iOS desde la Tienda de Apple o descargue la aplicación para ordenadores macOS desde la web de soporte de SMART.
Ordenadores Windows 8.1
Desde la pantalla de Inicio, pulse  . Asegúrese de que su dispositivo móvil esté conectado a la misma red Wi-Fi que la pantalla. Con un ratón, apunte a la esquina inferior derecha de la pantalla, mueva el puntero hacia arriba y haga clic en Dispositivos. Haga clic en Proyectar > Añadir una pantalla inalámbrica y seleccione la pantalla.
. Asegúrese de que su dispositivo móvil esté conectado a la misma red Wi-Fi que la pantalla. Con un ratón, apunte a la esquina inferior derecha de la pantalla, mueva el puntero hacia arriba y haga clic en Dispositivos. Haga clic en Proyectar > Añadir una pantalla inalámbrica y seleccione la pantalla.
O bien
Descargue la aplicación desde la web de soporte de SMART.
Ordenadores Windows 10
Desde la pantalla de Inicio, pulse  . Asegúrese de que su dispositivo móvil esté conectado a la misma red Wi-Fi que la pantalla. En el ordenador, haga clic en
. Asegúrese de que su dispositivo móvil esté conectado a la misma red Wi-Fi que la pantalla. En el ordenador, haga clic en ![]() en la parte inferior derecha de la pantalla, seleccione Conectar y seleccione la pantalla.
en la parte inferior derecha de la pantalla, seleccione Conectar y seleccione la pantalla.
O bien
Descargue la aplicación desde la web de soporte de SMART.
Navegador Chrome
Desde la pantalla de Inicio, pulse  . Asegúrese de que su dispositivo móvil esté conectado a la misma red Wi-Fi que la pantalla. Abra el navegador de Chrome, haga clic en
. Asegúrese de que su dispositivo móvil esté conectado a la misma red Wi-Fi que la pantalla. Abra el navegador de Chrome, haga clic en
Dispositivos Android (usando la persiana de notificaciones)
Desde la pantalla de Inicio, pulse  . Asegúrese de que su dispositivo móvil esté conectado a la misma red Wi-Fi que la pantalla. En su dispositivo Android, deslice el dedo hacia abajo para abrir la persiana de notificaciones. Pulse Transmitir. Seleccione el nombre de la pantalla. Si no ve la pantalla que desea, presione MÁS AJUSTES para mostrar más pantallas.
. Asegúrese de que su dispositivo móvil esté conectado a la misma red Wi-Fi que la pantalla. En su dispositivo Android, deslice el dedo hacia abajo para abrir la persiana de notificaciones. Pulse Transmitir. Seleccione el nombre de la pantalla. Si no ve la pantalla que desea, presione MÁS AJUSTES para mostrar más pantallas.
O bien
Descargue la aplicación desde la tienda de Google Play.
Chromebooks
Descargue la aplicación desde la tienda de Chrome.
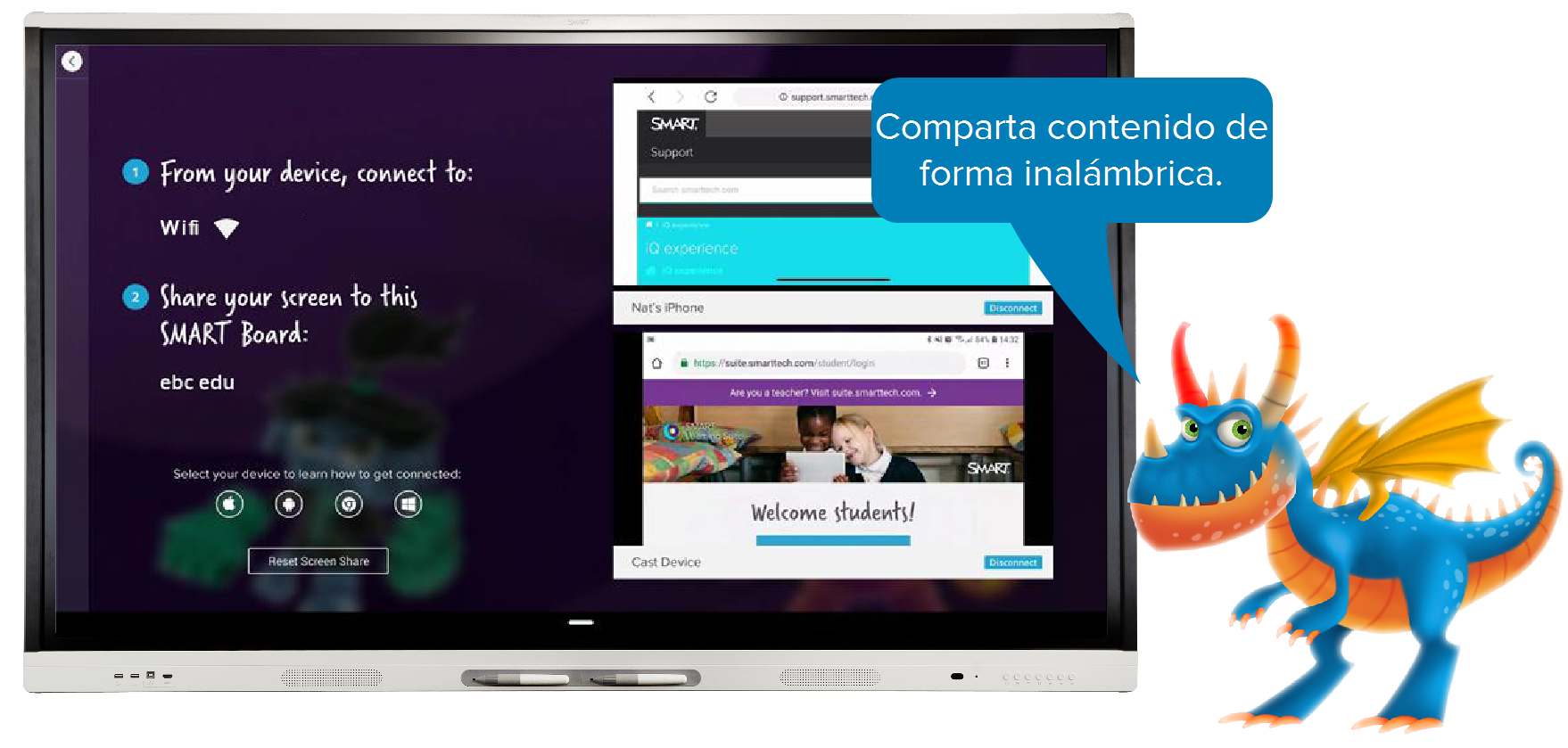
Ideas
Atraiga la atención de su clase compartiendo la pantalla de su ordenador para presentar un vídeo, presentación, PDF o cualquier cosa que quiera mostrar en su escritorio.
Desde su dispositivo, siga las instrucciones paso a paso para ayudar al alumnado a entender lo que deben hacer.
Enriquezca los debates al compartirlos desde múltiples dispositivos.
Mejore sus clases pidiendo al alumnado que comparta vídeos, imágenes o trabajos relacionados con el tema y pídales que compartan sus opiniones con la clase.
Los estudiantes pueden buscar imágenes, noticias, información de actualidad o incluso canciones para conectar con sus ideas.
El alumnado puede crear metáforas o símiles para los conceptos que están estudiando para mostrar un aprendizaje más profundo.
Amplíe el aprendizaje haciendo que el alumnado comparta sus trabajos usando distintos medios y herramientas para presentar sus ideas.
El alumnado puede mostrar presentaciones, películas originales y trabajos digitales desde sus dispositivos.
El alumnado puede compartir notas y enfoques para la resolución de problemas y comparar similitudes y diferencias.
Comience una sesión de lluvia de ideas con una actividad instantánea de ¡No te lo calles!
Pasos
| 1 | Inicie una actividad de ¡No te lo calles! en una clase existente Pulse Navegue hasta la página, pulse O bien Comience una actividad de ¡No te lo calles! en un archivo nuevo Pulse |
| 2 | Pida al alumnado que se conecte y participe Pida al alumnado que introduzcan suite.smarttech.com en sus navegadores web. Pídales que seleccionen su clase para unirse a la actividad. Más información sobre cómo ayudar a que los estudiantes se conecten a su clase. |
| 3 | Iniciar la actividad Pulse Iniciar en la pantalla SMART Board para empezar la actividad de ¡No te lo calles! y pida al alumnado que use sus dispositivos para participar. |
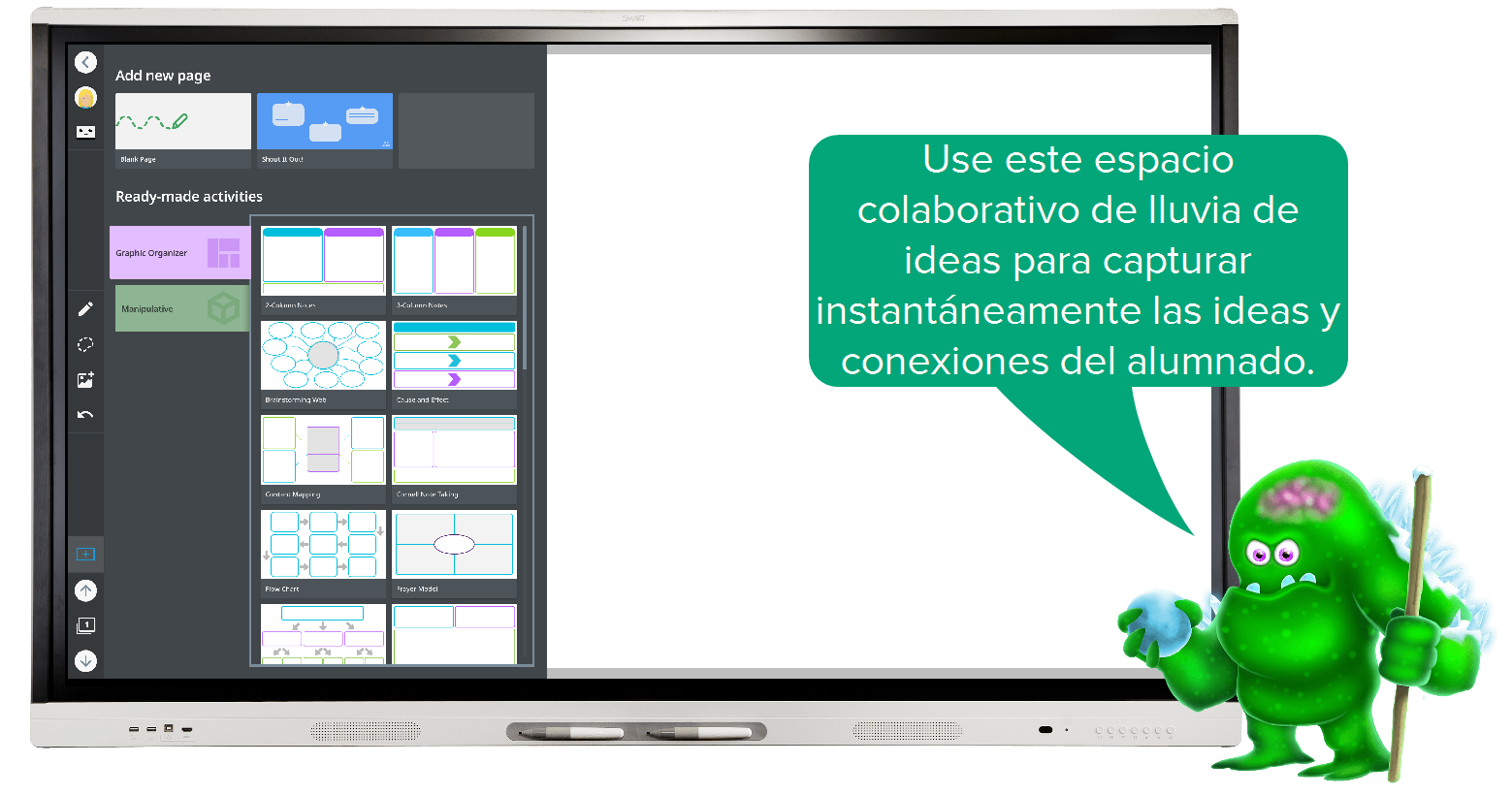
Ideas instructivas
Involucre a su clase añadiendo una actividad instantánea de ¡No te lo calles! para comprobar rápidamente la comprensión, cree un breve control o haga una tormenta de ideas sobre la marcha.
Pida al alumnado que comparta ejemplos y cosas que no sean ejemplos.
Pida al alumnado que comparta el vocabulario clave y después cree un resumen que use las palabras que hayan utilizado los estudiantes.
Mejore sus clases añadiendo una actividad instantánea de ¡No te lo calles! para que el alumnado comparta cuáles son sus objetivos para la clase y lo que hayan logrado de forma individual o en equipo.
Inicie una actividad de ¡No te lo calles! y pregunte: "¿A qué retos te enfrentas?"
Inicie una actividad de ¡No te lo calles! y pregunte: "¿Qué esperas conseguir al final de la clase?"
Profundice en el aprendizaje añadiendo actividades instantáneas de ¡No te lo calles! y pida al alumnado que escriba preguntas de prueba o compongan problemas de matemáticas, o que envíen posibles preguntas para el próximo exámen.
El alumnado puede crear preguntas de debate para la siguiente clase relacionada con los conceptos enseñados ese día.
Pida a los estudiantes que compartan y valoren grandes preguntas con impacto futuro e innovaciones relacionadas con el tema.
SMART Ink
Pasos
| 1 | Recoger y escribir  Cuando coge uno de los rotuladores de la pantalla, aparece la barra de herramientas dinámicas de SMART Ink. Comience a escribir, incluso en el escritorio. |
| 2 | Personalice el estilo de su rotulador 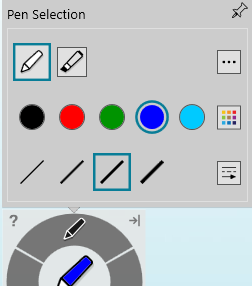 Haga clic en la barra de herramientas dinámica y elija el rotulador. Se abre una ventana en la que seleccionará un rotulador o subrayador, el color de la tinta y el grosor de la línea. |
| 3 | Use la barra de herramientas 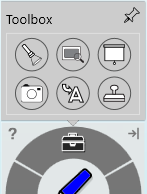 Pulse la barra de herramientas y elija la caja de herramientas. Subraye o amplíe un área o use la Sombra de pantalla para revelar lentamente la pantalla en cualquier aplicación. Es fácil navegar cualquier web usando la herramienta de tinta a texto. |
| 4 | Capturar y guardar  En la caja de herramientas, pulse |

Ideas
Involucre a su clase abriendo con una pieza escrita (por ejemplo, un poema) y utilizando la herramienta Sombra de pantalla para cubrir su pantalla.
Identifique detalles que respalden la idea principal, subraye palabras de vocabulario importantes o identifique evidencias.
Baje la sombra de línea en línea y el alumnado podrá subrayar ejemplos de lenguaje figurativo, rodear patrones rítmicos, etc.
Mejore sus clases encontrando un artículo o imagen online para que el alumnado lea y pueda realizar anotaciones.
En una imagen del mapa, use la herramienta Linterna de la caja de herramientas para iluminar algunas áreas concretas. Use una lupa para ampliar otras áreas del mapa.
Registre el trabajo y las ideas del alumnado usando la captura de pantalla de la caja de herramientas.
Amplíe el aprendizaje haciendo que el alumnado use las herramientas de SMART Ink durante las presentaciones del alumnado para comunicar las ideas y procesos clave.
El alumnado puede hacer anotaciones sobre webs, imágenes o sobre el escritorio para recopilar las ideas de la clase.
El alumnado puede anotar sobre los documentos de Microsoft como PowerPoint, Word y muchos más.
Nota
SMART Ink está disponible en el ordenador conectado a una pantalla interactiva SMART Board con iQ. SMART Ink, que se incluye con SMART Notebook o se puede descargar por separado, debe instalarse en el ordenador antes de poder usarlo.
Visualizador de documentos de SMART Ink
Pasos
| 1 | Abrir el visor de documentos SMART Ink Abra el visor de documentos SMART Ink en su ordenador desde el menú de Inicio (en Windows) o desde el Buscador (Mac).
|
| 2 | Abrir un PDF 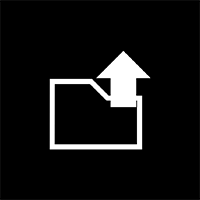 Pulse el icono de abrir y navegue hasta el PDF que le gustaría usar en su clase. Pulse |
| 3 | Escribir con SMART Ink 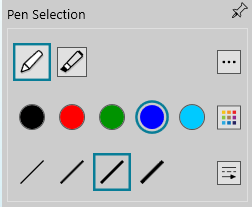 Coja un rotulador y haga notas en el PDF. Pulse la barra de herramientas dinámica de SMART Ink y cambie el estilo del rotulador (tipografía, color y grosor) para centrar la atención en el aprendizaje. |
| 4 | Guardar su trabajo Guarde su trabajo pulsando Guardar. |

Ideas instructivas
Involucre a su clase para que escriba o dibuje recursos curriculares en PDF.
Trabaje en espacios de trabajo completamente digitales como hojas de trabajo, tablas, organizadores gráficos, etc.
Descargue un archivo de Google Docs o Google Slides como PDF.
Mejore sus clases haciendo que el alumnado use el Visor de documentos de SMART Ink en grupos de colaboración y centros para trabajar en los PDFs.
El alumnado puede planear y organizar sus ideas y conexiones en organizadores gráficos, como diagramas de Venn, modelos de Frayer, gráfico T o líneas de tiempo.
Encuentre un artículo y haga que el alumnado trabaje en equipo para crear una pieza de Poesía Blackout dejando solo algunas de las palabras visibles.
Amplíe el aprendizaje compartiendo los contenidos digitales guardados de las clases en su sistema de gestión de aprendizaje (LMS) para que el alumnado pueda acceder a ellos fuera del aula.
Nota
SMART Document Viewer está disponible con el software SMART instalado en el ordenador conectado a una pantalla interactiva SMART Board con iQ.
Grabar clases
Pasos
| 1 | Iniciar la grabadora  Pulse sobre |
| 2 | Seleccione el área a grabar y comience la grabación  Pulse sobre la flecha junto al botón de grabar y seleccione para grabar la pantalla completa, un área o una ventana abierta. La grabación comienza tan pronto como se selecciona el área que se desea grabar. |
| 3 | Guardar Después de que haya completado las acciones que desee grabar, pulse Parar. Guarde la grabación y comparta una copia de ella con el alumnado o sus familias o guárdela para usarla más tarde en una clase. |
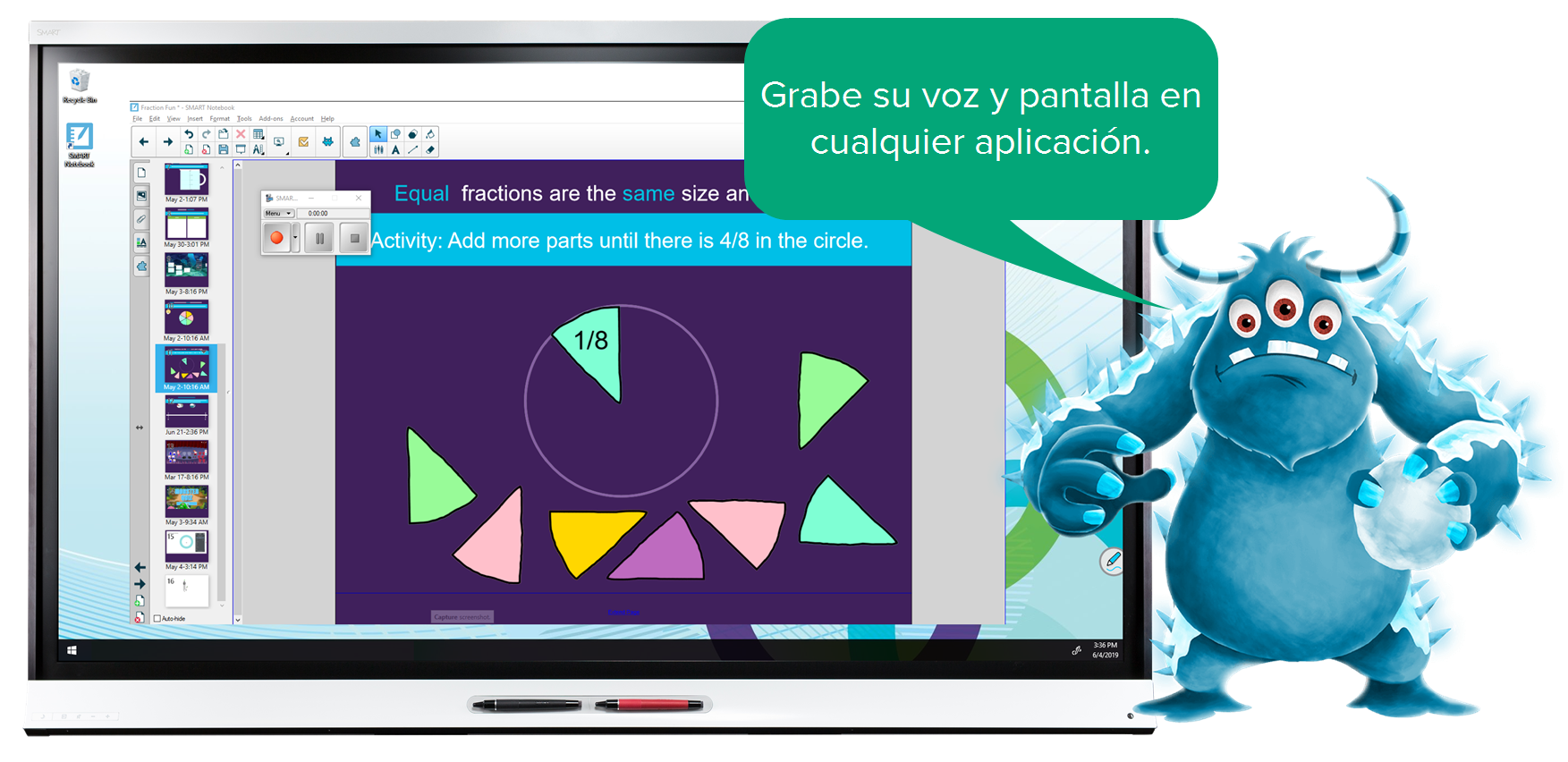
Ideas
Inteactúe con su clase usando la Grabadora SMART para mostrar ejemplos, modelos y explicaciones.
Grabe nuevas formas de resolver problemas matemáticos para compartir con las familias.
Grabe y comparta procesos clave para que el alumnado pueda consultar fuera de la clase mientras hace los deberes.
Mejore sus clases usando la Grabadora SMART para capturar las presentaciones del alumnado, centros y visual thinking de pequeños grupos.
Cree elementos digitales de las presentaciones de clase.
Use la Grabadora SMART para capturar las ideas del grupo y que trabajen por grupos de forma rotativa en la pizarra.
Amplíe el aprendizaje usando la Grabadora SMART para que el alumnado pueda acceder antes de clase a las lecciones previamente grabadas y posteriormente trabaje con los estudiantes para aplicar los conocimientos en el aula.
Introduzca el vocabulario clave y las ideas principales antes de la clase para mejorar los conocimientos previos.
Proporcione una visión general del proceso para que el alumnado pueda recibir apoyo en las áreas que no entiendan durante el tiempo de clase. (Aula invertida)
Nota
La grabadora SMART está disponible en el ordenador conectado a una pantalla interactiva SMART Board con iQ. SMART Ink, que se incluye con SMART Notebook o se puede descargar por separado, debe instalarse en el ordenador antes de poder usarlo.
Pizarra blanca kapp
Pasos
| 1 | Abrir, escribir, mover y borrar En la pantalla de inicio, pulse Aplicaciones |
| 2 | Cambie el aspecto de la tinta 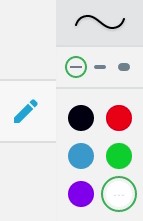 Pulse el botón del rotulador en a la izquierda de la pantalla. Seleccione el color y el grosor del rotulador. Nota Los rotuladores vuelven a sus colores predeterminados 30 segundos después de colocarlos en sus soportes. |
| 3 | Guardar una pizarra kapp Guardar una pizarra kapp en la Biblioteca de archivos. Pulse |
| 4 | Exporte una pizarra kapp a una unidad USB Conecte la unidad USB a la pantalla. Mantenga pulsado cualquier archivo hasta que el fondo se vuelva negro. Seleccione los archivos y después pulse Exportar a USB. |
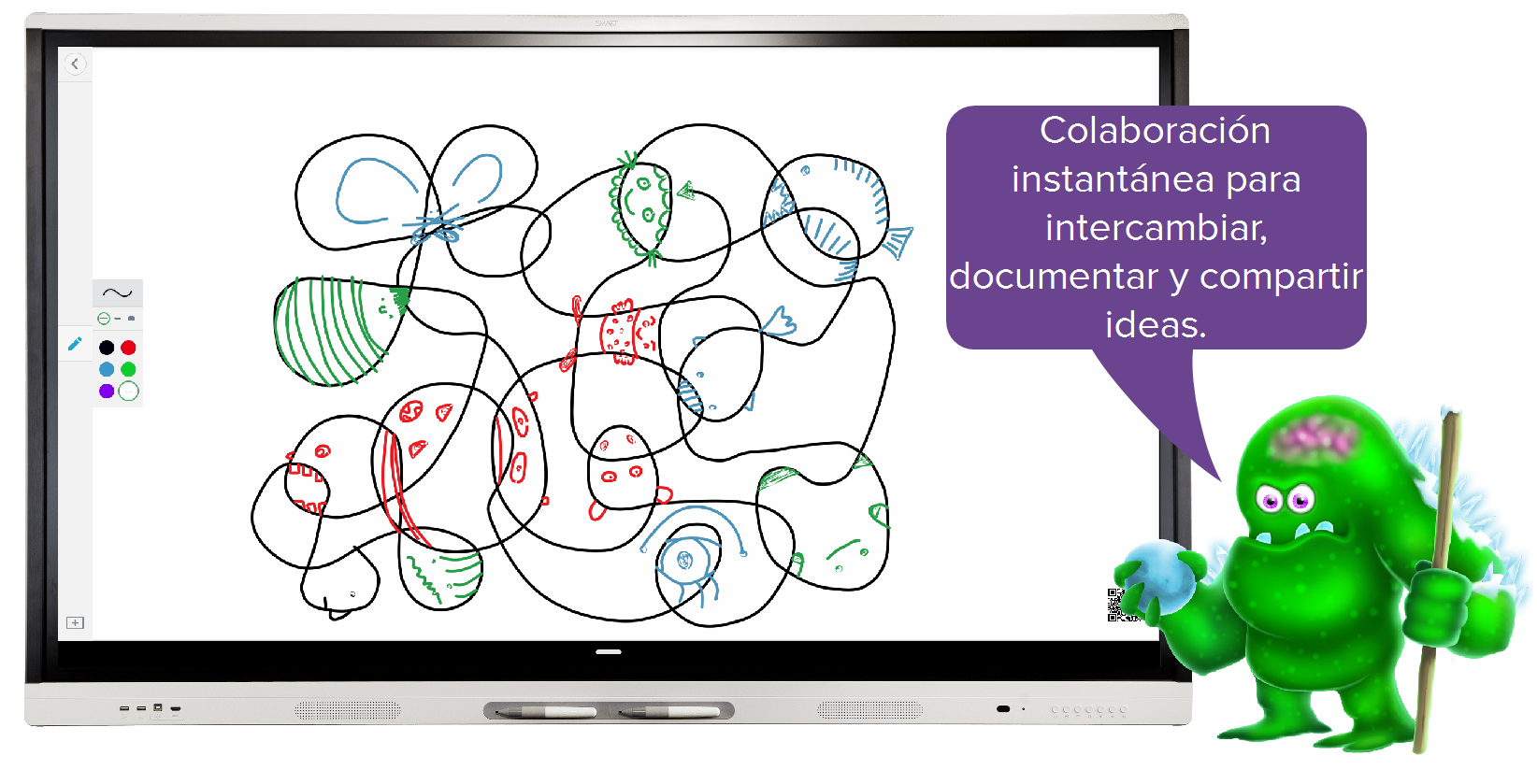
Ideas
Invite a los alumnos a contribuir con la pantalla al menos una vez al día.
Plantee una pregunta interesante para que los alumnos respondan con palabras o imágenes. Esto puede ser la conexión de contenido o la construcción de la comunidad —incluso los estudiantes más jóvenes pueden responder en letras e imágenes.
Use el timbre de la pantalla, los tiempos de transición a medida que terminan las tareas.
Los alumnos escriben en la pantalla
- Cuando
- Comente las ideas de los demás y haga preguntas
Pruebe estas actividades con la pizarra kapp:
- ¿Prefiere___ o ___? ¿Por qué?
- Doodle favorito de 30 segundos y una palabra que lo acompaña
- Letra de canción para su estado de ánimo
- Cuento de hadas favorito en imágenes
- Las primeras cuatro palabras del libro que está leyendo o las últimas cuatro palabras
- Grandes preguntas que considera
- Conexión de vocabulario e iniciadores de oraciones
Aplicación SMART kapp
Pasos
| 1 | Descargar la aplicación SMART kapp Descargar la aplicación desde Google Play (Android) o la App Store (Apple). Puede instalar la aplicación en teléfonos o tabletas. |
| 2 | Abra la aplicación y la pizarra y luego escanee el código QR 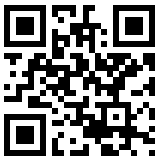 Abra la aplicación en su dispositivo. Abra la aplicación Pizarra en la pantalla pulsando Aplicaciones |
| 3 | Compartir una sesión de pizarra Desde su dispositivo, toque Invitar en la esquina inferior. Pulse Compartir usando un enlace. Envíe el enlace a sus alumnos. Se pueden conectar en cualquier dispositivo con acceso a Internet ingresando la dirección web. |
| 4 | ¡Colaborar! Pida a los alumnos que contribuyan usando los rotuladores. Cuando termine su sesión, puede guardarla como PDF y compartirla con los alumnos. |

Ideas
Los alumnos pueden compartir un tema, como "conflicto" y añadir dibujos, palabras, frases y conexiones a este tema.
Los alumnos pueden contribuir con un resumen de una palabra relacionada con un tema, libro, poema o personaje.
Piense, empareje y comparta: Después de que los alumnos hayan compartido sus pensamientos con un compañero, pídales ue resuman y compartan su opinión.
Asigne un problema de matemáticas y haga que los alumnos lo resuelvan y compartan su respuesta. Compare respuestas y genere debate.
Cree una línea de tiempo interactiva: haga que los alumnos trabajen en grupos para añadir un evento a la línea de tiempo e incluir imágenes y palabras.
Cree una pizarra de graffiti: escriba una cita en la pizarra y haga que los estudiantes participen en una charla de tiza. Comparta sus pensamientos y comente sobre otras respuestas.

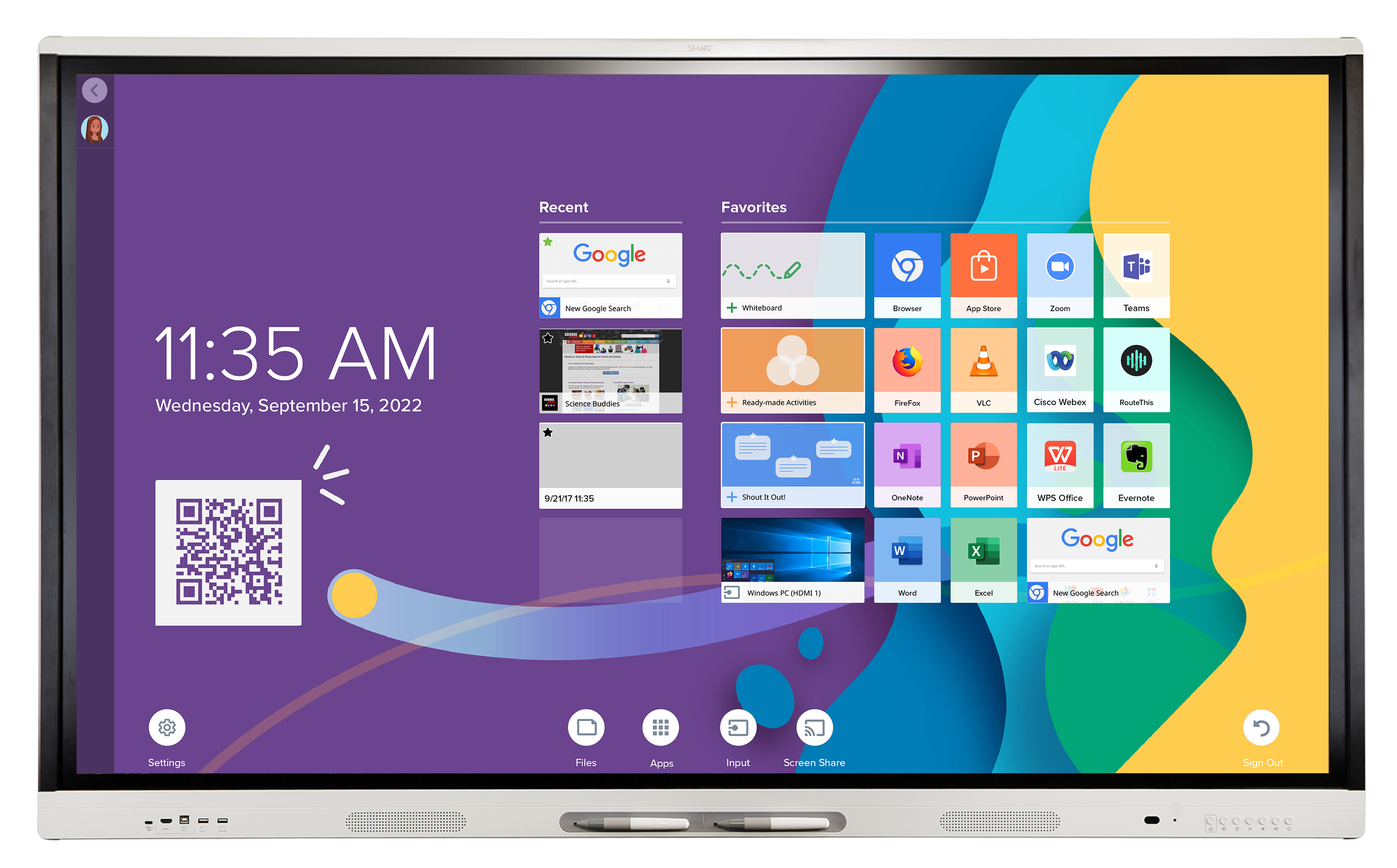
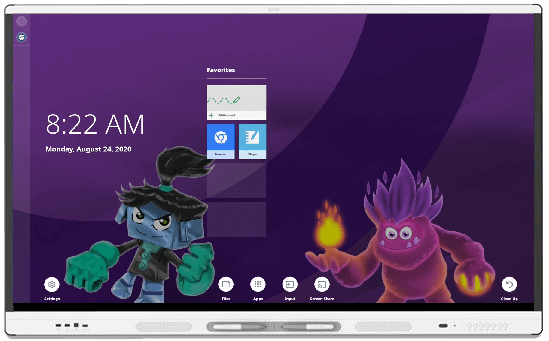

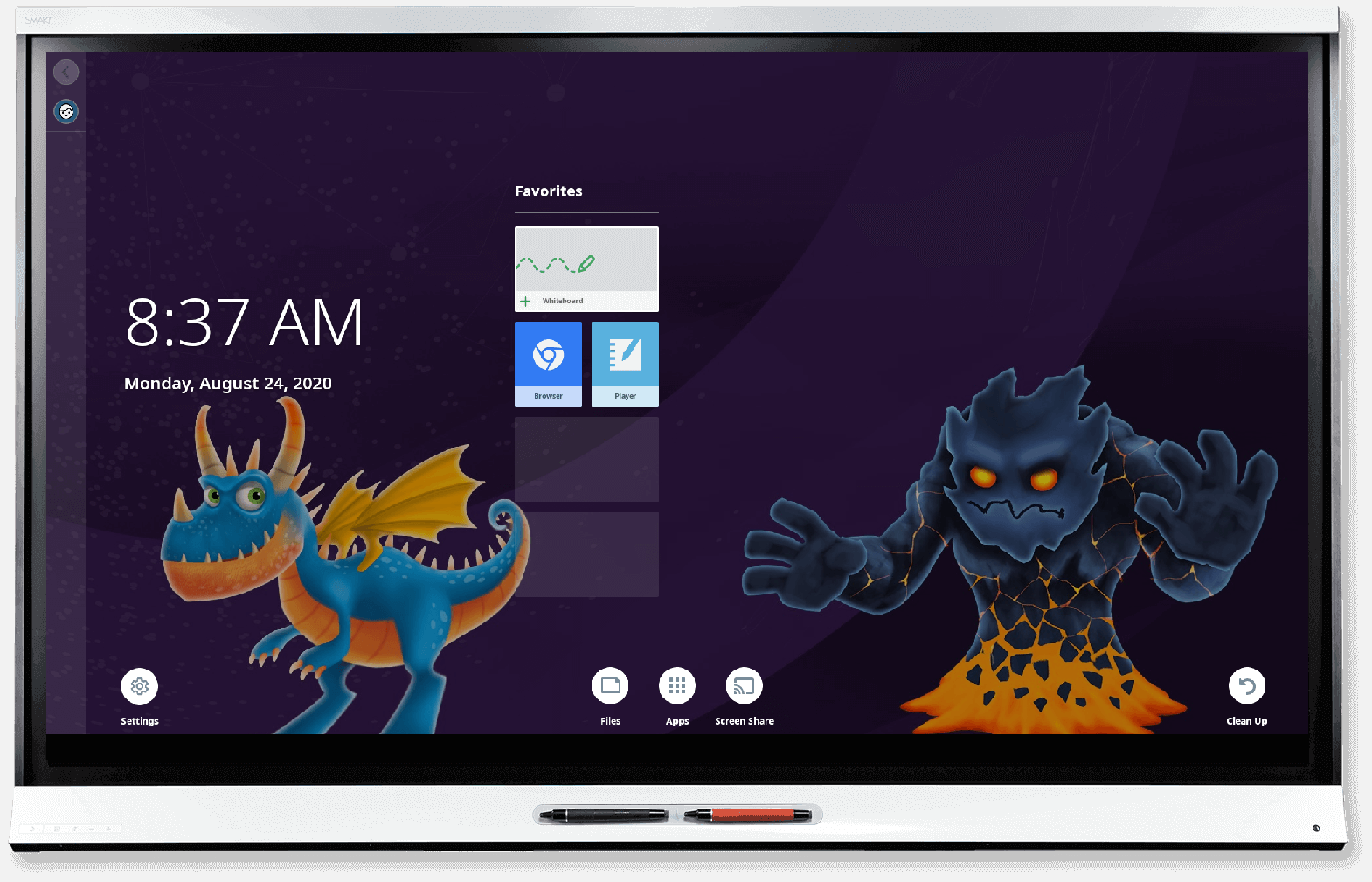
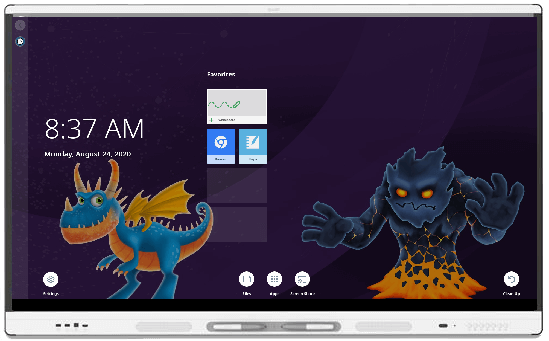
 . Pulse la página que quiera cambiar, pulse... y seleccione un nuevo fondo.
. Pulse la página que quiera cambiar, pulse... y seleccione un nuevo fondo. y después
y después y empiece a escribir en la pantalla. Espere un par de segundos y la escritura se convierte en texto.
y empiece a escribir en la pantalla. Espere un par de segundos y la escritura se convierte en texto. y seleccione la palabra correcta.
y seleccione la palabra correcta. para buscar y añadir una imagen usando el buscador Bing.
para buscar y añadir una imagen usando el buscador Bing. > Bloquear.
> Bloquear. y seleccione el transportador, la regla o la escuadra.
y seleccione el transportador, la regla o la escuadra. para insertar un ángulo.
para insertar un ángulo. para añadir una actividad ya preparada después de la página actual.
para añadir una actividad ya preparada después de la página actual. , pulse sobre el archivo y se abrirá en la aplicación apropiada. Si la aplicación no está instalada en la pantalla, descárguela desde la tienda de aplicaciones de SMART.
, pulse sobre el archivo y se abrirá en la aplicación apropiada. Si la aplicación no está instalada en la pantalla, descárguela desde la tienda de aplicaciones de SMART. , desplácese hasta Personalización y seleccione un nuevo fondo de pantalla.
, desplácese hasta Personalización y seleccione un nuevo fondo de pantalla. e inicie sesión usando sus credenciales de SMART .
e inicie sesión usando sus credenciales de SMART . junto a Mis archivos y seleccione Google Drive oOneDrive. Se abrirá la aplicación de Navegador y ahora podrá descargar cualquier archivo en su carpeta de descargas o abrir archivos en el espacio de almacenamiento de archivos online.
junto a Mis archivos y seleccione Google Drive oOneDrive. Se abrirá la aplicación de Navegador y ahora podrá descargar cualquier archivo en su carpeta de descargas o abrir archivos en el espacio de almacenamiento de archivos online. . Pulse Biblioteca de aplicaciones. Pulse para seleccionar una aplicación o pulse Más para ver aplicaciones adicionales. Pulse dos veces Instalar. La aplicación tardará un momento en descargarse e instalarse.
. Pulse Biblioteca de aplicaciones. Pulse para seleccionar una aplicación o pulse Más para ver aplicaciones adicionales. Pulse dos veces Instalar. La aplicación tardará un momento en descargarse e instalarse. .
. para crear una nueva carpeta. Para mover un archivo a una carpeta, mantenga presionado un archivo hasta que el fondo se vuelva negro, seleccione archivos adicionales (si lo desea) y arrástrelos a una carpeta. Pulse en cualquier lugar de la pantalla cuando haya terminado.
para crear una nueva carpeta. Para mover un archivo a una carpeta, mantenga presionado un archivo hasta que el fondo se vuelva negro, seleccione archivos adicionales (si lo desea) y arrástrelos a una carpeta. Pulse en cualquier lugar de la pantalla cuando haya terminado. para abrir el panel de widgets.
para abrir el panel de widgets. para añadir la actividad después de la página actual.
para añadir la actividad después de la página actual.
 > kapp Pizarra. Abra el rotulador y comience a escribir. Vea más del espacio de trabajo moviendo un dedo hacia la izquierda. Borre la tinta con su palma o con el borrador.
> kapp Pizarra. Abra el rotulador y comience a escribir. Vea más del espacio de trabajo moviendo un dedo hacia la izquierda. Borre la tinta con su palma o con el borrador. en la esquina inferior izquierda de la pantalla para guardar la página en la Biblioteca de archivos y abra una página nueva en blanco. Busque su pizarra kapp en la Biblioteca de archivos.
en la esquina inferior izquierda de la pantalla para guardar la página en la Biblioteca de archivos y abra una página nueva en blanco. Busque su pizarra kapp en la Biblioteca de archivos.