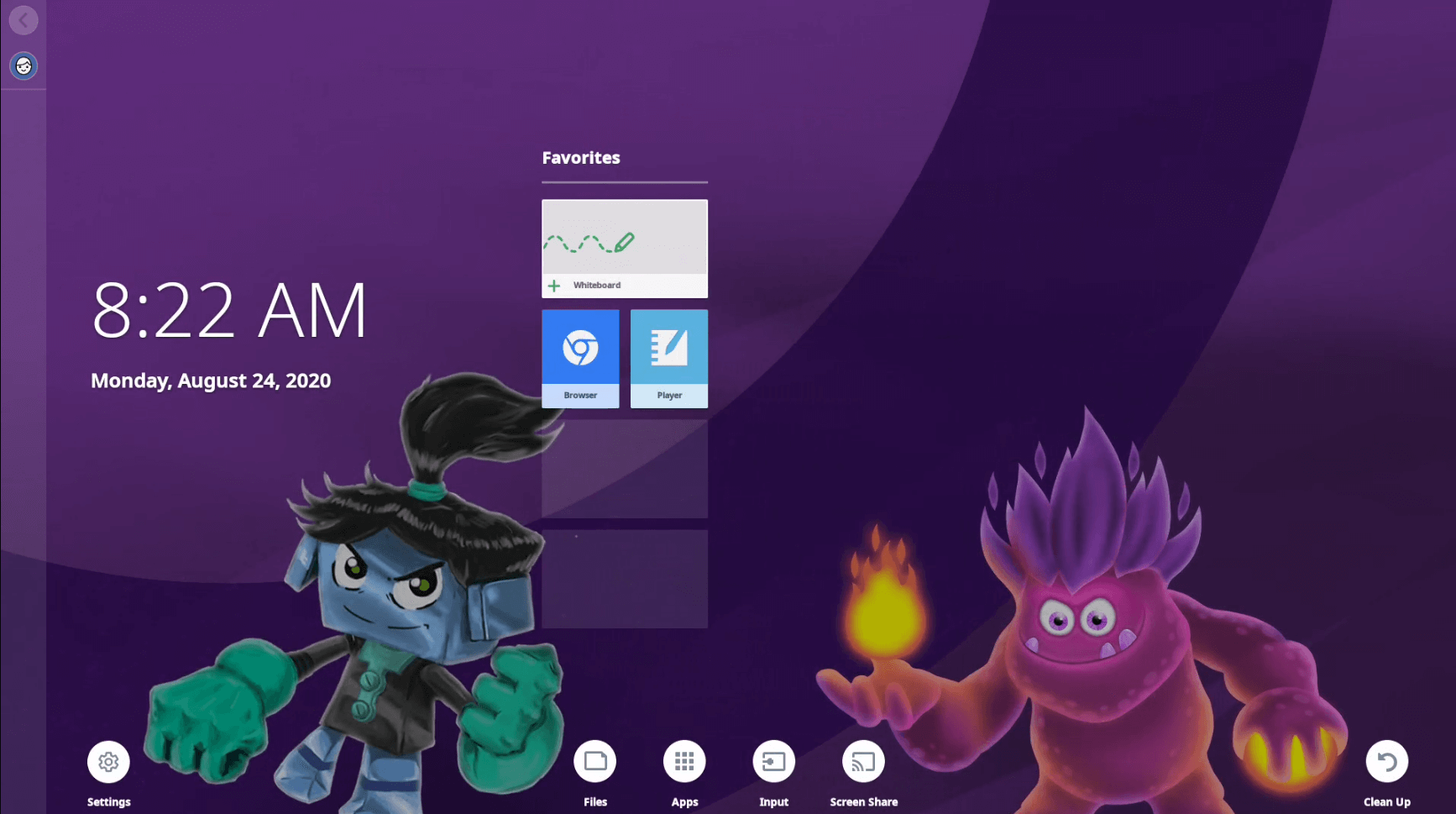
Partager ce guide
#WeAreSMART
Posters de référence rapide
Pour bien commencer à utiliser votre écran ! Imprimez le poster de l'écran SMART Board dans votre salle de classe et affichez-le à côté du tableau pour qu'il serve de référence rapide. Assurez-vous de faire défiler cette page jusqu'en bas pour savoir comment utiliser les diverses fonctionnalités dans votre classe.
Vous ne savez pas quel écran vous avez ? Découvrez comment le déterminer
Conseils pour utiliser ce guide

Vous pouvez utiliser ce guide à tout moment, partout et sur n'importe quel appareil.
Suivez les étapes d'une page pour savoir comment utiliser un outil, puis choisissez une idée pédagogique pour l'essayer.
Essayez un nouvel outil et une nouvelle idée par semaine. Apprenez, essayez et réfléchissez !
Les idées pédagogiques sont divisées en trois étapes :Faites participer votre classe, Enrichissez votre leçon et Prolongez l'apprentissage. Choisissez l'étape qui vous convient.
Rendez plus interactif le contenu actuel.
Partagez et réfléchissez ! Étudiez une page par semaine avec votre équipe enseignante.
Êtes-vous leader sur le campus ? Envoyez chaque semaine une page par e-mail en guise de défi. Proposez des récompenses !
Collaborez avec d'autres enseignants en ligne @SMARTpln
Communiquez et partagez sur les réseaux sociaux #SMARTchampion

Tableau blanc SMART
Étapes
| 1 | Taper sur Tableau blanc  Choisissez un arrière-plan de page. Ajoutez plusieurs pages avec différents arrière-plans. Pour modifier l'arrière-plan de la page, tapez sur |
| 2 | Étendez des pages  Étendez l'espace de tableau blanc de manière à ne jamais manquer de place. Tapez sur la page et déplacez-la jusqu'à ce qu'une coche apparaisse. Utilisez deux doigts pour naviguer dans l'espace. |
| 3 | Personnalisez votre crayon  Modifiez l'épaisseur et la couleur du crayon.
|
| 4 | Convertir l'encre en texte Vous pouvez écrire des mots qui sont automatiquement convertis en texte. Tapez sur Si le texte n'est pas correct, tapez sur le texte, tapez sur |
| 5 | Travailler avec des objets Vous pouvez déplacer, faire pivoter ou redimensionner un objet (y compris l'encre) sur la page de tableau blanc en tapant dessus. Vous pouvez annuler ou rétablir les actions. |
| 6 | Présenter des pages sur les appareils des élèves Les élèves se rendent sur suite.smarttech.com. Choisissez entre Rythmé par l'enseignant et Rythmé par les élèves. Ajoutez un espace vierge ou une activité Criez-le instantanée. Remarque Quand vous n'êtes pas en mode Présentation, les modifications apportées au fichier sont automatiquement enregistrées. |
| 7 | Créer un nouvel arrière-plan de page Tapez sur Tapez sur l'image, puis tapez sur L'image devient le nouvel arrière-plan de la page et vous pouvez dessiner dessus. |

Idées pédagogiques
Faites participer votre classe en utilisant les arrière-plans numériques pour capturer les idées des élèves, illustrer les réflexions des élèves et créer des souvenirs de discussions importantes.
Créez des graphiques pour organiser les données et demander aux élèves d'évaluer les informations.
Réfléchissez ensemble à des idées, questions, exemples et contre-exemples. Classez les idées au sein d'un organisateur graphique.
Enrichissez votre leçon en utilisant la totalité de l'espace du tableau blanc.
Utilisez le tableau blanc extensible pour dissimuler des problèmes ou placer des remarques pédagogiques dans différents coins du tableau blanc. Utilisez les commandes tactiles pour effectuer des zooms avant et arrière sur le tableau blanc afin de révéler les informations.
Prolongez l'apprentissage en donnant les commandes à vos élèves.
Utilisez le Tableau blanc SMART en tant que zone de collaboration pour les élèves.
Ajoutez des problèmes, des informations ou des parties de leçon sur un tableau blanc. Intégrez le tableau blanc à un exercice pratique dirigé par les élèves.
Ajouter des éléments multimédias à un tableau blanc
Étapes
| 1 | Insérer une vidéo YouTube ou une image Tapez sur |
| 2 | Insérer une image enregistrée sur l'écran Tapez sur |
| 3 | Ajoutez un outil mathématique Tapez sur Vous pouvez déplacer, redimensionner ou faire pivoter l'outil de mesure. |
| 4 | Ajoutez un angle à l'aide du rapporteur Si vous ne parvenez pas à ajouter un angle, tapez sur Tapez sur le rapporteur. Maintenez enfoncée la poignée de l'angle, puis déplacez la poignée pour créer un angle. Tapez sur |
| 5 | Créer un nouvel arrière-plan de page Tapez sur Tapez sur l'image, puis tapez sur L'image devient le nouvel arrière-plan de la page et vous pouvez dessiner dessus. |

Idées pédagogiques
Faites participer votre classe à l'aide d'images et de vidéos qui connectent votre leçon à des exemples concrets.
Ajoutez une vidéo sur le tableau blanc. Ajoutez l'image d'un organisateur graphique que les élèves rempliront ensemble après avoir regardé la vidéo.
Verrouillez une image en tant qu'arrière-plan, puis demandez aux élèves de l'annoter, d'y apposer des étiquettes et d'y insérer des idées de brainstorming.
Enrichissez vos leçons en combinant des images et des vidéos aux outils mathématiques de votre tableau blanc.
Posez les outils mathématiques sur des images d'exemples, comme des ponts ou de l'art abstrait. Demandez aux élèves d'utiliser les outils mathématiques pour étiqueter des mesures sur les images, puis comparer et opposer les résultats.
Utilisez des images sur du papier ligné que se partagent les élèves pour écrire.
Prolongez l'apprentissage en demandant aux élèves de rejoindre le tableau blanc à l'adresse hellosmart.com et d'afficher le tableau blanc sur leurs appareils.
Les élèves peuvent utiliser des captures d'écran pour capturer des notes numériques qu'ils pourront consulter en dehors de la classe, ou publier en classe, dans des groupes de travail ou dans une salle de classe numérique.
Ajouter des activités prêtes à l'emploi
Étapes
| 1 | Insérez un organisateur graphique 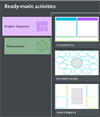 Ouvrez un fichier Tableau blanc SMART sur l'écran et naviguez jusqu'à une page. Tapez sur Sélectionnez Organisateur graphique ou Élément à manipuler. Tapez sur l'activité prête à l'emploi que vous voulez ajouter au fichier. Remarque Vous pouvez aussi ouvrir un nouveau fichier SMART Notebook avec une activité prête à l'emploi à partir de la bibliothèque de fichiers. |
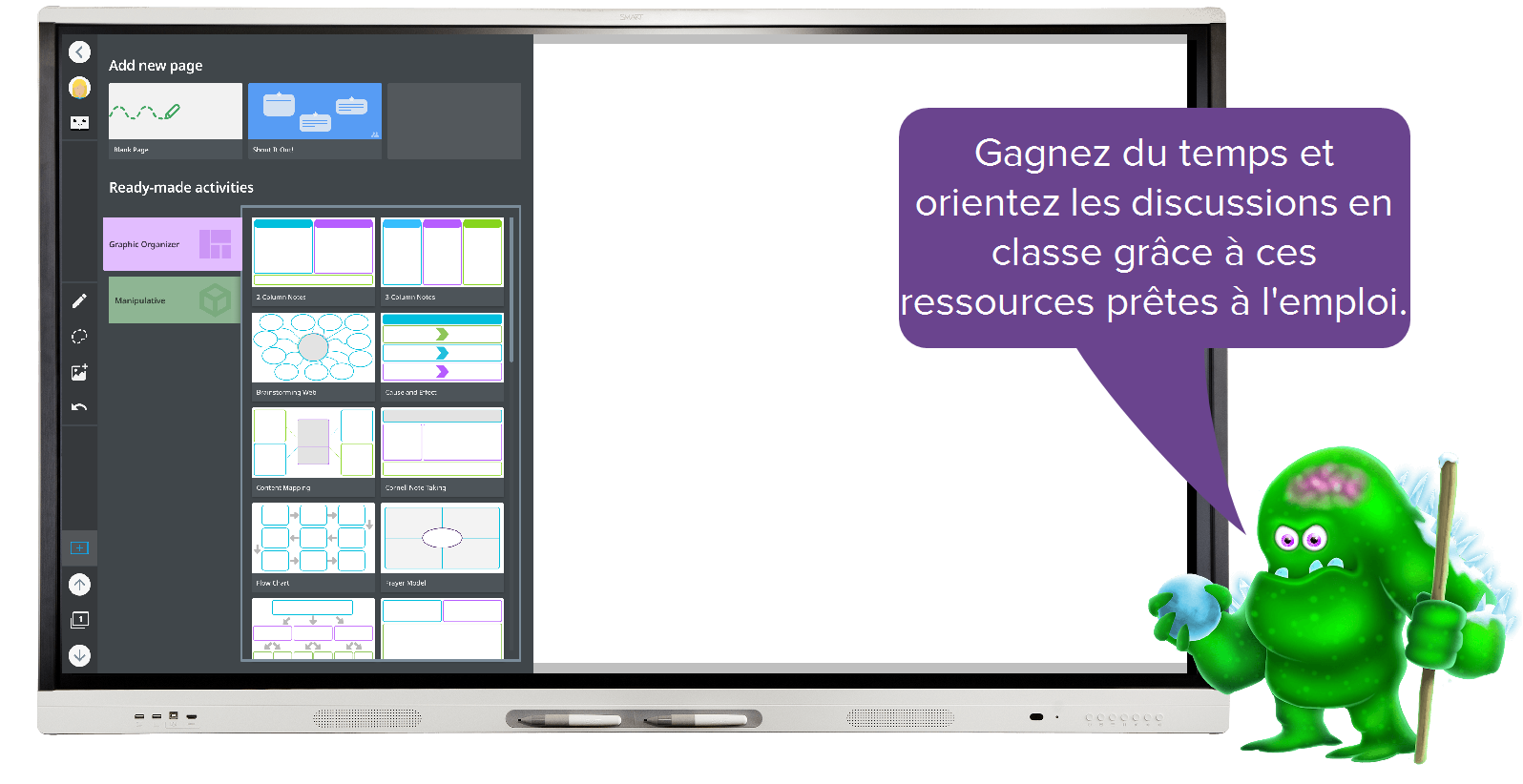
Idées pédagogiques
Faites participer votre classe en utilisant des organisateurs graphiques prêts à l'emploi pour structurer les idées des élèves et organiser les remarques pédagogiques.
Utilisez un diagramme de Venn pour comparer les sujets d'une unité d'étude.
Utilisez le réseau de brainstorming pour organiser les idées de la classe lors d'une leçon sur l'écriture.
Enrichissez l'apprentissage en utilisant un élément à manipuler numérique en tant qu'exercice pratique.
Convertissez la page en activité Distribution individuelle ou en Espace de travail collaboratif.
Les élèves peuvent se prendre en charge les uns les autres lors d'activités pédagogiques entre élèves.
Prolongez l'apprentissage en associant une activité prête à l'emploi à un widget.
Intégrez à l'apprentissage des choix faits par les élèves, en ajoutant à un organisateur graphique ou à une page d'éléments à manipuler numériques une roue divisée en guides pédagogiques.
Prolongez l'apprentissage en vous connectant à Lumio. Rendez les leçons accessibles aux élèves sur leurs appareils, dans la salle de classe et chez eux.
Navigateur
Étapes
| 1 | Ouvrez le Navigateur Sur l'écran d'accueil, tapez sur Remarque : le Navigateur ne prend pas en charge Adobe Flash Player. Si vous avez besoin d'utiliser Adobe Flash, connectez un ordinateur à l'écran. |
| 2 | Utilisez le clavier flottant Utilisez le clavier flottant pour saisir du texte dans le Navigateur. Vous pouvez déplacer le clavier en faisant glisser le signe (+) dans le coin supérieur droit. Le clavier est masqué quand vous n'en avez pas besoin. |
| 3 | Écrivez et dessinez Prenez un crayon pour écrire des notes dans le Navigateur. Des lignes en diagonale gris clair apparaissent. Modifiez la couleur du crayon en tapant sur l'icône du crayon sur le côté gauche de l'écran. |
| 4 | Ajoutez des sites favoris Sur l'écran d'accueil, sous la catégorie Récent, tapez sur l'étoile pour ajouter un site Web récemment visité à la catégorie Favoris. |
| 5 | Télécharger des fichiers ou des images Tandis que vous naviguez sur Internet, tapez sur un fichier ou une image pour l'enregistrer sur l'écran. Dans Fichiers |
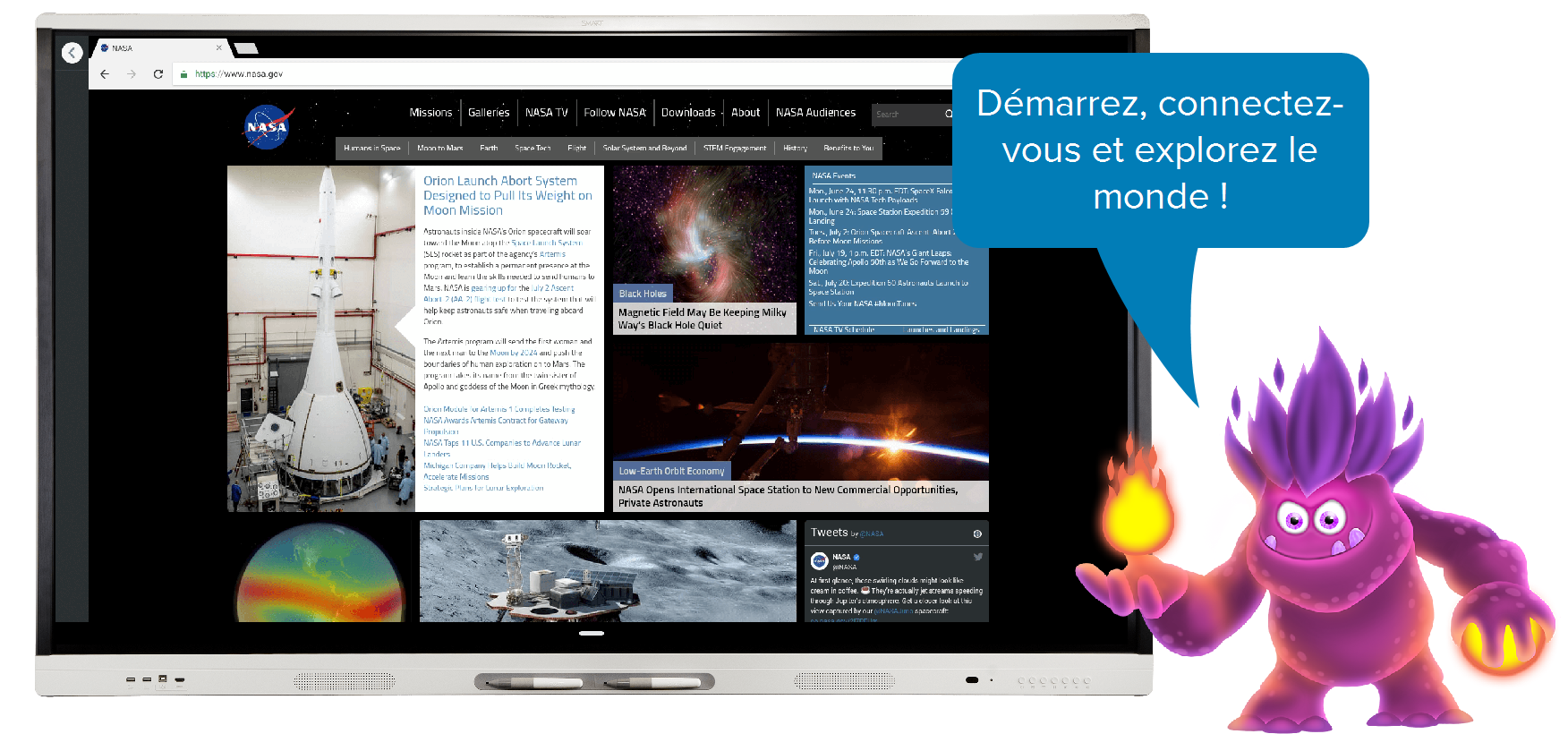
Idées pédagogiques
Faites participer votre classe en ajoutant des sites Web interactifs à vos Favoris, et demandez aux élèves d'interagir sur l'écran.
Annotez des articles ou des actualités récentes pour capturer les liens établis par les élèves.
Utilisez le Navigateur dans le cadre d'un atelier en petits groupes pour la recherche d'images ou autres et la lecture d'articles.
Enrichissez vos leçons en ouvrant une ressource sur le tableau et en l'annotant.
Ouvrez plusieurs onglets d'images pour les partager avec les élèves.
Les élèves établissent des connexions en écrivant ou en dessinant sur chaque onglet de navigateur.
Prolongez l'apprentissage en vous connectant à Lumio. Cela rendra les leçons accessibles aux élèves sur leurs appareils, dans la salle de classe et chez eux.
Les élèves peuvent utiliser le navigateur pour effectuer des recherches en petits groupes. Encouragez-les à écrire sur l'écran des notes qui serviront à tirer des conclusions et à favoriser la discussion.
Modifiez l'arrière-plan
Étapes
| 1 | Modifiez l'arrière-plan Vous pouvez modifier l'arrière-plan de l'écran afin de le personnaliser. Tapez sur |
| 2 | Téléchargez votre propre image d'arrière-plan Vous pouvez insérer une clé USB et y sélectionner une image afin de la paramétrer en tant qu'arrière-plan. Remarque Pour des résultats optimaux, utilisez un fichier .jpg ou .png avec une résolution de 1920 × 1080. |

Idées pédagogiques
Faites participer votre classe à l'aide d'une image d'arrière-plan qui représente une unité d'étude, un énoncé de mission ou une métaphore.
Affichez des images historiques, des œuvres d'art célèbres, des personnalités importantes ou des lieux du monde entier.
Ajoutez une image de votre salle de classe, d'événements scolaires ou de la mascotte de l'école pour insuffler l'esprit de l'école dans votre salle de classe.
Enrichissez la pratique culturelle de votre classe en utilisant des images conçues par les élèves en tant qu'arrière-plan de l'écran.
Utilisez des œuvres d'art élaborées par les élèves, des affiches numériques, des collages de mots, etc.
Utilisez des photographies prises par les élèves.
Prolongez l'apprentissage en ajoutant des applications, des sites Web et des fichiers aux Favoris, de manière à ce que les élèves puissent y accéder de façon indépendante.
Ajoutez des sites Web de questionnaires ou de défis à vos favoris.
Ajoutez la lettre d'information de la classe, des documents, etc.
Connectez-vous et synchronisez vos fichiers de leçon
Étapes
| 1 | Partagez vos fichiers de leçon 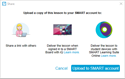 Ouvrez un fichier de leçon dans le logiciel SMART Notebook. Partagez-le sur votre compte SMART en cliquant sur Fichier > Partager > Télécharger vers un compte SMART. Une fois le fichier partagé, il est téléchargé sur votre compte SMART. |
| 2 | Connexion Sur l'écran SMART Board avec iQ, tapez sur Une fois que vous êtes connecté, la bibliothèque de fichiers se synchronise avec votre compte SMART pour afficher les fichiers que vous avez partagés à partir de SMART Notebook et les fichiers de votre bibliothèque Lumio. |
| 3 | Lancez la leçon Tapez sur la vignette du fichier de leçon dans la bibliothèque de fichiers pour l'ouvrir dans l'application Tableau blanc SMART. |
| 4 | Ouvrir Google Drive ou OneDrive Dans la bibliothèque de fichiers, tapez sur |

Idées pédagogiques
Faites participer votre classe en préparant des tâches quotidiennes (comme des calendriers et des messages matinaux) dans un Tableau blanc, ce qui laissera votre ordinateur d'enseignant disponible pour d'autres tâches.
Créez des plans de remplacement dans Lumio, et envoyez-les sur l'écran quand vous n'êtes pas en classe. Assurez-vous d'être connecté et d'avoir activé la synchronisation des fichiers avec Lumio.
Mettez en lien des événements actuels, des événements historiques, des énigmes ou des anecdotes intéressantes en guise de mise en jambe.
Enrichissez votre enseignement à l'aide de documents dont vous disposez déjà.
Ouvrez une page PDF d'exercice dans un Tableau blanc SMART afin que les élèves y accèdent lors d'ateliers ou en petits groupes.
Copiez le document à partir d'une clé USB, ou téléchargez des fichiers à partir de OneDrive ou de Google Drive.
Prolongez l'apprentissage en créant des défis ouverts et des fiches de tâches auxquels les élèves pourront accéder une fois leur travail terminé.
Créez un tableau de choix, de type jeu de morpion, avec des activités de prolongement.
Ajoutez un PDF contenant des énigmes, des problèmes mathématiques ou des problèmes logiques.
Ajouter des applications et punaiser les éléments fréquemment utilisés
Étapes
| 1 | Installez des applications ou ajoutez des signets Vous pouvez ajouter une application de la boutique d'applications SMART, notamment des guides destinés aux enseignants, des applications Google et des applications Microsoft. Sur l'écran d'accueil, tapez sur |
| 2 | Ouvrez l'écran d'accueil Tapez sur |
| 3 | Ajoutez des vignettes aux Favoris Tapez sur l'étoile d'une vignette pour l'ajouter aux Favoris. |
| 4 | Supprimez des vignettes des Favoris Maintenez enfoncé le fichier que vous voulez supprimer jusqu'à ce que l'arrière-plan devienne noir. Tapez pour supprimer la vignette. |
| 5 | Ouvrez les éléments récemment utilisés La catégorie Récent affiche les huit derniers éléments utilisés, comme les pages Web récemment visitées, les captures d'écran, les fichiers SMART Notebook, les Tableaux blancs SMART, les PDF et ainsi de suite. |
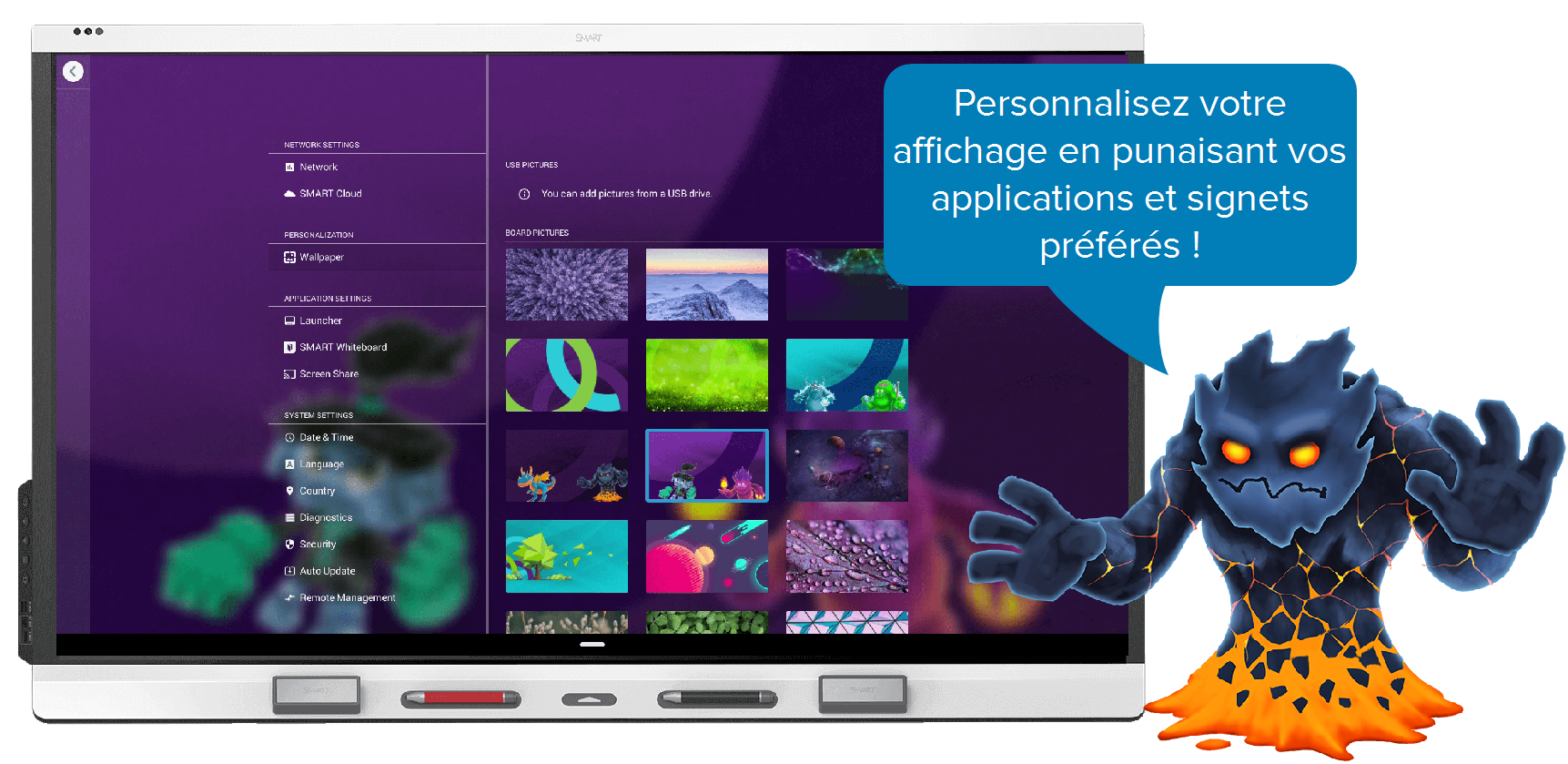
Idées pédagogiques
Faites participer votre classe en ajoutant des raccourcis rapides vers des sites Web et des outils régulièrement utilisés.
Améliorez la gestion de la salle de classe avec des applications comme Class DoJo ou Go Noodle.
Exploitez le contenu de sites comme Brainpop, Wonderopolis et Newsela.
Enrichissez vos leçons en liant du contenu stocké sur un endroit partagé, afin de pouvoir interagir rapidement avec celui-ci lors des leçons et en petits groupes.
Ajoutez Google Drive ou Microsoft OneDrive.
Ajoutez les portails de la bibliothèque ou de l'école afin d'accéder rapidement à des contenus et ressources scolaires spécifiques.
Prolongez l'apprentissage en ajoutant votre système de gestion de l'apprentissage, afin d'accéder aux leçons et devoirs de la classe.
Utilisez Google Classroom, Canvas, Schoology ou d'autres systèmes de gestion de l'apprentissage afin d'ouvrir les devoirs des élèves lors de discussions et de présentations en classe.
Définissez clairement vos attentes et les ressources relatives à l'apprentissage et à la collaboration en dehors de la classe en intégrant votre système de gestion de l'apprentissage à votre écran SMART Board.
Bibliothèque de fichiers
Étapes
| 1 | Ouvrez la bibliothèque de fichiers Sur l'écran d'accueil, tapez sur |
| 2 | Renommez les fichiers Maintenez enfoncé un fichier jusqu'à ce que l'arrière-plan devienne noir. Tapez sur le nom du fichier. Utilisez le clavier à l'écran pour renommer le fichier. Tapez n'importe où sur l'écran quand vous avez fini. |
| 3 | Créez, déplacez et triez Maintenez enfoncé un fichier jusqu'à ce que l'arrière-plan devienne noir. Tapez sur Triez le contenu par type, nom ou date de la dernière modification. Dans le coin supérieur droit, tapez sur la flèche déroulante pour sélectionner l'ordre de tri. |
| 4 | Ouvrez un fichier et c'est parti Ouvrez dans la bibliothèque de fichiers le fichier sur lequel vous voulez que travaillent vos élèves. Le côté gauche de l'écran comporte des outils pour naviguer, écrire des notes, surligner, effacer et même ajouter une page vierge ou une activité Criez-le ! Pour permettre à vos élèves d'interagir avec une leçon sur l'écran, ouvrez la leçon dans Tableau blanc SMART. Vous pouvez le faire en vous connectant et en synchronisant des fichiers, ou en enregistrant les documents de la leçon sur une clé USB. Tableau blanc SMART peut ouvrir des fichiers SMART Notebook, Lumio et PDF. |
| 5 | Exportez des fichiers vers une clé USB Vous pouvez exporter vers une clé USB, en tant que PDF, des fichiers de Tableau blanc SMART, des fichiers SMART Notebook et des captures d'écran. Branchez une clé USB à l'écran, tapez sur |
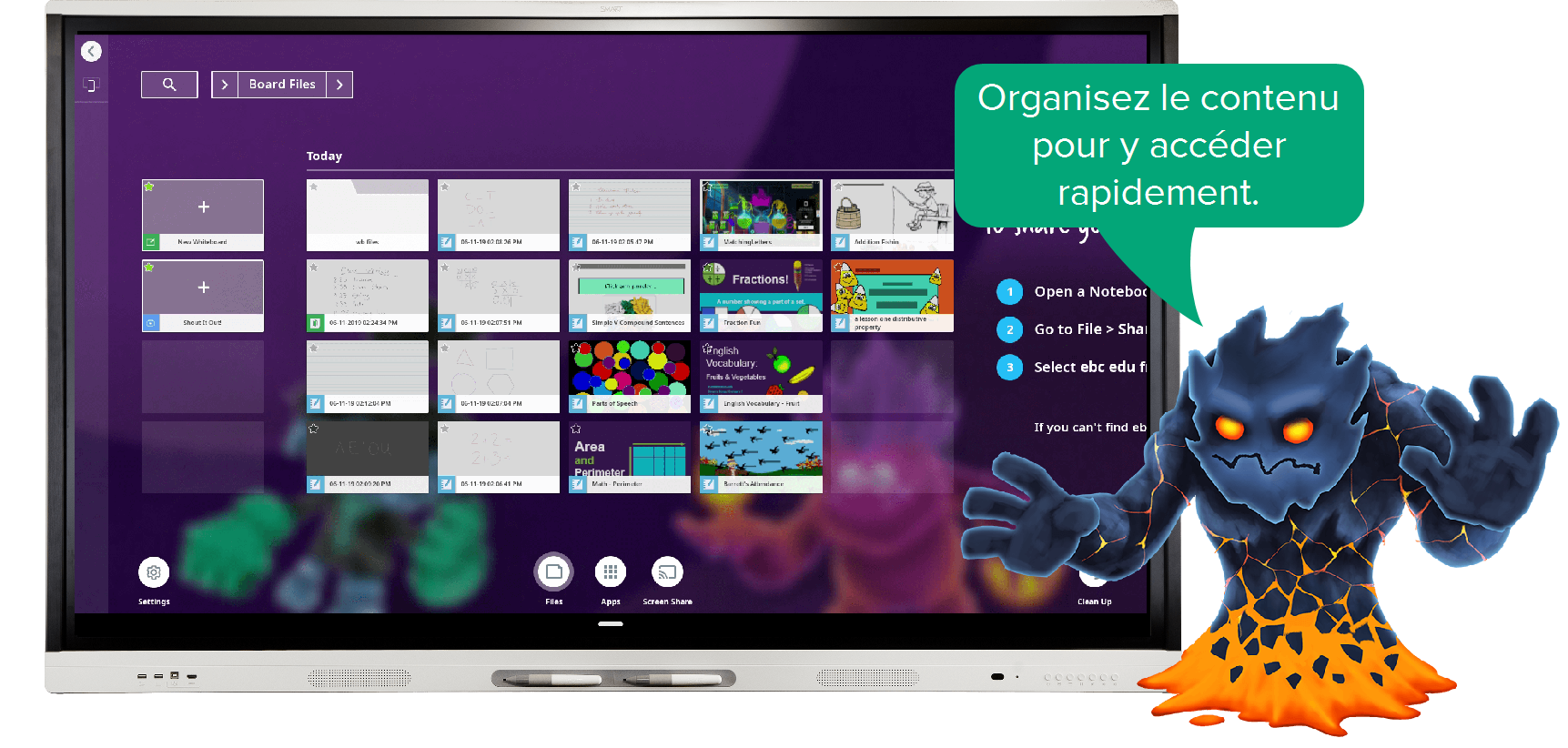
Idées pédagogiques
Faites participer votre classe en créant des dossiers dédiés à la classe ou à une matière.
Organisez les notes de classe, les espaces de réponse des élèves, les agendas et les séances de brainstorming collaboratives.
Créez un dossier à utiliser dans chaque petit groupe.
Enrichissez vos leçons en créant un dossier d'activités à effectuer indépendamment et à tour de rôle par les élèves sur le tableau. Tapez sur l'étoile du dossier afin de le punaiser aux Favoris, de manière à ce que les élèves puissent y accéder à partir de l'écran d'accueil.
Ajoutez des sites Web de référence, des fichiers Lumio interactifs ou des PDF pour consigner les réflexions des élèves.
Créez un dossier pour le travail des élèves.
Prolongez l'apprentissage en créant des dossiers à niveaux pour la différenciation. Attribuez des groupes aux différents dossiers.
Créez des dossiers pour la vérification du vocabulaire, la mise en application et les activités de réflexion critique ouverte.
Créez des dossiers qui contiennent des informations contextuelles, avec des vidéos ou des textes érudits, pour la différenciation et les connexions avec le monde extérieur.
Ajouter des widgets
Étapes
| 1 | Ajoutez un widget  Tapez sur Tapez sur le widget que vous voulez, et il apparaîtra à l'écran. |
| 2 | Personnalisez le widget  Tapez sur le widget pour le sélectionner. Il apparaît flou pour indiquer que vous l'avez sélectionné, et un bouton de menu apparaît dans le coin supérieur droit du widget. Tapez sur |
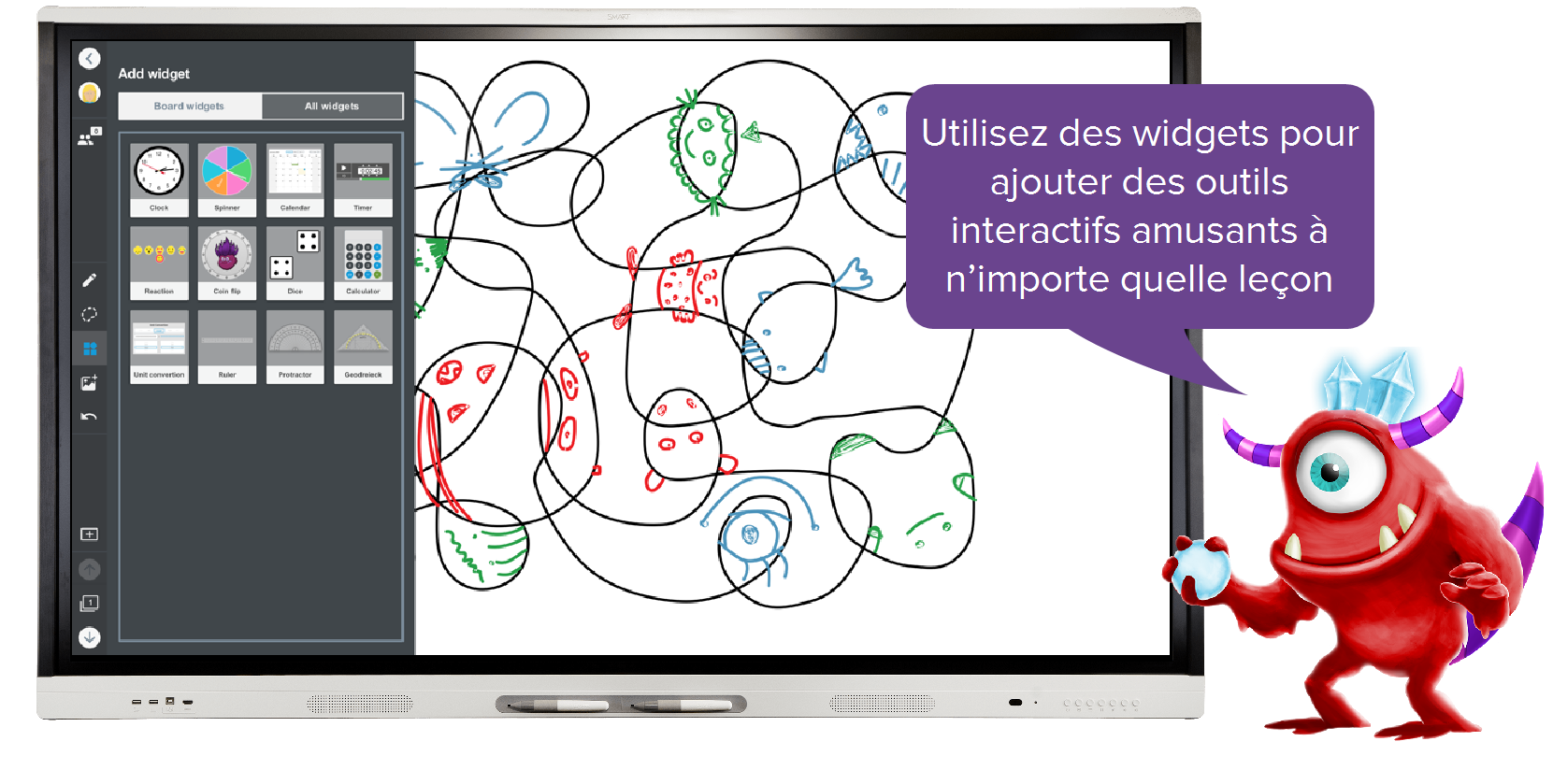
Idées pédagogiques
Faites participer votre classe avec des widgets interactifs pour un apprentissage pratique et une gestion de la salle de classe interactive.
Ajoutez le widget de l'horloge ; choisissez Analogique, Numérique ou les deux. Les élèves peuvent déplacer les aiguilles de l'horloge pour s'exercer à lire l'heure ou pour résoudre des problèmes d'écoulement du temps.
Utilisez le widget du minuteur pour aider les élèves à savoir quand passer à l'exercice suivant ou quand la durée d'une tâche en classe est écoulée.
Enrichissez vos leçons avec des widgets pour orienter les créations des élèves et l'apprentissage en petits groupes.
Utilisez le widget de la roue dans un espace de Tableau blanc SMART en guise de point de départ pour des défis. Par exemple :
Créez une roue d'écrivain, avec des segments pour le décor, le personnage, l'intrigue et la résolution.
Créez une roue mathématique, avec des nombres et des symboles mathématiques, et demandez aux élèves de la faire tourner pour créer leurs propres problèmes mathématiques.
Prolongez l'apprentissage en demandant aux élèves d'utiliser des widgets afin de gérer leur propre apprentissage.
Les élèves utilisent le widget du minuteur pour suivre différentes tâches à effectuer sur le tableau.
Les élèves utilisent le widget de roue ou les widgets de dés afin de proposer aux autres élèves différentes tâches à accomplir.
Partage d'écran
Étapes
Appareils Apple
Sur l'écran d'accueil, tapez sur  . Assurez-vous que votre appareil est connecté au même réseau Wi-Fi que l'écran. Sur votre appareil Apple, faites glisser l'écran vers le haut pour afficher le centre de contrôle, tapez sur Recopie de l'écran, puis sélectionnez l'écran.
. Assurez-vous que votre appareil est connecté au même réseau Wi-Fi que l'écran. Sur votre appareil Apple, faites glisser l'écran vers le haut pour afficher le centre de contrôle, tapez sur Recopie de l'écran, puis sélectionnez l'écran.
OU
Téléchargez l'application iOS à partir de l'App Store d'Apple, ou téléchargez l'application pour ordinateur macOS sur le site de l'assistance SMART.
Ordinateurs Windows 8.1
Sur l'écran d'accueil, tapez sur  . Assurez-vous que votre appareil est connecté au même réseau Wi-Fi que l'écran. À l'aide d'une souris, pointez sur le coin inférieur droit de l'écran, déplacez le pointeur vers le haut, puis cliquez sur Appareils. Cliquez sur Projeter > Ajouter un affichage sans fil et sélectionnez l'écran.
. Assurez-vous que votre appareil est connecté au même réseau Wi-Fi que l'écran. À l'aide d'une souris, pointez sur le coin inférieur droit de l'écran, déplacez le pointeur vers le haut, puis cliquez sur Appareils. Cliquez sur Projeter > Ajouter un affichage sans fil et sélectionnez l'écran.
OU
Téléchargez l'application à partir du site de l'assistance SMART.
Ordinateurs Windows 10
Sur l'écran d'accueil, tapez sur  . Assurez-vous que votre appareil est connecté au même réseau Wi-Fi que l'écran. Sur l'ordinateur, cliquez sur
. Assurez-vous que votre appareil est connecté au même réseau Wi-Fi que l'écran. Sur l'ordinateur, cliquez sur ![]() dans le coin inférieur droit de l'écran, sélectionnez Connecter, puis sélectionnez l'écran.
dans le coin inférieur droit de l'écran, sélectionnez Connecter, puis sélectionnez l'écran.
OU
Téléchargez l'application à partir du site de l'assistance SMART.
Navigateur Chrome
Sur l'écran d'accueil, tapez sur  . Assurez-vous que votre appareil est connecté au même réseau Wi-Fi que l'écran. Ouvrez le navigateur Chrome, cliquez sur
. Assurez-vous que votre appareil est connecté au même réseau Wi-Fi que l'écran. Ouvrez le navigateur Chrome, cliquez sur
Appareils Android (avec le masque de notification)
Sur l'écran d'accueil, tapez sur  . Assurez-vous que votre appareil est connecté au même réseau Wi-Fi que l'écran. Sur votre appareil Android, faites glisser l'écran vers le bas pour ouvrir le panneau de notification. Tapez sur Projeter. Sélectionnez le nom de l'écran. Si vous ne voyez pas l'écran que vous voulez, tapez sur PLUS DE PARAMÈTRES pour afficher plus d'écrans.
. Assurez-vous que votre appareil est connecté au même réseau Wi-Fi que l'écran. Sur votre appareil Android, faites glisser l'écran vers le bas pour ouvrir le panneau de notification. Tapez sur Projeter. Sélectionnez le nom de l'écran. Si vous ne voyez pas l'écran que vous voulez, tapez sur PLUS DE PARAMÈTRES pour afficher plus d'écrans.
OU
Téléchargez l'application à partir du Google Play Store.
Chromebook
Téléchargez l'application à partir du Chrome Web Store.
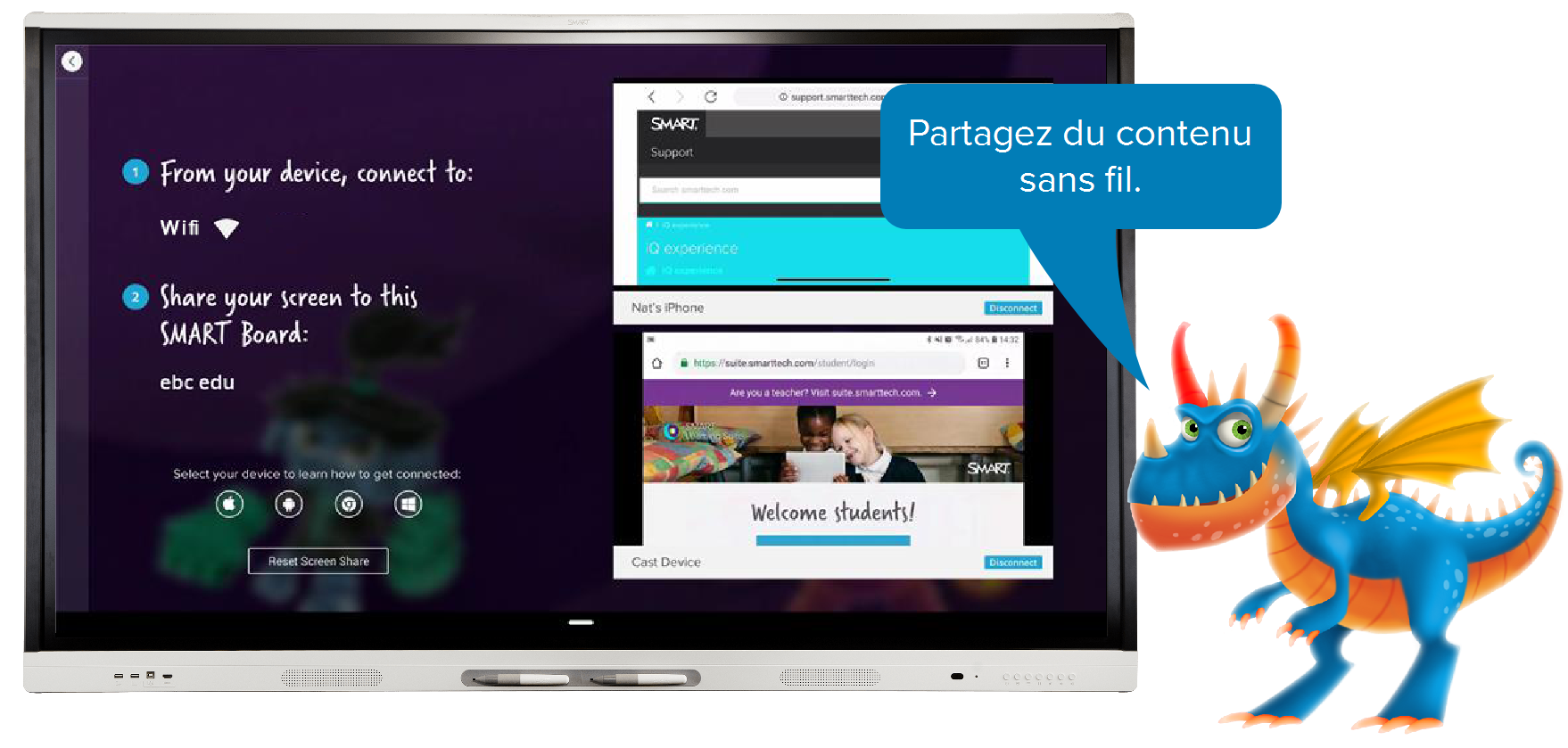
Idées pédagogiques
Faites participer votre classe en partageant l'écran d'un ordinateur afin de présenter une vidéo, un diaporama, un PDF, ou tout ce que vous pouvez afficher sur votre ordinateur.
À partir de votre appareil, donnez aux élèves des instructions pas-à-pas pour les aider à comprendre ce qu'ils sont censés faire.
Étoffez les discussions en effectuant des partages à partir de plusieurs appareils.
Enrichissez vos leçons en demandant aux élèves de partager des vidéos, des images ou du travail en rapport avec le sujet étudié, puis de partager leurs réflexions avec la classe.
Les élèves peuvent chercher des images, des articles de journaux, des événements actuels ou même des chansons véhiculant des idées pertinentes.
Les élèves peuvent élaborer des métaphores ou des comparaisons concernant les concepts qu'ils étudient afin de montrer qu'ils les ont bien assimilés.
Prolongez l'apprentissage en demandant aux élèves de présenter leurs idées en partageant des travaux dirigés par les élèves qui recourent à divers supports et outils.
Les élèves peuvent afficher des diaporamas, des films originaux et des œuvres numériques à partir de leurs appareils.
Les élèves peuvent partager leurs notes et les approches qu'ils ont utilisées pour résoudre un problème, puis comparer les similarités et les différences.
Lancez une session de brainstorming avec une activité Criez-le ! instantanée
Étapes
| 1 | Lancez une activité Criez-le ! dans une leçon Tapez sur Naviguez jusqu'à une page, tapez sur OU Commencez une activité Criez-le ! instantanée dans un nouveau fichier Tapez sur |
| 2 | Demandez aux élèves de se connecter et d'apporter leurs contributions Demandez aux élèves de saisir suite.smarttech.com dans leur navigateur Internet. Demandez-leur de sélectionner votre classe pour rejoindre l'activité. Découvrez comment aider les élèves à se connecter à votre classe. |
| 3 | Commencez l'activité Tapez sur Commencer sur l'écran SMART Board pour lancer l'activité Criez-le !, et demandez aux élèves d'utiliser leurs appareils pour apporter leurs contributions. |

Idées pédagogiques
Faites participer votre classe en ajoutant une activité Criez-le ! instantanée afin de vérifier les connaissances, créer un ticket de sortie, ou effectuer une séance de brainstorming à la volée.
Demandez aux élèves de partager des exemples et contre-exemples.
Demandez aux élèves de partager du vocabulaire clé, puis rédigez un énoncé récapitulatif avec les mots partagés par les élèves.
Enrichissez vos leçons en ajoutant une activité Criez-le ! instantanée afin que les élèves partagent leurs objectifs pour le cours et ce qu'ils ont accompli individuellement ou en groupe.
Commencez une activité Criez-le ! et demandez : "Quels problèmes rencontrez-vous ?"
Commencez une activité Criez-le ! et demandez : "Qu'espérez-vous avoir accompli d'ici la fin du cours ?"
Prolongez l'apprentissage en ajoutant une activité Criez-le ! instantanée et en demandant aux élèves de composer des questions pour un essai ou des problèmes mathématiques, ou de proposer des questions possibles en vue d'une prochaine évaluation.
Les élèves peuvent poser des questions de débat pour le prochain cours en lien avec les concepts appris ce jour-là.
Demandez aux élèves de partager des questions essentielles sur les impacts futurs et les innovations en lien avec le sujet et d'y réfléchir.
SMART Ink
Étapes
| 1 | Prenez un crayon et écrivez  Lorsque vous prenez l’un des crayons de l’écran, la barre d’outils dynamique de SMART Ink apparaît. Commencez à écrire, même sur le bureau. |
| 2 | Personnalisez votre style de stylo 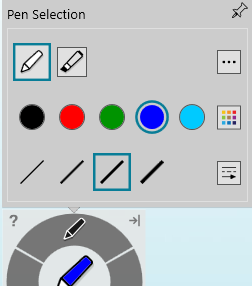 Appuyez sur la barre d’outils dynamique et choisissez le crayon. Une fenêtre s’ouvre dans laquelle vous pouvez sélectionner un crayon ou un surligneur, la couleur de l’encre et l’épaisseur du trait. |
| 3 | Utilisez la boîte à outils 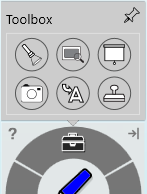 Appuyez sur la barre d’outils dynamique et choisissez la boîte à outils. Mettez en surbrillance ou agrandissez une zone ou utilisez Masque d’écran pour révéler lentement l’écran dans n’importe quelle application. Naviguez facilement vers n’importe quel site Web à l’aide de l’outil "Conversion en texte". |
| 4 | Capturez et enregistrez  Dans la boîte à outils, tapez sur |

Idées pédagogiques
Faites participer votre classe en ouvrant un texte (par exemple, un poème) et en utilisant l'outil Masque d'écran de la boîte à outils pour couvrir l'écran.
Identifiez les détails qui étayent l'idée principale de l'article, soulignez les mots de vocabulaire importants, ou déduisez les preuves par inférence.
Diminuez le masque, ligne par ligne, et les élèves pourront mettre en évidence des exemples de langage figuré, des modèles de rimes récurrentes, etc.
Enrichissez vos leçons en cherchant un article ou une image en ligne afin que vos élèves le lisent ou l'annotent.
Sur une image d’une carte, utilisez l’outil Projecteur de la boîte à outils pour éclairer certaines zones. Utilisez la loupe pour effectuer un zoom avant sur d’autres zones de la carte.
Capturez le travail et les idées des élèves à l'aide de la capture d'écran de la boîte à outils.
Prolongez l'apprentissage en demandant aux élèves d'utiliser les outils SMART Ink lors de leurs présentations afin d'indiquer les points et processus clés.
Les élèves peuvent annoter des pages Web, des images ou le bureau pour capturer les idées de la classe.
Les élèves peuvent annoter des fichiers Microsoft, notamment PowerPoint, Word, etc.
Remarque
SMART Ink est disponible sur l'ordinateur connecté à un écran interactif SMART Board avec iQ. SMART Ink, qui est inclus avec SMART Notebook ou téléchargeable séparément, doit être installé sur l'ordinateur avant que vous puissiez l'utiliser.
Visionneuse de document SMART Ink
Étapes
| 1 | Ouvrez la visionneuse de document SMART Ink Ouvrez la visionneuse de document SMART Ink sur votre ordinateur à partir du menu Démarrer (Windows) ou du Finder (Mac).
|
| 2 | Ouvrir un PDF 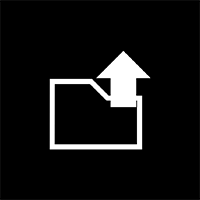 Tapez sur l’icône Ouvrir, puis naviguez jusqu'au PDF que vous souhaitez utiliser dans votre leçon et ouvrez-le. Tapez sur |
| 3 | Écrire avec SMART Ink 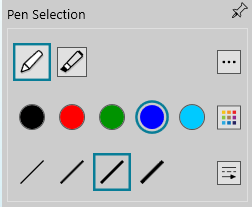 Prenez un crayon et annotez le PDF. Tapez sur la barre d'outils dynamique de SMART Ink et modifiez le style du crayon (type, couleur et épaisseur) pour maintenir l'attention sur l'apprentissage. |
| 4 | Enregistrez votre travail Enregistrez votre travail en appuyant sur Enregistrer . |

Idées pédagogiques
Faites participer votre classe en écrivant ou dessinant sur des ressources pédagogiques PDF.
Travaillez dans des espaces de travail numériques tels que des feuilles de calcul, des tableaux, des organisateurs graphiques et bien plus encore.
Téléchargez un Google Doc ou une Google Slide en tant que PDF.
Enrichissez vos leçons en demandant aux élèves d'utiliser la visionneuse de document SMART Ink lors des ateliers et des collaborations en groupe pour travailler sur des fichiers PDF.
Les élèves peuvent planifier et organiser leurs réflexions et leurs liens dans des organisateurs graphiques, comme des diagrammes de Venn, des modèles de Frayer, des tableaux en deux volets ou des schémas chronologiques.
Trouvez un article et demandez aux élèves de travailler en équipe pour créer un morceau de poésie caviarde en ne laissant que quelques mots.
Prolongez l'apprentissage en partageant des documents pédagogiques enregistrés sur votre système de gestion de l'apprentissage afin que les élèves y accèdent en dehors de la classe.
Remarque
La visionneuse de document SMART est disponible avec les logiciels SMART installés sur l'ordinateur connecté à un écran interactif SMART Board avec iQ.
Enregistrez les leçons
Étapes
| 1 | Lancez l'Enregistreur  Tapez sur |
| 2 | Sélectionnez la zone à enregistrer et lancez l'enregistrement  Tapez sur la flèche située à côté du bouton Enregistrer et sélectionnez la totalité du bureau, une zone ou une fenêtre ouverte. L'enregistrement débute dès que vous sélectionnez la zone que vous voulez enregistrer. |
| 3 | Enregistrer Après avoir effectué les opérations que vous voulez enregistrer, tapez sur Arrêter. Sauvegardez l'enregistrement et partagez-en une copie avec les élèves ou les parents, ou enregistrez-le pour le réutiliser ultérieurement dans une leçon. |
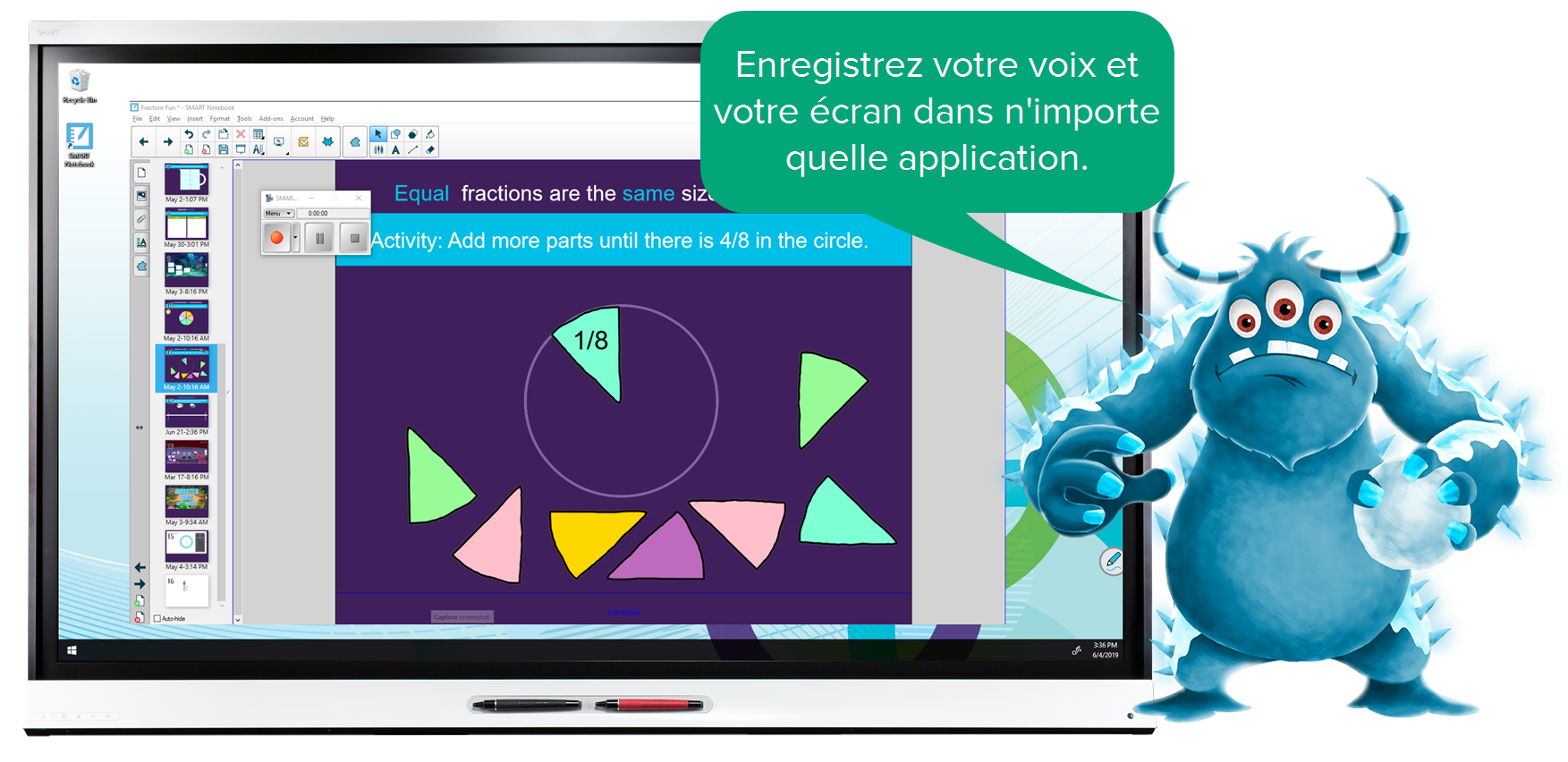
Idées pédagogiques
Faites participer votre classe en utilisant l'Enregistreur SMART afin de montrer des exemples, des modèles et des explications.
Enregistrez de nouvelle manières de résoudre des problèmes mathématiques afin de les partager avec les parents.
Enregistrez et partagez des processus clés afin que les élèves s'y réfèrent en dehors de la classe, pendant qu'ils font leurs devoirs.
Enrichissez vos leçons en utilisant l'Enregistreur SMART pour capturer les présentations des élèves, les ateliers et les réflexions visuelles en petits groupes.
Créez des souvenirs numériques des présentations en classe.
Utilisez l'Enregistreur SMART pour capturer les réflexions d'un groupe et travailler à tour de rôle sur l'écran.
Prolongez l'apprentissage en utilisant l'Enregistreur SMART pour capturer les leçons, auxquelles les élèves pourront accéder avant la classe, puis travaillez avec les élèves pour appliquer les leçons en classe.
Présentez du vocabulaire clé et de grandes idées avant la classe pour enrichir les connaissances préalables.
Donnez un aperçu du processus pour que les élèves puissent recevoir de l'aide dans les domaines qu'ils ne comprennent pas pendant les heures de cours. (Classe inversée)
Remarque
L'Enregistreur SMART est disponible sur l'ordinateur connecté à un écran interactif SMART Board avec iQ. SMART Ink, qui est inclus avec SMART Notebook ou téléchargeable séparément, doit être installé sur l'ordinateur avant que vous puissiez l'utiliser.
Tableau blanc kapp
Étapes
| 1 | Ouvrez, écrivez, déplacez et effacez Sur l'écran d'accueil, tapez sur Applications |
| 2 | Modifiez l'apparence de l'encre 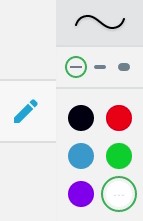 Tapez sur le bouton du crayon sur la gauche de l'écran. Sélectionnez la couleur et l'épaisseur du crayon. Remarque Les crayons retrouvent leur couleur par défaut 30 secondes après que vous les avez rangés dans leur support. |
| 3 | Enregistrez un tableau blanc kapp Enregistrez un tableau blanc kapp dans la bibliothèque de fichiers. Tapez sur |
| 4 | Exportez un tableau blanc kapp vers une clé USB Branchez une clé USB à l’écran. Maintenez enfoncé un fichier jusqu'à ce que l'arrière-plan devienne noir. Sélectionnez les fichiers et tapez sur Exporter vers USB. |

Idées pédagogiques
Invitez les élèves à apporter leurs contributions sur l'écran au moins une fois par jour.
Posez une question intéressante à laquelle les élèves pourront répondre à l'aide de mots ou d'images. Cela peut servir à établir des liens avec des contenus ou au développement de la conscience communautaire—même les élèves les plus jeunes peuvent répondre avec des lettres ou des images.
Activité de démarrage, transition lorsqu'ils finissent leurs exercices.
Les élèves écrivent sur l'écran
- Lorsque
- Commentez les idées de chacun et posez des questions
Testez ces activités avec le Tableau blanc kapp :
- Est-ce que vous préférez___ ou ___ ? Pourquoi ?
- Gribouillage préféré de 30 secondes et un mot pour l'accompagner
- Paroles de chanson qui reflètent votre humeur du jour
- Conte de fée préféré en images
- Les quatre premiers mots du livre que vous lisez, ou les quatre derniers mots
- Grandes questions que vous vous posez
- Lien de vocabulaire et débuts de phrases
Application SMART kapp
Étapes
| 1 | Téléchargez l'application SMART kapp Téléchargez l'application à partir de Google Play (Android) ou de l'App Store (Apple). Vous pouvez installer l'application sur des téléphones ou des tablettes. |
| 2 | Ouvrez l'application et le tableau blanc, puis scannez le code QR 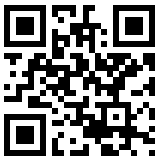 Ouvrez l’application sur votre appareil. Ouvrez le Tableau blanc kapp sur l'écran en tapant sur Applications |
| 3 | Partagez une session de tableau blanc Sur l'appareil, tapez sur Inviter dans le coin du bas. Tapez sur Partager à l'aide d'un lien. Donnez le lien à vos élèves. Ils peuvent se connecter sur n'importe quel appareil compatible avec Internet en saisissant l'adresse Web. |
| 4 | Collaborez ! Demandez aux élèves d'apporter leurs contributions avec le crayon. Quand vous mettez fin à votre session, vous pouvez l'enregistrer en tant que PDF et la partager avec les élèves. |

Idées pédagogiques
Les élèves peuvent partager un thème, par exemple "conflit", et ajouter des dessins, des mots, des expressions et des liens à ce thème.
Les élèves peuvent récapituler en un mot un sujet, un livre, un poème ou un personnage.
Réfléchissez, associez et partagez : après que les élèves ont partagé leurs pensées avec un partenaire, demandez-leur de résumer et partager ce qu'ils ont compris.
Attribuez aux élèves un problème mathématique et demandez-leur de le résoudre puis de partager leur réponse. Comparez les réponses et discutez-en.
Créez une chronologie interactive : demandez aux élèves de travailler en groupes pour ajouter un événement à la chronologie et d'inclure des images et des mots.
Créez un tableau de graffitis : notez une citation sur le tableau blanc et demandez aux élèves de participer à une discussion par écrit. Partagez leurs réflexions et commentez leurs réponses.

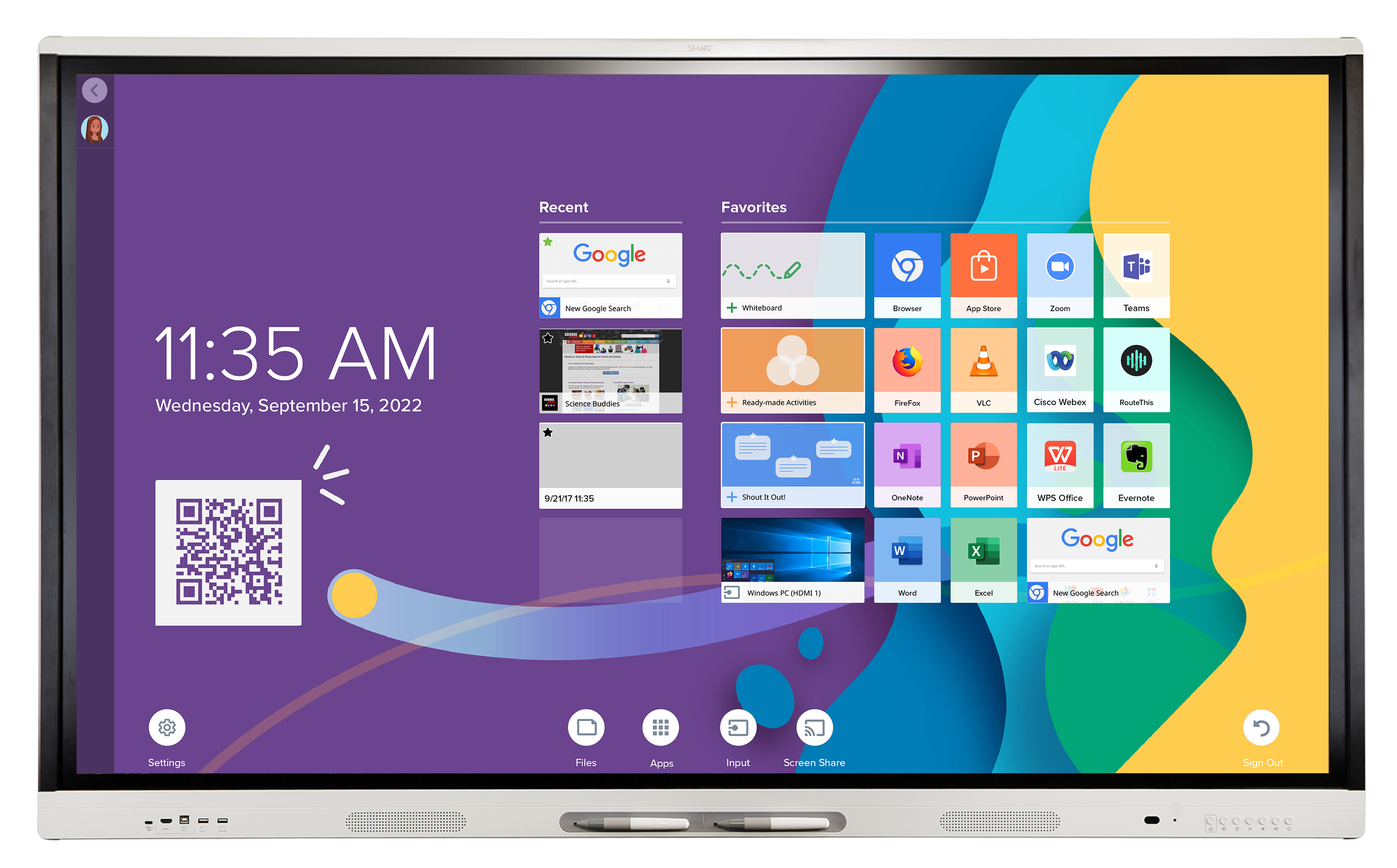
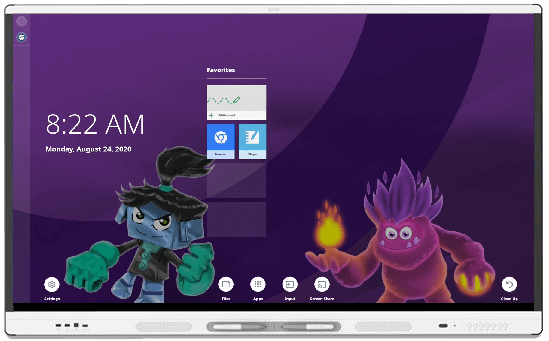

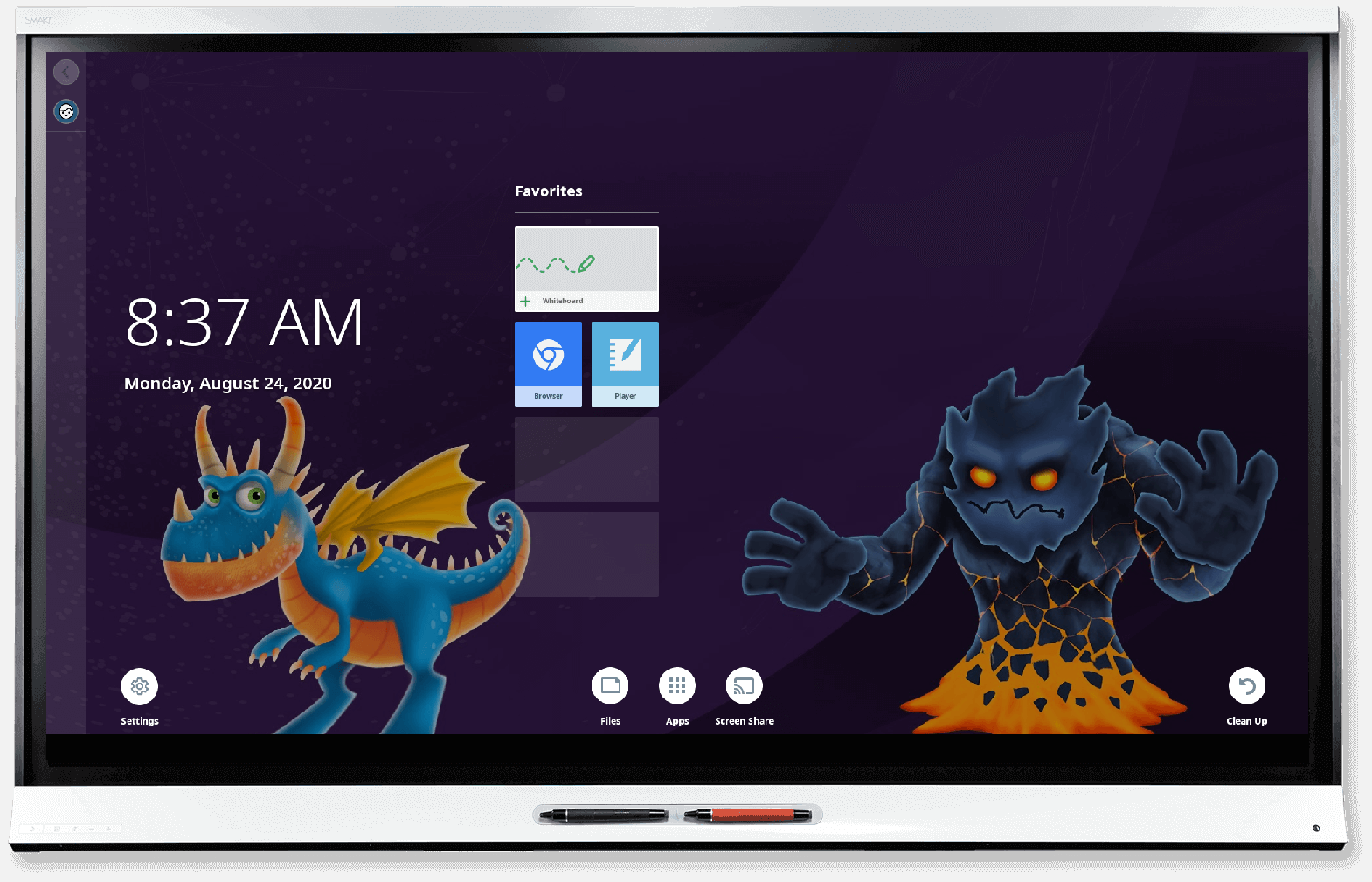
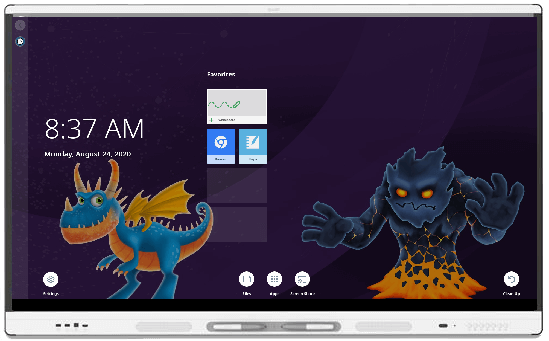
 . Tapez sur la page que vous voulez modifier, tapez sur … et sélectionnez un nouvel arrière-plan.
. Tapez sur la page que vous voulez modifier, tapez sur … et sélectionnez un nouvel arrière-plan. , puis tapez sur
, puis tapez sur et commencez à écrire sur l'écran. Attendez quelques secondes pour que l'écriture soit convertie en texte.
et commencez à écrire sur l'écran. Attendez quelques secondes pour que l'écriture soit convertie en texte. , puis sélectionnez le mot correct.
, puis sélectionnez le mot correct. pour chercher une image à l'aide du moteur de recherche Bing et l'ajouter.
pour chercher une image à l'aide du moteur de recherche Bing et l'ajouter. > Verrouiller.
> Verrouiller. et sélectionnez le rapporteur, la règle ou le demi-carré.
et sélectionnez le rapporteur, la règle ou le demi-carré. pour insérer un angle.
pour insérer un angle. pour ajouter une activité prête à l'emploi après la page actuelle.
pour ajouter une activité prête à l'emploi après la page actuelle. , tapez sur le fichier, qui s'ouvrira dans l'application appropriée. Si l'application n'est pas installée sur l'écran, téléchargez-la à partir de la boutique d'applications SMART.
, tapez sur le fichier, qui s'ouvrira dans l'application appropriée. Si l'application n'est pas installée sur l'écran, téléchargez-la à partir de la boutique d'applications SMART. , faites défiler la page jusqu'à Personnalisation, puis sélectionnez un nouvel arrière-plan.
, faites défiler la page jusqu'à Personnalisation, puis sélectionnez un nouvel arrière-plan. et connectez-vous à l'aide des identifiants de votre compte SMART.
et connectez-vous à l'aide des identifiants de votre compte SMART. à côté de Mes fichiers et sélectionnez Google Drive ou OneDrive. L'application Navigateur s'ouvre, et vous pouvez télécharger n'importe quel fichier dans votre dossier Téléchargements ou ouvrir des fichiers dans le stockage de fichiers en ligne.
à côté de Mes fichiers et sélectionnez Google Drive ou OneDrive. L'application Navigateur s'ouvre, et vous pouvez télécharger n'importe quel fichier dans votre dossier Téléchargements ou ouvrir des fichiers dans le stockage de fichiers en ligne. . Tapez sur Bibliothèque d'applications. Tapez sur une application pour la sélectionner, ou tapez sur Plus pour voir des applications supplémentaires. Tapez deux fois sur Installer. Il faudra un moment à l'application pour se télécharger et s'installer.
. Tapez sur Bibliothèque d'applications. Tapez sur une application pour la sélectionner, ou tapez sur Plus pour voir des applications supplémentaires. Tapez deux fois sur Installer. Il faudra un moment à l'application pour se télécharger et s'installer. .
. pour créer un nouveau dossier. Pour déplacer un fichier jusqu'à un dossier, maintenez enfoncé un fichier jusqu'à ce que l'arrière-plan devienne noir, sélectionnez des fichiers supplémentaires (si vous le souhaitez), puis faites-les glisser jusqu'à un dossier. Tapez n'importe où sur l'écran quand vous avez fini.
pour créer un nouveau dossier. Pour déplacer un fichier jusqu'à un dossier, maintenez enfoncé un fichier jusqu'à ce que l'arrière-plan devienne noir, sélectionnez des fichiers supplémentaires (si vous le souhaitez), puis faites-les glisser jusqu'à un dossier. Tapez n'importe où sur l'écran quand vous avez fini. pour ouvrir le volet des widgets.
pour ouvrir le volet des widgets. pour ajouter l'activité après la page actuelle.
pour ajouter l'activité après la page actuelle.
 > Tableau blanc kapp. Prenez un crayon et commencez à écrire. Affichez plus d'espace de travail en déplaçant votre doigt vers la gauche. Effacez l'encre avec votre poing ou l'effaceur.
> Tableau blanc kapp. Prenez un crayon et commencez à écrire. Affichez plus d'espace de travail en déplaçant votre doigt vers la gauche. Effacez l'encre avec votre poing ou l'effaceur. dans le coin inférieur gauche de l'écran pour enregistrer la page dans la bibliothèque de fichiers ou ouvrir une nouvelle page vierge. Vous trouverez vos tableaux blancs kapp dans la bibliothèque de fichiers.
dans le coin inférieur gauche de l'écran pour enregistrer la page dans la bibliothèque de fichiers ou ouvrir une nouvelle page vierge. Vous trouverez vos tableaux blancs kapp dans la bibliothèque de fichiers.