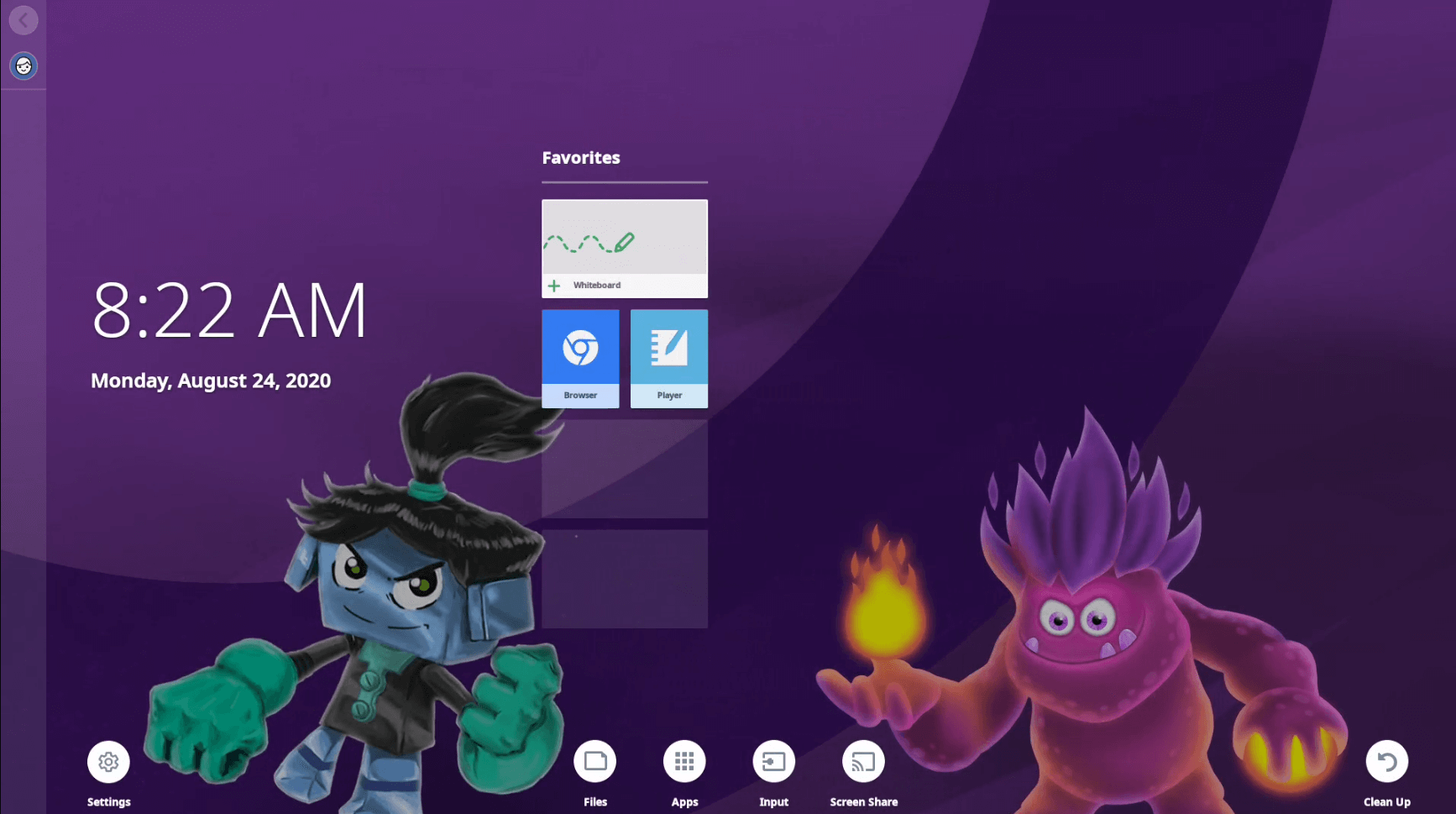
Dieses Handbuch teilen
#WeAreSMART
Kurzanleitungs-Poster
Beginnen Sie mit der Nutzung Ihres Displays! Drucken Sie das Poster für das SMART Board-Display in Ihrem Klassenraum aus und hängen Sie es zur Kurzanleitung neben dem Board auf. Scrollen Sie auf dieser Seite weiter nach unten, um zu erfahren, wie Sie die verschiedenen Funktionen in Ihrer Klasse verwenden können.
Sie sind sich nicht sicher, welches Display Sie haben? Erfahren Sie, wie Sie es erkennen können
Tipps zur Verwendung dieses Handbuchs

Egal mit welchem Gerät oder mit welcher Software Sie arbeiten, dieses Handbuch kann Ihnen dabei nützlich sein .
Befolgen Sie die Schritte auf der jeweiligen Seite, um die Verwendung eines Werkzeuges zu erlernen, und wählen Sie dann zur Probe eine Unterrichtsidee.
Probieren Sie pro Woche ein neues Tool und eine Idee. Lernen,probieren und reflektieren Sie!
Unterrichtsideen sind in drei Stufen unterteilt: Das Engagement Ihrer Klasse fördern, Ihre Unterrichtseinheit bereichern und Den Lernprozess erweitern. Wählen Sie die Stufe aus, die für Sie richtig ist.
Machen Sie vorhandene Inhalte interaktiver.
Probieren Sie verschiedene Dinge aus, reflektieren Sie gemeinsam im Kollegium dazu. Teilen Sie Ihre Inhalte und Ideen mit Ihren Kolleginnen und Kollegen. Bearbeiten Sie im Kollegium eine Seite pro Woche.
Sie wollen Ihre Kolleginnen und Kollegen motivieren? Verschicken Sie doch eine Seite pro Woche per E-Mail als Aufgabe. Kleiner Tipp: vergeben Sie einen kleinen Preis!
Arbeiten Sie mit anderen Lehrern online zusammen @SMARTpln
Vernetzen Sie sich und teilen Sie Inhalte in sozialen Medien #SMARTchampion

SMART Whiteboard
Schritte
| 1 | Tippen Sie auf Whiteboard.  Wählen Sie einen Seitenhintergrund. Fügen Sie mehrere Seiten mit unterschiedlichen Hintergründen hinzu. Um den Seitenhintergrund zu ändern, tippen Sie auf |
| 2 | Seiten erweitern  Erweitern Sie den Whiteboard-Bereich, um immer genug Platz zu haben. Tippen Sie auf die Seite und beginnen Sie, sie zu verschieben, bis ein Häkchen angezeigt wird. Navigieren Sie den Bereich mit zwei Fingern. |
| 3 | Ihren Stift anpassen  Ändern Sie die Dicke und Farbe des Stifts.
|
| 4 | Tinte in Text umwandeln Sie können Wörter schreiben, die automatisch in Text umgewandelt werden. Tippen Sie auf Wenn der Text nicht korrekt ist, tippen Sie auf den Text, tippen Sie auf |
| 5 | Arbeiten mit Objekten Sie können ein Objekt (einschließlich Tinte) auf der Whiteboard-Seite verschieben, drehen oder in der Größe ändern, indem Sie darauf tippen. Sie können die Aktionen rückgängig machen oder wiederholen. |
| 6 | Bereitstellen von Seiten auf Schülergeräten Schülerinnen und Schüler treten suite.smarttech.com bei. Wählen Sie zwischen Lehrertempo und Schülertempo. Fügen Sie eine leere Seite oder eine sofortige "Heraus mit der Sprache!"-Aufgabe hinzu. Hinweis Wenn Sie nicht im Bereitstellungsmodus sind, werden Änderungen an der Datei automatisch gespeichert. |
| 7 | Erstellen Sie einen neuen Seitenhintergrund Tippen Sie auf Tippen Sie auf das Bild, dann tippen Sie auf Das Bild wird zum neuen Seitenhintergrund und Sie können darüber zeichnen. |
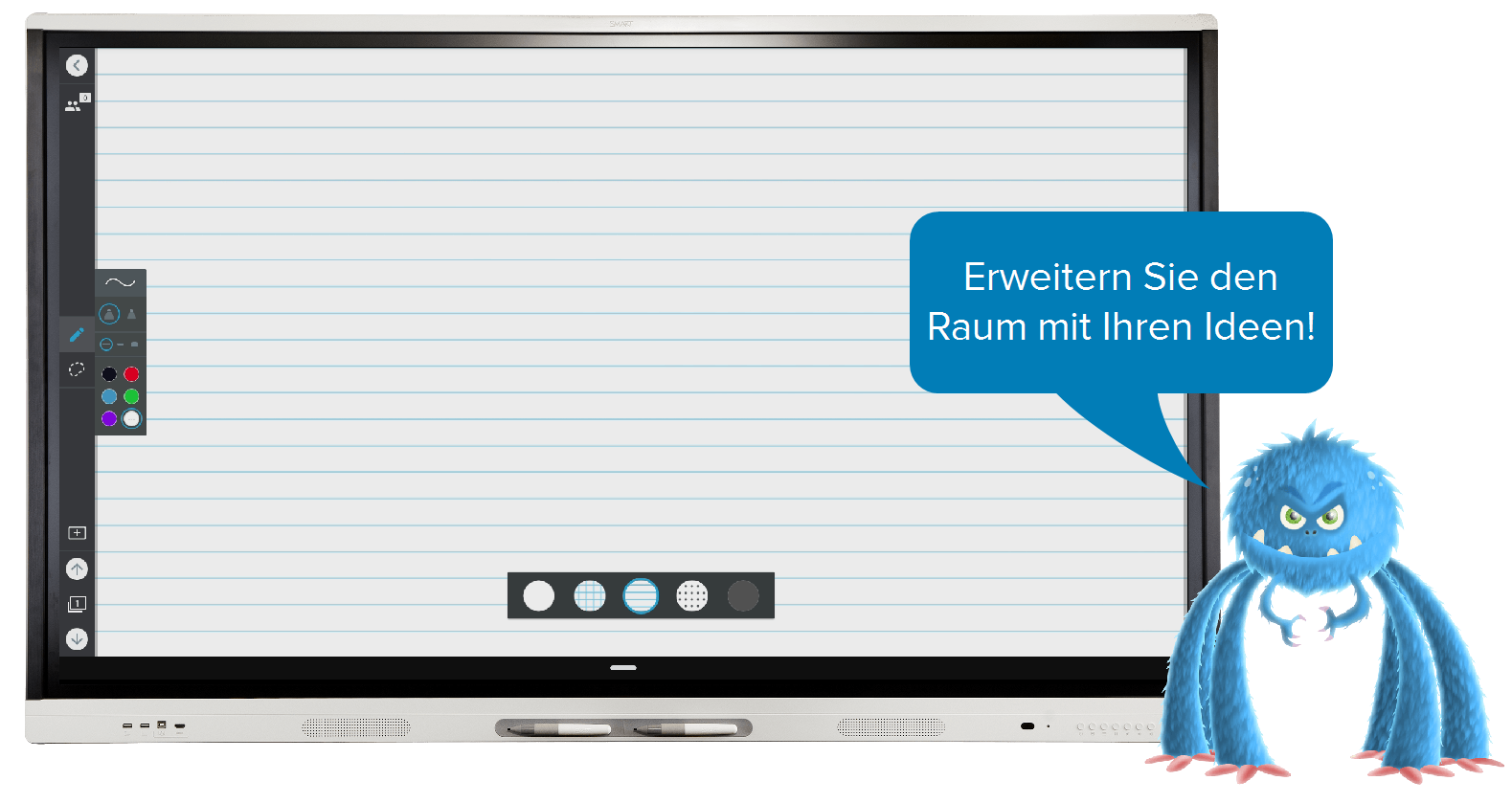
Unterrichtsideen
Schaffen Sie einen ansprechenden Unterricht, indem Sie digitale Hintergründe nutzen, um die Ideen der Schülerinnen und Schüler zu erfassen, ihre Denkweise zu veranschaulichen und Ergebnisse von Diskussionen darzustellen.
Ordnen Sie Daten mithilfe von Diagrammen und lassen Sie diese von den Schülerinnen und Schülern auswerten.
Brainstorming von Ideen, Fragen, Beispielen und Ausnahmen von Regeln. Ordnen Sie Gedanken in einer Vorlage.
Werten Sie Unterrichtseinheiten auf, indem Sie den gesamten Whiteboard-Bereich nutzen.
Verwenden Sie das erweiterbare Whiteboard, um versteckte Probleme hinzuzufügen oder verschiedene Sachverhalte an einzelnen Punkten des Whiteboards zu erklären. Setzen Sie Gesten ein, um das Whiteboard heranzuzoomen oder zu verkleinern, um Informationen anzuzeigen.
Verbessern Sie den Lernprozess, indem Sie den Schülerinnen und Schülern die Regie überlassen.
Verwenden Sie das SMART Whiteboard als Bereich, in dem die Schülerinnen und Schüler zusammenarbeiten können.
Fügen Sie Probleme, Daten oder Teile einer Unterrichtseinheit zu einem Whiteboard hinzu. Machen Sie das Whiteboard zu einem Teil einer schülerorientierten Station.
Hinzufügen von Multimedia-Inhalten zu einem Whiteboard
Schritte
| 1 | Ein YouTube-Video oder Bild einfügen Tippen Sie auf |
| 2 | Fügen Sie ein Bild ein, das auf dem Display gespeichert ist Tippen Sie auf |
| 3 | Mathematische Werkzeuge hinzufügen Tippen Sie auf Sie können das Messwerkzeug verschieben, in der Größe verändern oder drehen. |
| 4 | Mit dem Winkelmesser einen Winkel hinzufügen Wenn Sie keinen Winkel hinzufügen können, tippen Sie auf Tippen Sie auf den Winkelmesser. Drücken und halten Sie den Winkelgriff und verschieben Sie ihn dann, um einen Winkel zu erzeugen. Tippen Sie auf |
| 5 | Erstellen Sie einen neuen Seitenhintergrund Tippen Sie auf Tippen Sie auf das Bild, dann tippen Sie auf Das Bild wird zum neuen Seitenhintergrund und Sie können darüber zeichnen. |
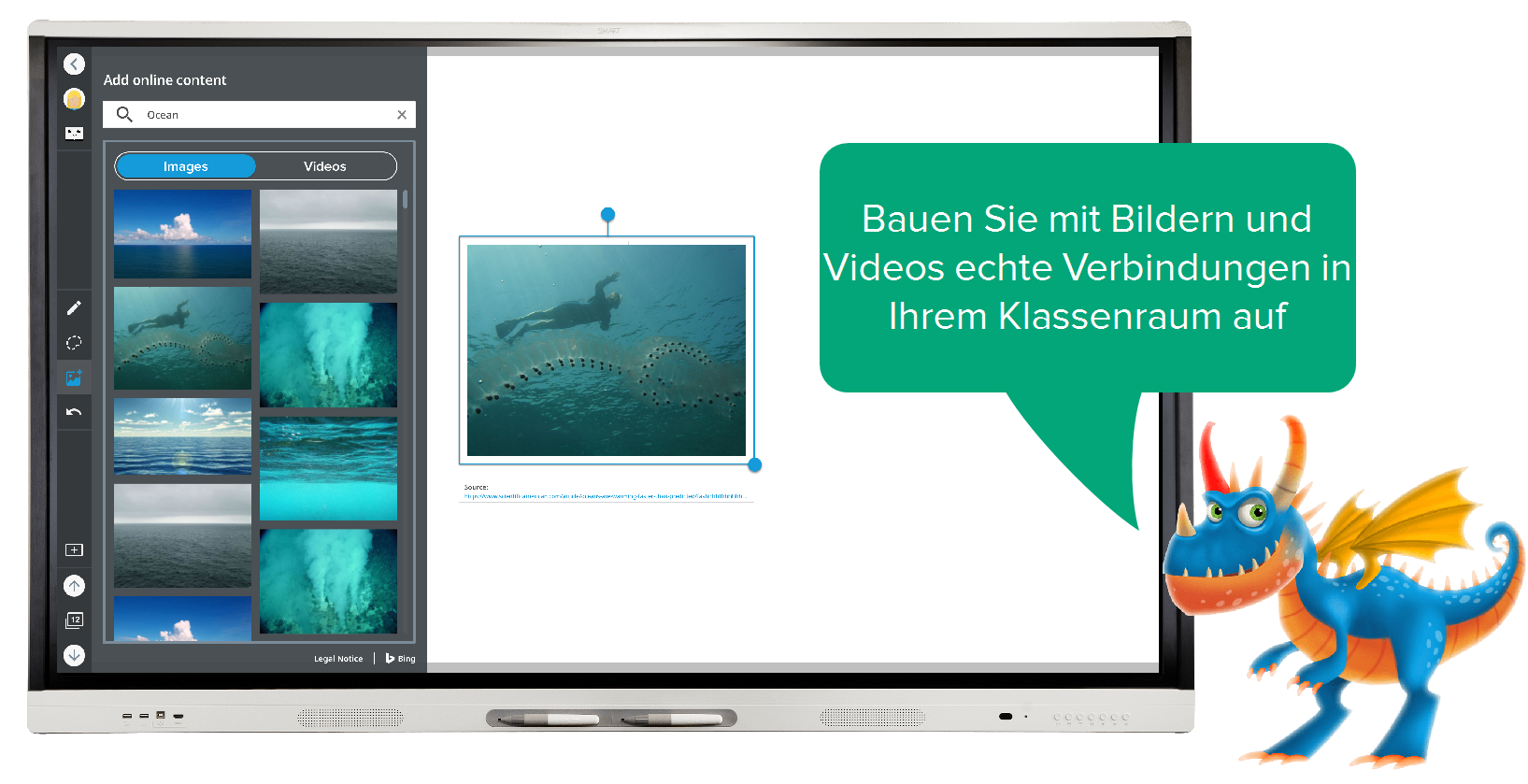
Unterrichtsideen
Motivieren Sie im Unterricht, indem Sie Bilder und Videos verwenden, die Ihre Unterrichtseinheit mit realen Beispielen verbinden.
Fügen Sie dem Whiteboard ein Video hinzu. Fügen Sie ein Bild einer Vorlage hinzu, die die Schülerinnen und Schüler nach dem Ansehen des Videos gemeinsam bearbeiten.
Sperren Sie ein Bild als Hintergrund und lassen Sie die Schülerinnen und Schüler Anmerkungen, Beschriftungen und Brainstorming-Ideen darüber schreiben.
Werten Sie Unterrichtseinheiten auf, indem Sie Bilder und Videos mit den Mathematik-Tools mit den Mathematik-Tools auf Ihrem Whiteboard kombinieren.
Legen Sie die mathematischen Werkzeuge über Beispielbilder, wie Brücken oder abstrakte Kunst. Fordern Sie die Schülerinnen und Schüler auf, mithilfe der mathematischen Werkzeuge Abmessungen auf Bilder zu schreiben und die Ergebnisse zu vergleichen und zu gegenüberzustellen.
Verwenden Sie liniertes Papier mit Bildern als gemeinsame Schreibvorlage für die Schülerinnen und Schüler.
Verbessern Sie den Lernprozess, indem Sie den Schülerinnen und Schülern ermöglichen, sich auf hellosmart.com mit dem Whiteboard zu verbinden und es auf ihren Geräten zu betrachten.
Schülerinnen und Schüler können Screenshots verwenden, um außerhalb des Unterrichts Inhalte zu wiederholen oder diese in den Unterrichtsnotizen, in Studiengruppen oder einem digitalen Klassenraum zu posten.
Vorgefertigte Aktivitäten hinzufügen
Schritte
| 1 | Einfügen eines Grafikausrichters 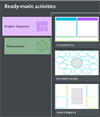 Öffnen Sie eine SMART Whiteboard-Datei auf dem Display und navigieren Sie zu einer bestimmten Seite. Tippen Sie auf Wählen Sie Grafikausrichter oder Digitales Anschauungsmaterial . Tippen Sie auf die vorgefertigte Aktivität, die Sie der Datei hinzufügen möchten. Hinweis Sie können auch eine neue SMART Notebook-Datei mit einer vorgefertigten Aktivität aus der Dateien-Bibliothek öffnen. |
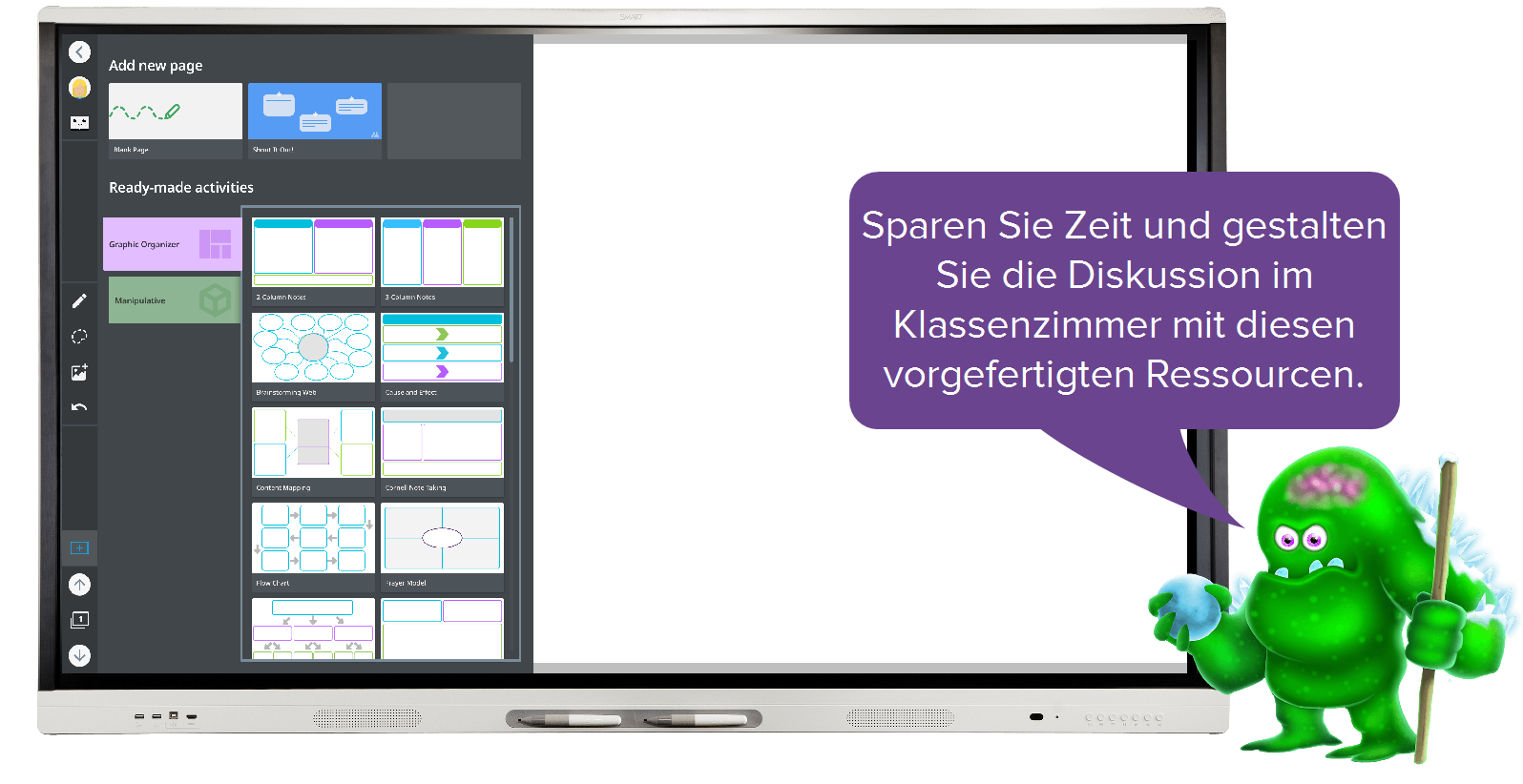
Unterrichtsideen
Binden Sie Ihre Klasse ein, indem Sie vorgefertigte Vorlagen verwenden, um Schülererkenntnisse zu strukturieren und Lerninhalte zu organisieren.
Nutzen Sie ein Mengendiagramm, um Inhalte aus einer Lerneinheit zu vergleichen.
Verwenden Sie die Brainstorming-Website zum Organisieren der Ideen im Unterricht für eine schriftliche Aufgabe.
Verbessern Sie den Lernprozess, indem Sie digitale interaktive Vorlagen als Schülerstation einsetzen.
Verwandeln Sie eine Seite in eine einzelne Handout-Aktivität oder einen kollaborativen Arbeitsbereich.
Die Schülerinnen und Schüler können sich gegenseitig in Lerngruppen-Aktivitäten unterstützen.
Verbessern Sie den Lernprozess, indem Sie eine vorgefertigte Aktivität mit einem Widget koppeln.
Fügen Sie einer Vorlage oder einer Seite einer digitalen interaktiven Vorlage eine Drehscheibe mit Lernaufforderungen hinzu, um den Schülern die Wahl zu lassen.
Verbessern Sie den Lernprozess, indem Sie sich mit Lumio verbinden. Lassen Sie Schülerinnen und Schüler Unterrichtsinhalte auf ihren Endgeräten im Klassenraum und zu Hause bearbeiten.
Browser
Schritte
| 1 | Den Browser öffnen Tippen Sie auf der Startseite auf Hinweis: Der Browser unterstützt Adobe Flash Player nicht. Wenn Sie Adobe Flash verwenden müssen, schließen Sie einen Computer an das Display an. |
| 2 | Die schwebende Tastatur verwenden Verwenden Sie die schwebende Tastatur, um im Browser zu tippen. Sie können die Tastatur verschieben, indem Sie das Pluszeichen (+) in der rechten oberen Ecke ziehen. Die Tastatur wird ausgeblendet, wenn Sie sie nicht benötigen. |
| 3 | Schreiben und zeichnen Wenn Sie den Stift aufnehmen, um Notizen über den Browser zu schreiben, erscheinen graue diagonale Linien. Ändern Sie die Stiftfarbe, indem Sie auf das Stiftsymbol auf der linken Seite des Bildschirms tippen. |
| 4 | Lieblingsseiten hinzufügen Tippen Sie auf der Startseite unter der Kategorie "Zuletzt verwendet" auf den Stern, um der Kategorie "Favoriten" eine kürzlich besuchte Website hinzuzufügen. |
| 5 | Laden Sie Dateien oder Bilder herunter Tippen Sie beim Surfen im Internet auf eine Datei oder ein Bild, um es auf dem Display zu speichern. Tippen Sie in Dateien |
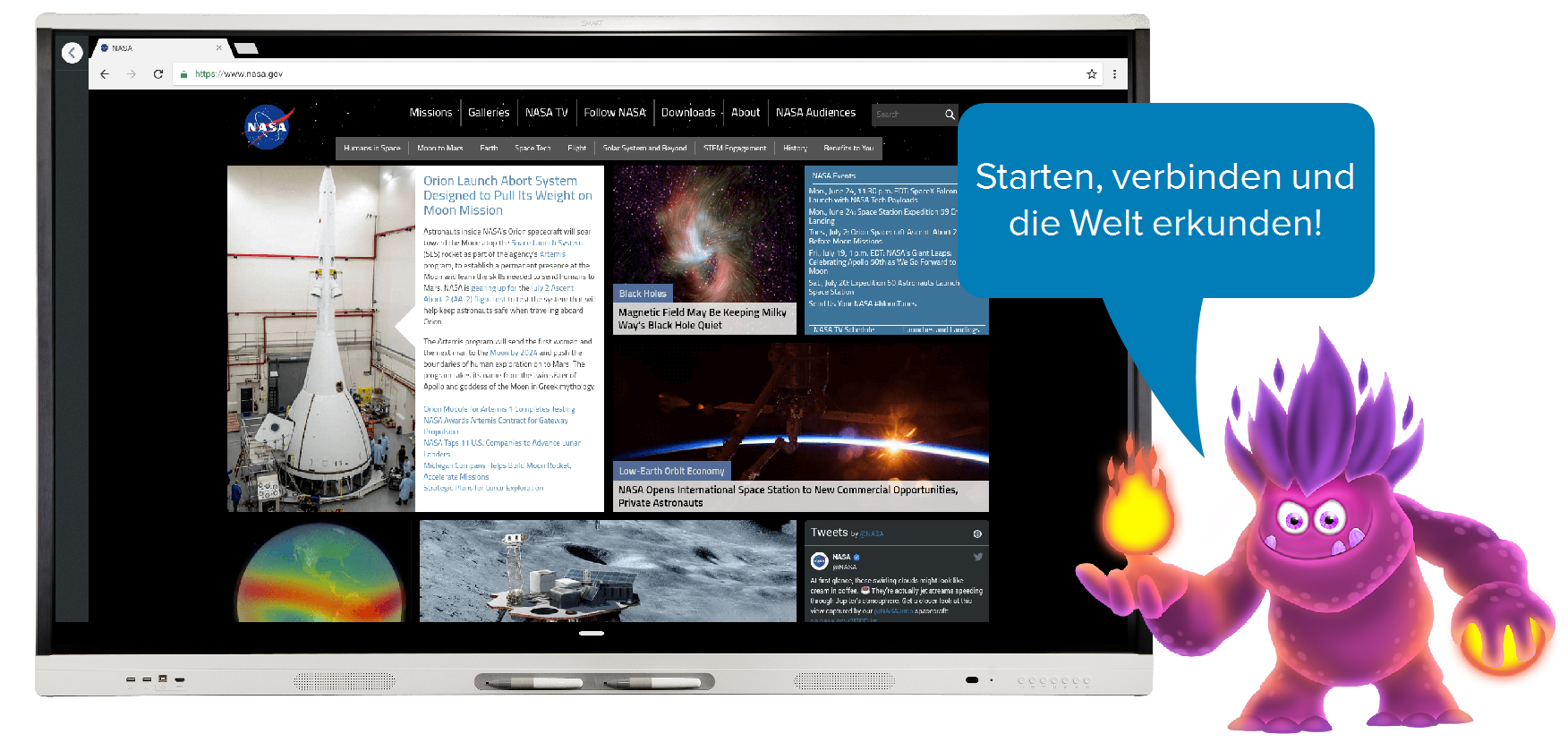
Unterrichtsideen
Fördern Sie das Engagement Ihrer Klasse, indem Sie Ihren Favoriten interaktive Websites hinzufügen und Schülerinnen und Schüler dazu auffordern, auf dem Display mit ihnen zu interagieren.
Fügen Sie Notizen zu Texten oder Nachrichtenartikeln hinzu, um den Schülerinnen und Schülern inhaltliche Zusammenhänge aufzuzeigen.
Nutzen Sie den Browser in kleinen Gruppen für Recherchezwecke, zur Bildsuche und zum Lesen von Artikeln.
Werten Sie Ihren Unterricht auf, indem Sie eine Ressource auf dem Board öffnen und darauf schreiben.
Öffnen Sie mehrere Registerkarten mit Bildern, die Sie für Schülerinnen und Schüler freigeben möchten.
Die Schülerinnen und Schüler stellen Zusammenhänge dar, indem sie auf jede Browser-Registerkarte schreiben oder zeichnen.
Verbessern Sie Ihr Lernen, indem Sie sich mit Lumio verbinden. So können Schülerinnen und Schüler Unterrichtsinhalte auf ihren Endgeräten im Klassenraum und zu Hause bearbeiten.
Die Schülerinnen und Schüler können den Browser nutzen, um in kleinen Gruppen zu recherchieren. Ermutigen Sie sie, Notizen auf den Bildschirm zu schreiben, um Schlussfolgerungen zu ziehen und Gespräche anzuregen.
Den Hintergrund ändern
Schritte
| 1 | Den Hintergrund ändern Sie können Ihr Display durch Änderung des Hintergrunds personalisieren. Tippen Sie auf |
| 2 | Eigenes Hintergrundbild hochladen Sie können ein USB-Laufwerk einfügen und ein Bild von dem Laufwerk auswählen, um es als Hintergrund festzulegen. Hinweis Verwenden Sie für ideale Resultate eine JPG- oder PNG- Datei mit einer Auflösung von 1920 x 1080. |

Unterrichtsideen
Fördern Sie das Engagement Ihrer Klasse, indem Sie ein Hintergrundbild verwenden, das eine Lerneinheit, einen Leitgedanken oder eine Metapher darstellt.
Zeigen Sie historische Bilder (damals und heute), berühmte Kunstwerke, wichtige Persönlichkeiten oder bedeutende Orte auf der ganzen Welt.
Fügen Sie ein Bild Ihres Klassenzimmers, von Schulveranstaltungen oder des Schulmaskottchens hinzu, um etwas vom Teamgeist der Schule in den Klassenraum zu holen.
Werten Sie Ihre Unterrichtskultur auf, indem Sie von Schülerinnen und Schüler entworfene Designs als Displayhintergrund verwenden.
Verwenden Sie von Schülerinnen und Schülern erstellte Kunst, digitale Poster, Wörtercollagen und Ähnliches.
Verwenden Sie von Schülerinnen und Schülern aufgenommene Fotos.
Verbessern Sie den Lernprozess, indem Sie Apps, Websites und Dateien zu Favoriten hinzufügen, damit die Schülerinnen und Schüler unabhängig darauf zugreifen können.
Fügen Sie Websites mit Wissenswertem oder Aufgaben zu Ihren Favoriten hinzu.
Fügen Sie unter anderem Newsletter für die Klasse und Dokumente hinzu.
Anmelden und Ihre Unterrichtsdateien synchronisieren
Schritte
| 1 | Freigeben Ihrer Unterrichtsdateien 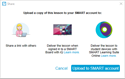 Öffnen Sie eine Unterrichtsdatei in der SMART Notebook-Software. Geben Sie sie für Ihr SMART Konto frei, indem Sie auf Datei > Freigeben > Hochladen auf SMART Konto klicken. Nach der Freigabe wird die Datei in Ihr SMART Konto hochgeladen. |
| 2 | Anmelden Tippen Sie auf dem SMART Board-Display mit iQ auf Sobald Sie sich angemeldet haben, wird die Dateibibliothek mit Ihrem SMART Account synchronisiert, um Dateien von Ihrem SMART Notebook und aus Ihrer Lumio-Bibliothek zu teilen und anzuzeigen. |
| 3 | Die Unterrichtseinheit starten Tippen Sie auf die Kachel der Unterrichtsdatei in der Dateibibliothek, um sie in der SMART Whiteboard-App zu öffnen. |
| 4 | Öffnen Sie Google Drive oder OneDrive Tippen Sie in der Dateibibliothek auf |
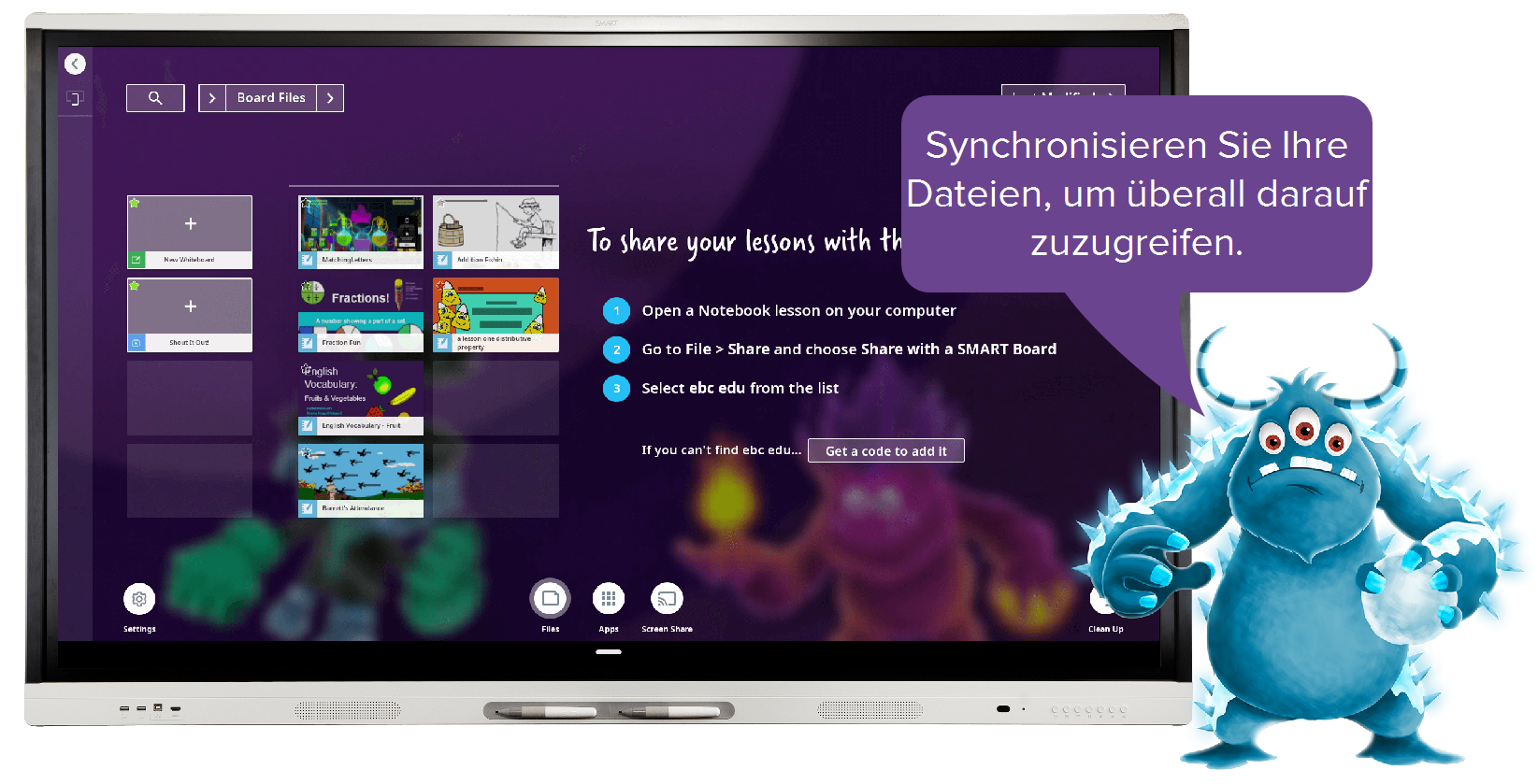
Unterrichtsideen
Motivieren Sie Ihre Klasse, indem Sie tägliche Aufgaben (z. B. Kalender und morgendliche Mitteilungen) auf einem Whiteboard vorbereiten, so dass Ihr Lehrercomputer für andere Aufgaben zur Verfügung steht.
Erstellen Sie Ersatzpläne in Lumio und senden Sie sie an das Display, wenn Sie nicht im Klassenraum sind. Vergewissern Sie sich, dass Sie angemeldet sind und die Dateisynchronisierung mit Lumio aktiviert ist.
Binden Sie zum Aufwärmen aktuelle Ereignisse, "An diesem Tag in der Geschichte", Rätsel oder interessante Fakten in den Unterricht ein.
Verbessern Sie Ihren Unterricht mit bereits vorhandenem Material.
Öffnen Sie eine PDF-Seite zum Üben auf einem SMART Whiteboard, damit Schülerinnen und Schüler in Lernecken oder in kleinen Gruppen darauf zugreifen können.
Kopieren Sie das Material von einem USB-Laufwerk oder laden Sie Dateien von OneDrive oder Google Drive herunter.
Steigern Sie den Lernerfolg, indem Sie offene Herausforderungen und Aufgabenkarten erstellen, auf die die Schülerinnen und Schüler nach Abschluss ihrer Arbeit zugreifen können.
Erstellen Sie eine Auswahltafel, z. B. eine Tic-Tac-Toe-Auswahltafel, mit erweiterten Aktivitäten.
Fügen Sie ein PDF hinzu, das Rätsel, Mathematik- oder Logikprobleme enthält.
Anwendungen hinzufügen und häufig verwendete Elemente fixieren
Schritte
| 1 | Apps installieren oder Lesezeichen hinzufügen Sie können eine App aus dem App-Store von SMART hinzufügen, einschließlich Lehrerhandbüchern, Google-Apps und Microsoft-Apps. Tippen Sie auf dem Startbildschirm auf |
| 2 | Den Startbildschirm öffnen Tippen Sie auf |
| 3 | Kacheln zu Favoriten hinzufügen Tippen Sie auf den Stern einer Kachel, um die Kachel zu Favoriten hinzuzufügen. |
| 4 | Kacheln aus Favoriten entfernen Halten Sie die zu entfernende Datei gedrückt, bis der Hintergrund schwarz wird. Tippen Sie, um die Kachel zu entfernen. |
| 5 | Zuletzt verwendete Elemente öffnen Die Kategorie „Zuletzt verwendet“ zeigt die zuletzt verwendeten acht Elemente, z.B. zuletzt besuchte Webseiten, Screenshots, SMART Notebook-Dateien, Whiteboards, PDFs usw. |

Unterrichtsideen
Fördern Sie das Engagement Ihrer Klasse, indem Sie regelmäßig verwendete Websites und Tools mit schnellen Verknüpfungen versehen.
Verbessern Sie die Klassenraumverwaltung mit Apps wie Class DoJo oder Go Noodle.
Nutzen Sie Inhalte von Websites wie Brainpop, Wonderopolis und Newsela.
Verbessern Sie Ihren Unterricht, indem Sie an einem gemeinsamen Ort gespeicherte Inhalte verknüpfen, um eine schnelle Interaktion in Unterrichtseinheiten und kleinen Gruppen zu ermöglichen.
Fügen Sie Google Drive oder Microsoft Onedrive hinzu.
Fügen Sie Bibliotheks- oder Schulportale hinzu, um schnell auf schulspezifische Inhalte und Ressourcen zuzugreifen.
Verbessern Sie den Lernprozess, indem Sie Ihr Lernmanagementsystem hinzufügen, um auf Unterrichtseinheiten und Aufgaben, die für die Klasse generiert wurden, zugreifen zu können.
Verwenden Sie Google Classroom, Canvas, Schoology oder ein anderes LMS, um Schüleraufgaben für Diskussionen und Präsentationen im Unterricht öffnen zu können.
Legen Sie die Erwartungen und Ressourcen für das Lernen und die Zusammenarbeit außerhalb des Unterrichts fest, indem Sie Ihr LMS in Ihr SMART Board-Display integrieren.
Dateien-Bibliothek
Schritte
| 1 | Die Dateien-Bibliothek öffnen Tippen Sie auf der Startseite auf |
| 2 | Dateien umbenennen Drücken Sie auf eine Datei und halten Sie sie, bis der Hintergrund schwarz wird. Tippen Sie auf den Dateinamen. Verwenden Sie die Bildschirmtastatur, um die Datei umzubenennen. Tippen Sie auf eine beliebige Stelle auf dem Bildschirm, wenn Sie fertig sind. |
| 3 | Erstellen, Verschieben und Sortieren Tippen und halten Sie eine Datei, bis der Hintergrund schwarz wird. Tippen Sie auf Sortieren Sie den Inhalt nach Typ, Name oder Datum der letzten Änderung. Tippen Sie oben rechts auf das Dropdown-Menü, um die Sortierreihenfolge auszuwählen. |
| 4 | Eine Datei öffnen und loslegen Öffnen Sie in der Dateibibliothek die Datei, an der Ihre Schülerinnen und Schüler arbeiten sollen. Die linke Seite des Bildschirms enthält Tools zum Navigieren, Schreiben von Notizen, Markieren, Löschen und sogar Hinzufügen einer leeren Seite oder einer „Heraus mit der Sprache!“-Aktivität. Damit Ihre Schülerinnen und Schüler mit einer Unterrichtseinheit auf dem Display interagieren können, öffnen Sie die Unterrichtseinheit in SMART Whiteboard. Sie können dies durch Anmelden und Synchronisieren von Dateien oder durch Speichern des Unterrichtsmaterials auf einem USB Laufwerk erreichen. SMART Whiteboard kann SMART Notebook-, Lumio- und PDF-Dateien öffnen. |
| 5 | Dateien auf ein USB-Laufwerk exportieren Sie können SMART Whiteboards, SMART Notebook Dateien und Screenshots als PDF-Dateien auf ein USB-Laufwerk exportieren. Schließen Sie ein USB-Laufwerk an den Bildschirm an und tippen Sie auf |

Unterrichtsideen
Motivieren Sie die Klasse, indem Sie unterrichts- oder themenspezifische Ordner erstellen.
Organisieren Sie Unterrichtsnotizen, Antwortfelder der Schülerinnen und Schüler, Agenden und gemeinsames Brainstorming.
Erstellen Sie einen Ordner für jede kleine Gruppe.
Verbessern Sie Ihren Unterricht, indem Sie einen Ordner mit Aktivitäten oder Stationen erstellen, die die Schülerinnen und Schüler an der Tafel ausführen können. Tippen Sie auf den Stern auf dem Ordner, um ihn in Favoriten zu fixieren, damit die Schülerinnen und Schüler vom Startbildschirm aus auf den Ordner zugreifen können.
Fügen Sie Websites zum Nachschlagen, interaktive Lumio-Dateien oder PDFs hinzu, um Schülerinnen und Schülern mit Informationen zum Problemlösen zu versorgen.
Erstellen Sie einen Ordner für die Arbeiten der Schülerinnen und Schüler.
Erweitern Sie den Lernprozess, indem Sie mehrstufige Ordner zur Unterscheidung erstellen. Weisen Sie Gruppen verschiedenen Ordnern zu.
Erstellen Sie Ordner für die Vokabular-Überprüfung, Anwendungspraxis und offene Aktivitäten für kritisches Denken.
Erstellen Sie Ordner, die Hintergrundinformationen mit Videos oder wissenschaftlichen Texten zur Unterscheidung und mit realem Bezug.
Widgets hinzufügen
Schritte
| 1 | Ein Widget hinzufügen  Tippen Sie auf Tippen Sie auf das gewünschte Widget und es erscheint auf dem Bildschirm. |
| 2 | Das Widget anpassen  Tippen Sie auf das Widget, um es auszuwählen. Es erscheint verschwommen, um anzuzeigen, dass Sie es ausgewählt haben, und in der oberen rechten Ecke des Widgets erscheint eine Menü-Schaltfläche. Tippen Sie auf |
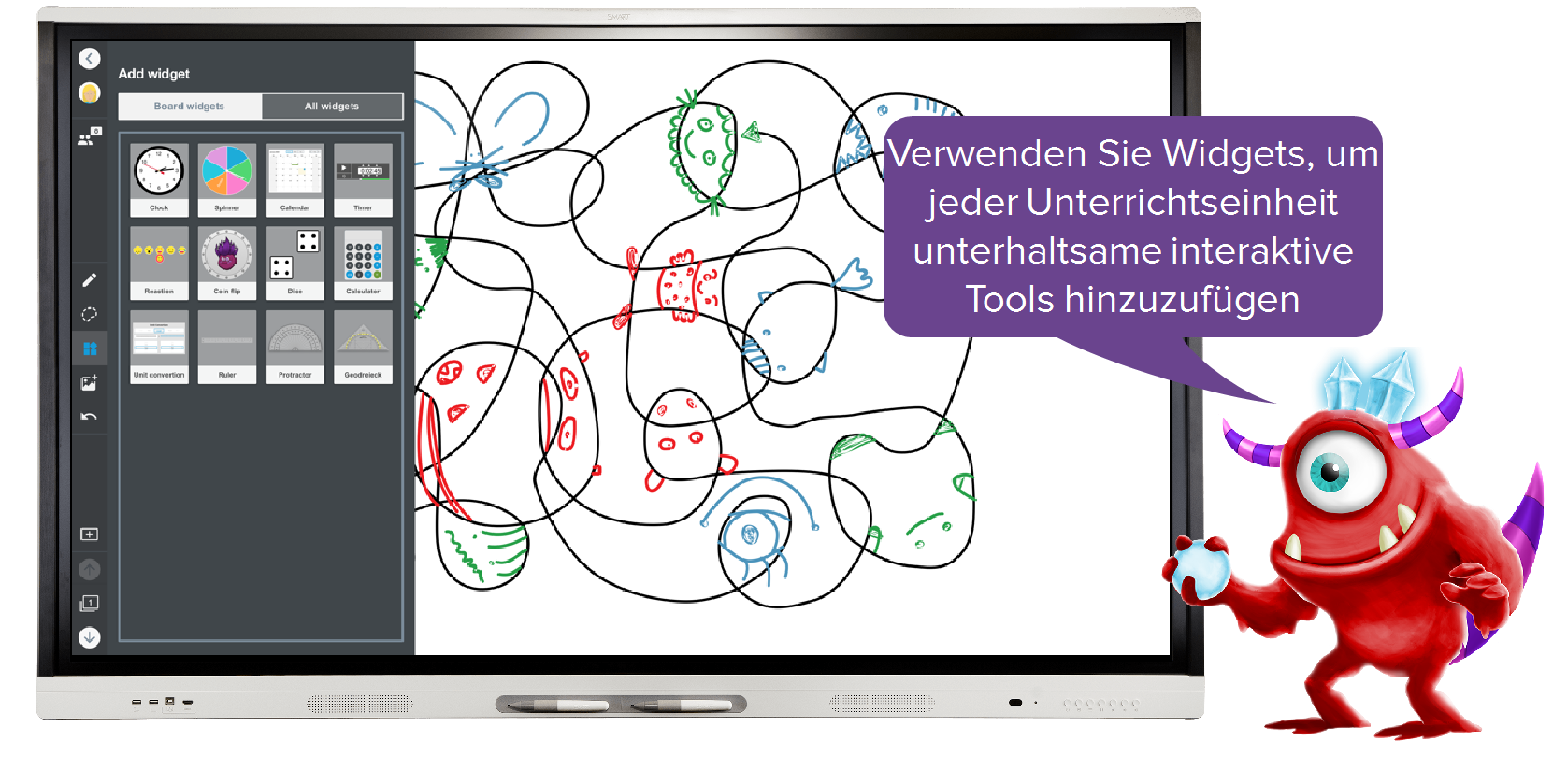
Unterrichtsideen
Fördern Sie das Engagement Ihrer Klasse mit interaktiven Widgets, um das Lernen und die interaktive Verwaltung des Klassenraums zu vereinfachen.
Fügen Sie das Uhr-Widget hinzu; wählen Sie analog, digital oder beides. Die Schülerinnen und Schüler können die Zeiger bewegen, um das Ablesen der Uhr zu üben oder um Problemstellungen mit verstrichenen Zeiträumen zu lösen.
Verwenden Sie das Timer-Widget, damit die Schülerinnen und Schüler wissen, wann sie die Station wechseln müssen oder die Zeit für eine Unterrichtsaufgabe abgelaufen ist.
Erweitern Sie Ihren Unterricht mit Widgets, um die Schülerkreativität und das Lernen in kleinen Gruppen anzuleiten.
Verwenden Sie das Drehscheiben-Widget auf einem SMART Whiteboard als Startpunkt für Herausforderungen. Zum Beispiel:
Erstellen Sie eine Autoren-Drehscheibe mit Abschnitten für Schauplatz, Figur, Problem und Lösung.
Erstellen Sie ein Mathe-Spinnrad mit Zahlen und mathematischen Symbolen und lassen Sie die Schülerinnen und Schüler es drehen, um ihre eigenen mathematischen Probleme zu erstellen.
Verbessern Sie den Lernprozess, indem Sie die Schülerinnen und Schüler Widgets verwenden lassen, um ihr eigenes Lernen zu steuern.
Die Schülerinnen und Schüler verwenden das Timer-Widget, um verschiedene Aufgaben zu verfolgen, die an der Tafel zu erledigen sind.
Die Schülerinnen und Schüler verwenden die Drehscheiben- oder Würfel-Widgets, um den anderen Schülerinnen und Schülern eine Vielzahl an Aufgaben zur Verfügung zu stellen, die sie erledigen müssen.
Bildschirmfreigabe
Schritte
Apple-Geräte
Tippen Sie auf der Startseite auf  . Vergewissern Sie sich, dass Ihr Gerät mit demselben WLAN-Netzwerk wie das Bildschirm verbunden ist. Streichen Sie auf Ihrem Apple-Gerät nach oben, um die Schaltzentrale anzuzeigen, tippen Sie auf Bildschirmspiegelung und wählen Sie das Display aus.
. Vergewissern Sie sich, dass Ihr Gerät mit demselben WLAN-Netzwerk wie das Bildschirm verbunden ist. Streichen Sie auf Ihrem Apple-Gerät nach oben, um die Schaltzentrale anzuzeigen, tippen Sie auf Bildschirmspiegelung und wählen Sie das Display aus.
ODER
Laden Sie die iOS-App aus dem Apple App Store herunter oder laden Sie die App für MacOS-Computer von der Support-Website von SMART herunter.
Computer mit Windows 8.1
Tippen Sie auf der Startseite auf  . Vergewissern Sie sich, dass Ihr Gerät mit demselben WLAN-Netzwerk wie das Bildschirm verbunden ist. Bei Verwendung einer Maus zeigen Sie auf die untere rechte Ecke des Bildschirms und bewegen Sie den Zeiger nach oben. Klicken Sie dann auf Geräte. Klicken Sie auf Projekt > Ein kabelloses Display hinzufügen und wählen Sie das Display aus.
. Vergewissern Sie sich, dass Ihr Gerät mit demselben WLAN-Netzwerk wie das Bildschirm verbunden ist. Bei Verwendung einer Maus zeigen Sie auf die untere rechte Ecke des Bildschirms und bewegen Sie den Zeiger nach oben. Klicken Sie dann auf Geräte. Klicken Sie auf Projekt > Ein kabelloses Display hinzufügen und wählen Sie das Display aus.
ODER
Laden Sie die App von der Support-Website von SMART herunter.
Computer mit Windows 10
Tippen Sie auf der Startseite auf  . Vergewissern Sie sich, dass Ihr Gerät mit demselben WLAN-Netzwerk wie das Bildschirm verbunden ist. Klicken Sie auf den Computer, klicken Sie auf
. Vergewissern Sie sich, dass Ihr Gerät mit demselben WLAN-Netzwerk wie das Bildschirm verbunden ist. Klicken Sie auf den Computer, klicken Sie auf ![]() unten rechts auf dem Bildschirm, wählen Sie Verbinden und dann den Bildschirm.
unten rechts auf dem Bildschirm, wählen Sie Verbinden und dann den Bildschirm.
ODER
Laden Sie die App von der Support-Website von SMART herunter.
Chrome-Browser
Tippen Sie auf der Startseite auf  . Vergewissern Sie sich, dass Ihr Gerät mit demselben WLAN-Netzwerk wie das Bildschirm verbunden ist. Öffnen Sie den Chrome-Browser, klicken Sie auf
. Vergewissern Sie sich, dass Ihr Gerät mit demselben WLAN-Netzwerk wie das Bildschirm verbunden ist. Öffnen Sie den Chrome-Browser, klicken Sie auf
Android-Geräte (unter Verwendung des Benachrichtigungvorhanges)
Tippen Sie auf der Startseite auf  . Vergewissern Sie sich, dass Ihr Gerät mit demselben WLAN-Netzwerk wie das Bildschirm verbunden ist. Wischen Sie auf Ihrem Gerät nach unten, um den Benachrichtigungsvorhang zu öffnen. Tippen Sie auf Streamen. Wählen Sie den Namen des Displays aus. Falls Sie das gewünschte Display nicht sehen, tippen Sie auf MEHR EINSTELLUNGEN, um weitere Displays anzuzeigen.
. Vergewissern Sie sich, dass Ihr Gerät mit demselben WLAN-Netzwerk wie das Bildschirm verbunden ist. Wischen Sie auf Ihrem Gerät nach unten, um den Benachrichtigungsvorhang zu öffnen. Tippen Sie auf Streamen. Wählen Sie den Namen des Displays aus. Falls Sie das gewünschte Display nicht sehen, tippen Sie auf MEHR EINSTELLUNGEN, um weitere Displays anzuzeigen.
ODER
Laden Sie die App aus dem Google Play Store herunter.
Chromebooks
Laden Sie die App aus dem Chrome Web Store herunter.
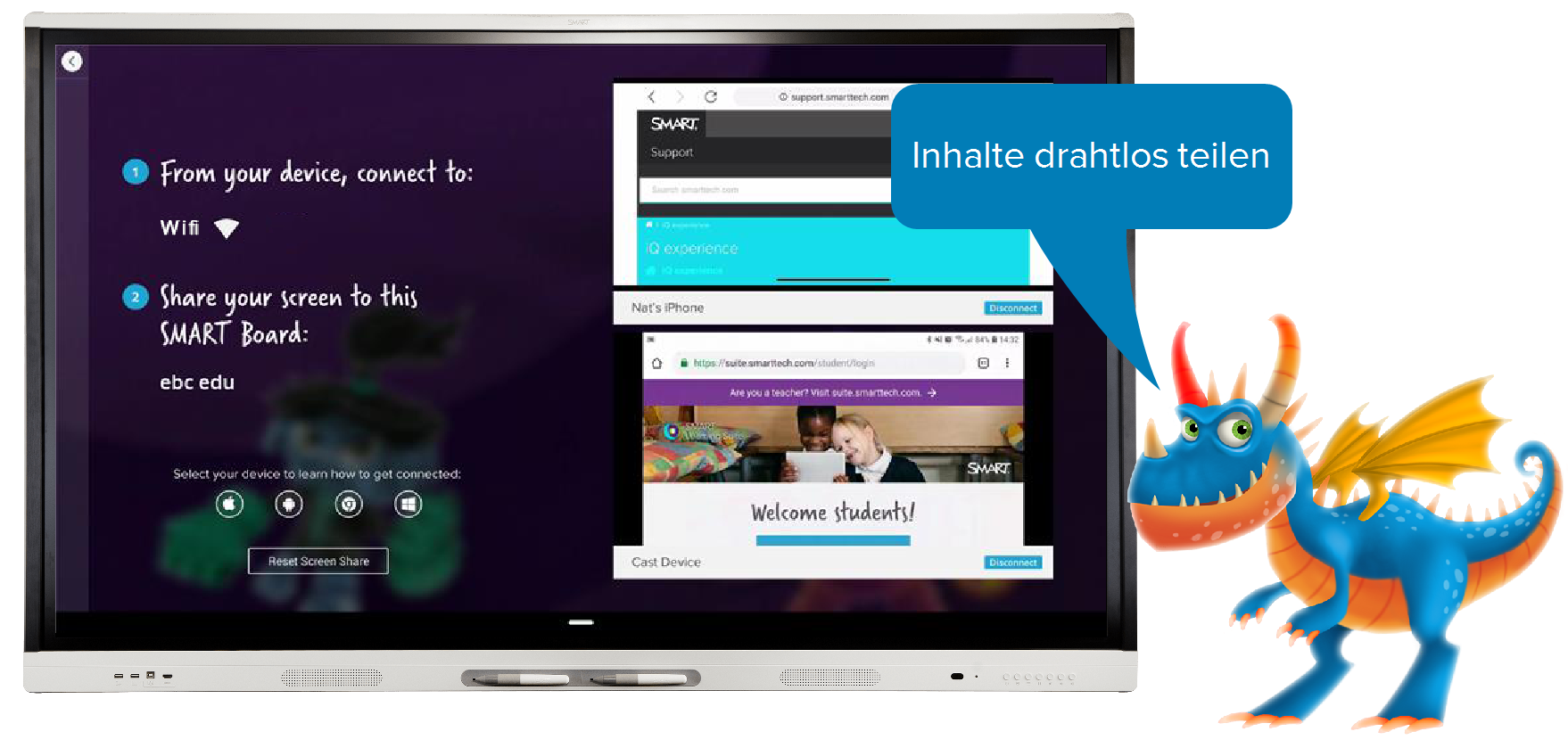
Unterrichtsideen
Wecken Sie die Aufmerksamkeit der Klasse, indem Sie per Bildschirmfreigabe ein Video, eine Diashow, eine PDF-Datei oder etwas anderes auf Ihrem Desktop präsentieren.
Gehen Sie die Anweisungen auf Ihrem Gerät Schritt für Schritt durch, damit die Schülerinnern und Schüler verstehen, was sie tun sollen.
Bereichern Sie Diskussionen durch Verbindung mehrerer Geräte.
Verbessern Sie Ihren Unterricht, indem Sie die Schülerinnen und Schüler auffordern, Videos, Bilder oder Arbeiten, die sich auf den Unterrichtsstoff beziehen, mit anderen zu teilen und ihre Gedanken in der Klasse zu äußern.
Die Schülerinnen und Schüler können nach Bildern, Nachrichtenartikeln, aktuellen Ereignissen oder sogar Liedern, die mit dem Thema zu tun haben, suchen.
Mit selbst erstellten Metaphern oder Vergleichen können die Schülerinnen und Schüler zeigen, dass sie das Durchgenommene verstanden haben.
Verbessern Sie den Lernprozess, indem Sie die Schülerinnen und Schüler Projekte mit verschiedenen Medien und Präsentationswerkzeugen erarbeiten lassen.
Die Schülerinnen und Schüler können auf ihren Geräten Diashows, Originalfilme und digitale Arbeiten präsentieren.
Die Schülerinnen und Schüler können einander Notizen und Ansätze zur Problemlösung präsentieren und nach Ähnlichkeiten und Unterschieden suchen.
Ein Brainstorming mit der Aktivität „Heraus mit der Sprache!“ starten
Schritte
| 1 | Heraus mit der Sprache! in einer bestehenden Unterrichtseinheit starten Tippen Sie auf Navigieren Sie zu einer Seite und tippen Sie auf ODER Eine sofortige „Heraus mit der Sprache!“-Aktivität in einer neuen Datei starten Tippen Sie auf |
| 2 | Schülerinnen und Schüler anweisen, sich zu vernetzen und Beiträge zu leisten Lassen Sie die Schülerinnen und Schüler in ihren Webbrowsern suite.smarttech.com eingeben. Weisen Sie sie an, Ihre Klasse für die Teilnahme an der Aktivität auszuwählen. |
| 3 | Die Aktivität starten Tippen Sie auf dem SMART Board-Display auf Start, um die Aktivität Heraus mit der Sprache! zu starten und lassen Sie die Schülerinnen und Schüler ihre Geräte verwenden, um einen Beitrag zu leisten. |

Unterrichtsideen
Fördern Sie das Engagement Ihrer Klasse, indem Sie eine sofortige „Heraus mit der Sprache!“-Aktivität hinzufügen, um das Verständnis zu überprüfen, eine Wiederholungsfrage zu erstellen oder ein spontanes Brainstorming durchzuführen.
Bitten Sie die Schülerinnen und Schüler, Beispiele und Nicht-Beispiele zu teilen.
Bitten Sie die Schülerinnen und Schüler, wichtige Vokabeln zu teilen, und erstellen Sie dann eine zusammenfassende Erklärung, in der die von den Schülerinnen und Schülern geteilten Wörter verwendet werden.
Verbessern Sie Ihren Unterricht, indem Sie eine sofortige „Heraus mit der Sprache!“-Aktivität hinzufügen, damit die Schülerinnen und Schüler der Klasse ihre Ziele mitteilen können, und was sie einzeln oder als Gruppe erreicht haben.
Starten Sie Heraus mit der Sprache! und fragen Sie: „Vor welchen Herausforderungen stehen wir?“
Starten Sie Heraus mit der Sprache! und fragen Sie: „Was möchtet ihr bis zum Ende des Unterrichts voraussichtlich erreicht haben?“
Erweitern Sie den Lernprozess, indem Sie eine sofortige „Heraus mit der Sprache!“-Aktivität hinzufügen und die Schülerinnen und Schüler auffordern, Essay-Fragen zu verfassen oder mathematische Probleme zu erläutern oder potenzielle Fragen für eine bevorstehende Prüfung einzureichen.
Die Schülerinnen und Schüler können für die nächste Klasse Diskussionsfragen zu den an diesem Tag gelehrten Konzepten stellen.
Lassen Sie die Schülerinnen und Schüler Leitfragen über zukünftige Auswirkungen und Innovationen im Zusammenhang mit dem Thema teilen und darüber nachdenken.
SMART Ink
Schritte
| 1 | Aufnehmen und schreiben  Wenn Sie einen Display-Stift nehmen, erscheint die dynamische Werkzeugleiste von SMART Ink. Schreiben Sie drauflos, es funktioniert sogar auf dem Desktop. |
| 2 | Ihren Stiftstil anpassen 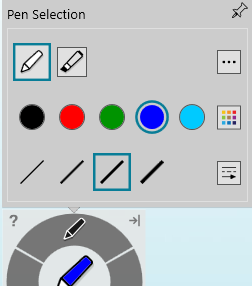 Tippen Sie auf die dynamische Werkzeugleiste und wählen Sie einen Stift aus. Nun können Sie einen Stift oder Textmarker, die Tintenfarbe und die Linienstärke festlegen. |
| 3 | Die Toolbox verwenden 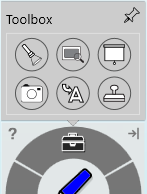 Tippen Sie auf die dynamische Werkzeugleiste und wählen Sie die Toolbox aus. Beleuchten oder vergrößern Sie einen Bereich oder verwenden Sie den Bildschirmvorhang, um den Bildschirm in einer beliebigen Anwendung allmählich freizugeben. Navigieren Sie mit dem Ink-to-Text-Werkzeug einfach zu einer beliebigen Website. |
| 4 | Erfassen und speichern  Tippen Sie in der Toolbox auf |

Unterrichtsideen
Fördern Sie das Engagement Ihrer Klasse, indem Sie einen Text (z. B. ein Gedicht) öffnen und in der Toolbox das Werkzeug Bildschirmvorhang wählen, um den Bildschirm abzudecken.
Bestimmen Sie Details, die die Leitidee des Artikels unterstützen, markieren Sie wichtiges Vokabular oder kennzeichnen Sie Schlussfolgerungen.
Ziehen Sie den Bildschirmvorhang zeilenweise auf, damit die Schülerinnen und Schüler Beispiele für bildhafte Sprache oder Reimmuster hervorheben können.
Verbessern Sie Ihren Unterricht, indem Sie online einen Artikel oder ein Bild finden, und die Schülerinnen und Schüler darüber lesen und kommentieren können.
Verwenden Sie auf dem Bild einer Karte das Spotlight-Werkzeug der Toolbox, um bestimmte Bereiche zu beleuchten. Verwenden Sie die Lupe, um andere Bereiche der Karte zu vergrößern.
Nehmen Sie Schülerarbeiten und Ideen mithilfe von Bildschirmaufnahmen in der Toolbox auf.
Erweitern Sie den Lernprozess, indem Sie die Schülerinnen und Schüler während der Präsentationen SMART Ink-Tools verwenden lassen, um wichtige Punkte und Prozesse zu vermitteln.
Die Schülerinnen und Schüler können über Webseiten, Bilder oder den Desktop Notizen hinzufügen, um die Gedanken der Klasse festzuhalten.
Die Schülerinnen und Schüler können Notizen zu Microsoft-Dateien wie PowerPoint, Word und mehr hinzufügen.
Hinweis
SMART Ink ist auf dem Computereingang eines interaktiven SMART Board-Displays mit iQ verfügbar. SMART Ink, das im Lieferumfang von SMART Notebook enthalten ist oder separat heruntergeladen werden kann, muss auf dem Computer installiert werden, bevor Sie es verwenden können.
SMART Ink Document Viewer
Schritte
| 1 | SMART Ink Document Viewer öffnen Öffnen Sie SMART Ink Document Viewer aus dem Startmenü (Windows) oder in Finder (Mac).
|
| 2 | Ein PDF öffnen 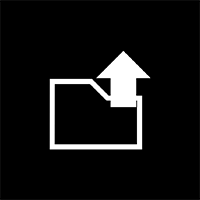 Tippen Sie auf das Symbol zum Öffnen, und wählen Sie die PDF-Datei aus, die Sie in Ihrer Lektion verwenden möchten. Tippen Sie auf |
| 3 | Mit SMART Ink schreiben 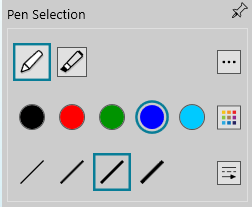 Nehmen Sie einen Stift und machen Sie Notizen im PDF. Tippen Sie auf die dynamische Werkzeugleiste von SMART Ink und ändern Sie den Stiftstil (Art, Farbe und Dicke), um etwas hervorzuheben. |
| 4 | Speichern Ihrer Arbeit Speichern Sie Ihre Arbeit, indem Sie einfach auf Speichern tippen. |

Unterrichtsideen
Fördern Sie das Engagement Ihrer Klasse, indem Sie auf PDF-Lehrmaterialien schreiben oder zeichnen.
Bearbeiten und vervollständigen Sie digitale Arbeitsbereiche wie Arbeitsblätter, Diagramme, Grafikausrichter und mehr.
Laden Sie ein Google Doc oder Google Slide als PDF herunter.
VerbessernSie Ihre Unterrichtseinheiten, indem Sie die Schülerinnen und Schüler den SMART Ink Document Viewer in Zentren und in der Gruppenzusammenarbeit verwenden lassen, um PDFs zu bearbeiten.
Die Schülerinnen und Schüler können ihr Denken und ihre Verbindungen in Grafikausrichtern wie Venn-Diagrammen, Frayer-Modellen, T-Diagrammen oder Zeitleisten planen und organisieren.
Fordern Sie die Schüler auf, Wörter aus einem Artikel zu streichen und ihn so in ein Gedicht zu verwandeln.
Erweitern Sie den Lernprozess, indem Sie gespeicherte Unterrichtsmaterialien in Ihrem Lernmanagementsystem freigeben, damit die Schülerinnen und Schüler außerhalb des Unterrichts darauf zugreifen können.
Hinweis
SMART Document Viewer ist mit SMART-Software erhältlich, die am Computereingang eines interaktiven SMART Board-Displays mit iQ installiert ist.
Unterrichtseinheiten aufzeichnen
Schritte
| 1 | Den Recorder starten  Tippen Sie auf |
| 2 | Den Bereich für die Aufzeichnung auswählen und die Aufzeichnung starten  Tippen Sie auf den Pfeil neben der Schaltfläche Aufzeichnen und wählen Sie diese Option aus, um den gesamten Desktop, einen Bereich oder ein geöffnetes Fenster aufzuzeichnen. Die Aufnahme beginnt, sobald Sie den Bereich ausgewählt haben, den Sie aufnehmen möchten. |
| 3 | Speichern Nachdem Sie die aufzuzeichnenden Aktionen abgeschlossen haben, tippen Sie auf Stopp. Speichern Sie die Aufzeichnung und geben Sie eine Kopie davon an die Schülerinnen und Schüler oder Eltern weiter, oder speichern Sie sie zur späteren Verwendung in einer Unterrichtseinheit. |
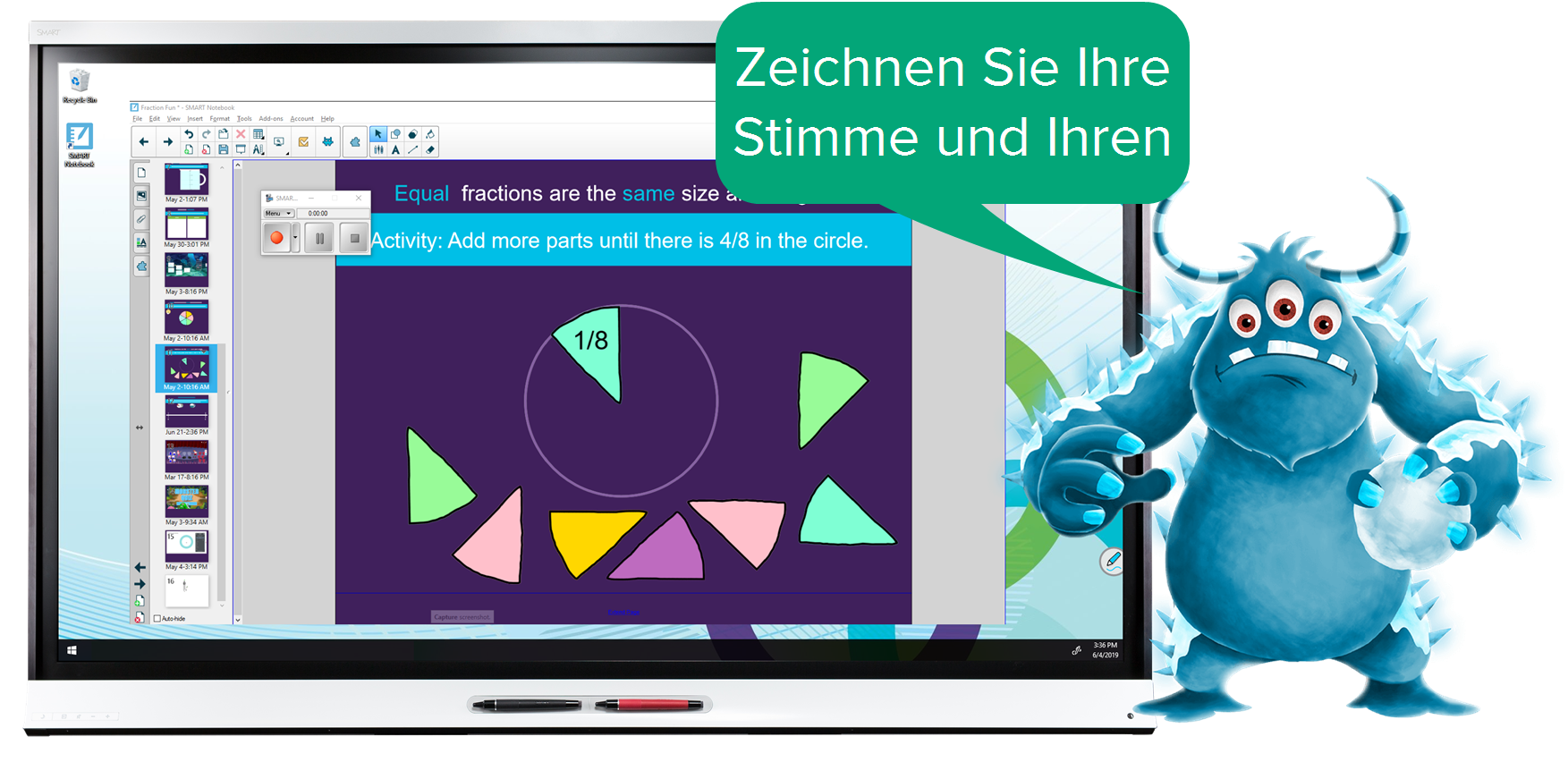
Unterrichtsideen
Fördern Sie das Engagement Ihrer Klasse, indem Sie SMART Recorder verwenden, um Beispiele, Modellierung und Erklärungen zu demonstrieren.
Zeichnen Sie neue Wege zur Lösung von Matheaufgaben auf, die Sie mit den Eltern teilen können.
Zeichnen Sie wichtige Prozesse auf und teilen Sie sie mit Ihren Schülerinnen und Schülern, sodass sie sich während der Hausaufgaben außerhalb des Unterrichts darauf beziehen können.
Verbessern Sie Ihre Unterrichtseinheiten, indem Sie SMART Recorder verwenden, um Schülerpräsentationen, Zentren und visuelles Denken in kleinen Gruppen aufzunehmen.
Erstellen Sie digitale Artefakte von Klassenpräsentationen.
Verwenden Sie SMART Recorder, um Gruppengedanken aufzunehmen und der Reihe nach am Display zu arbeiten.
Erweitern Sie den Lernprozess, indem Sie SMART Recorder zur Aufzeichnung von Unterrichtseinheiten verwenden, auf die die Schülerinnen und Schüler vor dem Unterricht zugreifen können, und arbeiten Sie dann mit den Schülerinnen und Schülern zusammen, um die Unterrichtseinheiten im Unterricht anzuwenden.
Führen Sie vor dem Unterricht wichtiges Vokabular und übergeordnete Ideen ein, um das Vorwissen zu verbessern.
Geben Sie einen Überblick über den Prozess, damit die Schülerinnen und Schüler Unterstützung in Bereichen erhalten, die sie während des Unterrichts nicht verstehen. (Flipped Classroom)
Hinweis
SMART Recorder ist am Computereingang eines interaktiven SMART Board-Displays mit iQ verfügbar. SMART Ink, das im Lieferumfang von SMART Notebook enthalten ist oder separat heruntergeladen wird, muss auf dem Computer installiert sein, bevor Sie es verwenden können.
kapp Whiteboard
Schritte
| 1 | Öffnen, schreiben, verschieben und löschen Tippen Sie auf der Startseite auf Apps |
| 2 | Ändern Sie das Aussehen der Tinte 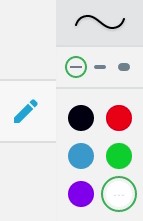 Tippen Sie auf die Stifttaste links auf dem Bildschirm. Wählen Sie Stiftfarbe und -stärke aus. Hinweis Stifte werden 30 Sekunden, nachdem Sie sie zurück in ihre Halter packen, wieder auf die Standardfarben zurückgesetzt. |
| 3 | Ein kapp Whiteboard speichern Speichern Sie ein kapp Whiteboard in der Dateien-Bibliothek. Tippen Sie in der linken unteren Ecke des Bildschirms auf |
| 4 | Ein kapp Whiteboard auf ein USB-Laufwerk exportieren Schließen Sie ein USB-Laufwerk an das Display an. Drücken Sie auf eine Datei und halten Sie sie, bis der Hintergrund schwarz wird. Wählen Sie die Dateien aus und tippen Sie auf Export zu USB. |

Unterrichtsideen
Bitten Sie die Schülerinnen und Schüler, mindestens einmal am Tag einen Beitrag auf dem Display zu leisten.
Stellen Sie den Schülerinnen und Schülern eine interessante Frage, die sie in Worten oder mit Bildern beantworten können. Diese kann sich mit dem Verbinden von Inhalten oder dem Aufbau der Community befassen, solange selbst die jüngsten Schülerinnen und Schüler mit Briefen und Bildern eine Antwort darauf geben können.
Alarmton und Übergangszeiten, wenn sie Aufgaben beendet haben.
Die Schülerinnen und Schüler schreiben auf das Display.
- Wenn
- Die Ideen der anderen kommentieren und Fragen stellen
Probieren Sie diese Aktivitäten mit dem kapp Whiteboard aus:
- Würden Sie lieber ___ oder ___? Warum?
- Lieblings-Doodle (30 Sekunden) und ein dazu passendes Wort
- Songtext, der Ihre heutige Stimmung reflektiert
- Lieblingsmärchen in Bildern
- Die ersten vier Wörter oder die letzten vier Wörter aus dem Buch, das Sie gerade lesen
- Große Fragen, die Sie beschäftigen
- Vokabelverbindung und Satzstarter
SMART kapp App
Schritte
| 1 | Die SMART kapp App herunterladen Laden Sie die App von Google Play (Android) oder dem App Store (Apple) herunter. Sie können die App auf Handys oder Tablets installieren. |
| 2 | Öffnen Sie die App und das Whiteboard und scannen Sie den QR-Code 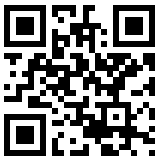 Öffnen Sie die App auf Ihrem Endgerät. Öffnen Sie das kapp Whiteboard auf dem Display, indem Sie auf Apps |
| 3 | Whiteboard Session freigeben Tippen Sie auf Ihrem Gerät in der unteren Ecke auf Einladen. Tippen Sie auf Teilen über einen Link. Leiten Sie den Link an Ihre Schülerinnen und Schüler weiter. Sie können auf jedem internetfähigen Gerät eine Verbindung herstellen, indem Sie die Webadresse eingeben. |
| 4 | Arbeiten Sie zusammen! Bitten Sie die Schülerinnen und Schüler, mit dem Stift einen Beitrag zu leisten. Wenn Sie Ihre Session beendet haben, können Sie sie als PDF speichern und für Schülerinnen und Schüler freigeben. |

Unterrichtsideen
Die Schülerinnen und Schüler können ein Thema wie "Konflikt" freigeben und diesem Thema Zeichnungen, Wörter, Ausdrücke und Verbindungen hinzufügen.
Die Schülerinnen und Schüler können eine Zusammenfassung aus einem Wort zu einem Thema, einem Buch, einem Gedicht oder einer Figur beitragen.
Denken, verknüpfen und teilen: Nachdem die Schüler ihre Gedanken mit einem Partner geteilt haben, lassen Sie sie sie zusammenfassen und ihr Verständnis davon mitteilen.
Weisen Sie ein mathematisches Problem zu und lassen Sie die Schülerinnen und Schüler es lösen und ihre Antwort teilen. Vergleichen und diskutieren Sie die Antworten.
Erstellen einer interaktiven Zeitlinie: Lassen Sie die Schülerinnen und Schüler in Gruppen arbeiten, um der Zeitlinie ein Ereignis mit Bildern und Wörtern hinzuzufügen.
Erstellen eines Graffitiboards: Schreiben Sie ein Zitat an das Whiteboard und lassen Sie die Schülerinnen und Schüler darüber diskutieren. Dabei teilen sie ihre eigenen Gedanken mit und kommentieren die Antworten der anderen.

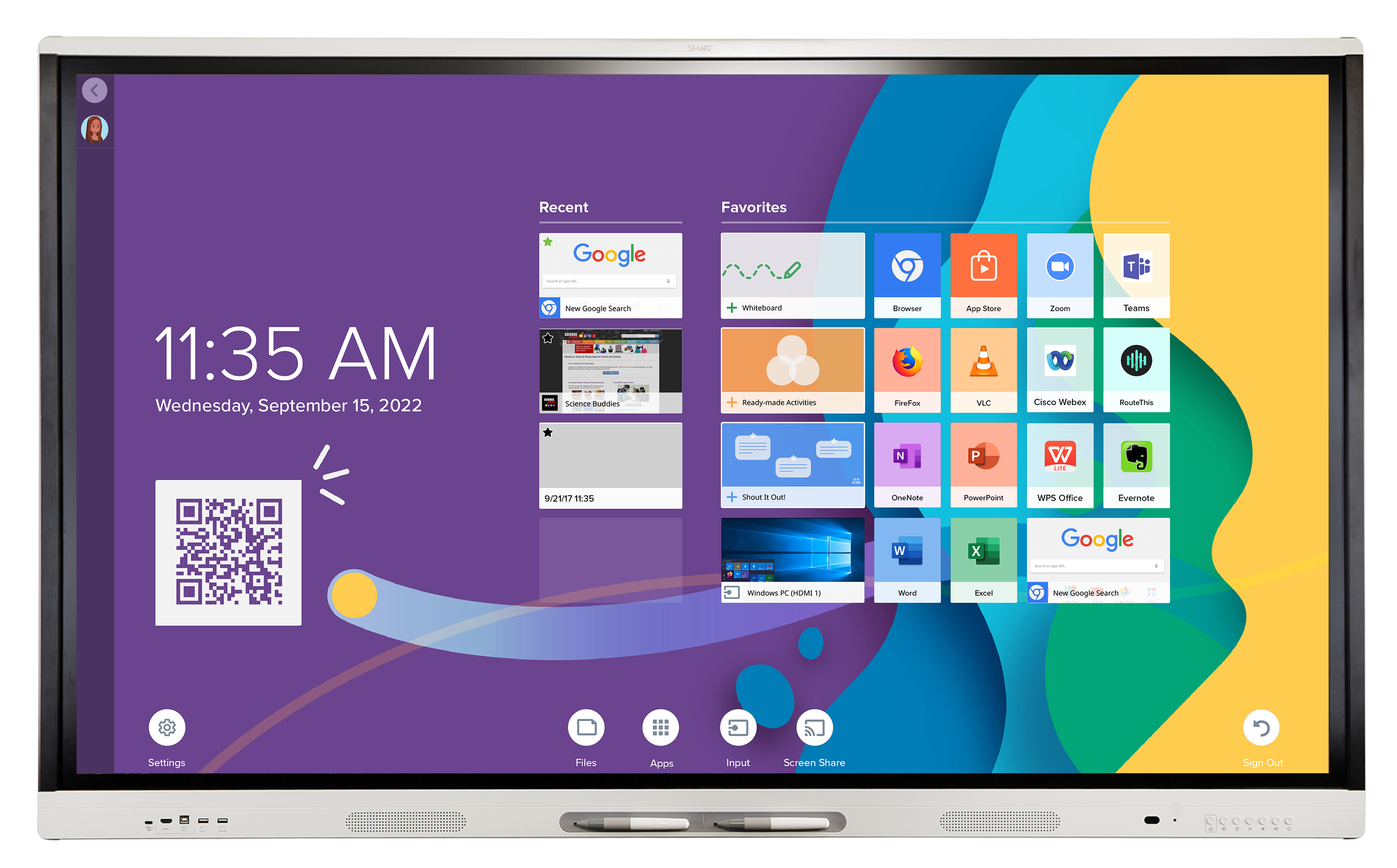
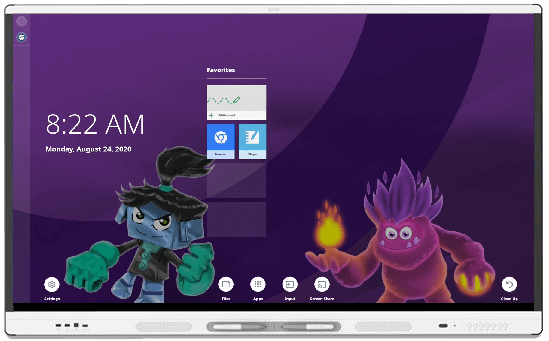

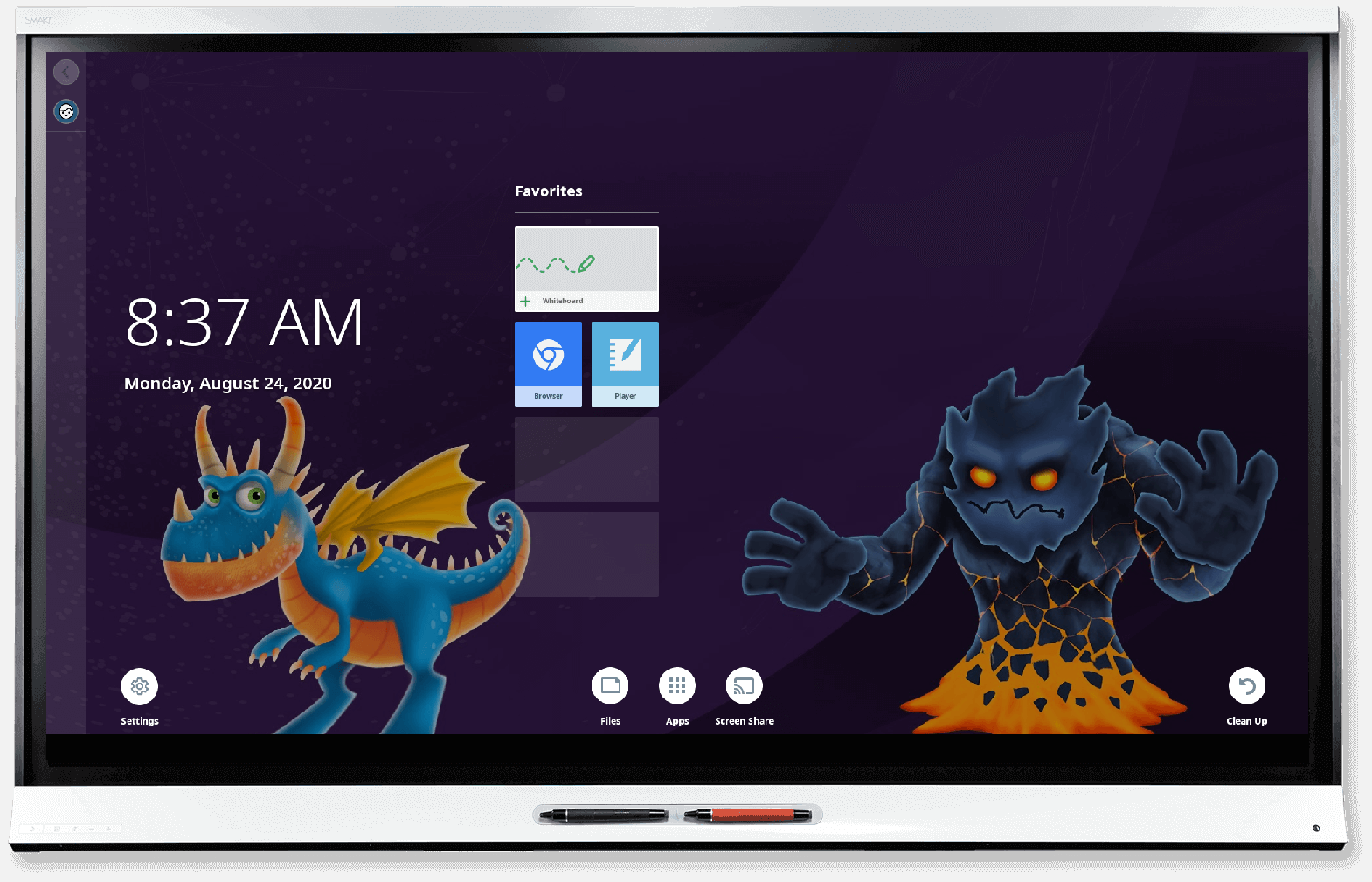
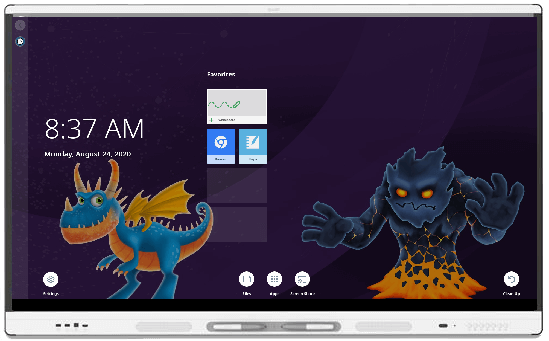
 . Tippen Sie auf die Seite, die Sie ändern möchten, tippen Sie auf … und wählen Sie einen neuen Hintergrund aus.
. Tippen Sie auf die Seite, die Sie ändern möchten, tippen Sie auf … und wählen Sie einen neuen Hintergrund aus. , dann auf
, dann auf und beginnen Sie mit dem Schreiben auf dem Display. Warten Sie ein paar Sekunden und die Schrift wird in Text umgewandelt.
und beginnen Sie mit dem Schreiben auf dem Display. Warten Sie ein paar Sekunden und die Schrift wird in Text umgewandelt. und wählen Sie das richtige Wort.
und wählen Sie das richtige Wort. um ein Bild mit der Bing-Suchmaschine zu suchen und hinzuzufügen.
um ein Bild mit der Bing-Suchmaschine zu suchen und hinzuzufügen. > Sperren.
> Sperren. und wählen Sie den Winkelmesser, das Lineal oder das Geodreieck.
und wählen Sie den Winkelmesser, das Lineal oder das Geodreieck. , um einen Winkel einzufügen.
, um einen Winkel einzufügen. um eine vorgefertigte Aktivität nach der aktuellen Seite hinzuzufügen.
um eine vorgefertigte Aktivität nach der aktuellen Seite hinzuzufügen. auf die Datei und sie wird in der entsprechenden App geöffnet. Wenn die App nicht auf dem Display installiert ist, laden Sie sie aus dem App-Store von SMART herunter.
auf die Datei und sie wird in der entsprechenden App geöffnet. Wenn die App nicht auf dem Display installiert ist, laden Sie sie aus dem App-Store von SMART herunter. , scrollen Sie zu Individualisierung, und wählen Sie ein neues Hintergrundbild.
, scrollen Sie zu Individualisierung, und wählen Sie ein neues Hintergrundbild. und melden Sie sich mit Ihren SMART Kontoinformationen an.
und melden Sie sich mit Ihren SMART Kontoinformationen an. neben Meine Dateien und wählen SieGoogle Drive oder OneDrive. Die Browser-App wird geöffnet und Sie können jetzt alle Dateien in Ihren Download-Ordner herunterladen oder Dateien im Online-Dateispeicher öffnen.
neben Meine Dateien und wählen SieGoogle Drive oder OneDrive. Die Browser-App wird geöffnet und Sie können jetzt alle Dateien in Ihren Download-Ordner herunterladen oder Dateien im Online-Dateispeicher öffnen. . Tippen Sie auf App Store. Tippen Sie hier, um eine App auszuwählen, oder tippen Sie auf Mehr, um weitere Apps anzuzeigen. Tippen Sie zweimal auf Installieren. Das Herunterladen und Installieren der App wird einen Moment dauern.
. Tippen Sie auf App Store. Tippen Sie hier, um eine App auszuwählen, oder tippen Sie auf Mehr, um weitere Apps anzuzeigen. Tippen Sie zweimal auf Installieren. Das Herunterladen und Installieren der App wird einen Moment dauern. .
. , um einen neuen Ordner zu erstellen. Um eine Datei in einen Ordner zu verschieben, tippen und halten Sie eine Datei, bis der Hintergrund schwarz wird, wählen Sie zusätzliche Dateien aus (falls gewünscht) und ziehen Sie sie in einen Ordner. Tippen Sie auf eine beliebige Stelle auf dem Bildschirm, wenn Sie fertig sind.
, um einen neuen Ordner zu erstellen. Um eine Datei in einen Ordner zu verschieben, tippen und halten Sie eine Datei, bis der Hintergrund schwarz wird, wählen Sie zusätzliche Dateien aus (falls gewünscht) und ziehen Sie sie in einen Ordner. Tippen Sie auf eine beliebige Stelle auf dem Bildschirm, wenn Sie fertig sind. um das Widgets-Panel zu öffnen.
um das Widgets-Panel zu öffnen. um die Aktivität nach der aktuellen Seite hinzuzufügen.
um die Aktivität nach der aktuellen Seite hinzuzufügen.
 > kapp Whiteboard. Nehmen Sie einen Stift auf und beginnen Sie zu schreiben. Bewegen Sie Ihren Finger nach links, um mehr vom Arbeitsbereich zu sehen. Löschen Sie die Tinte mit der Faust oder dem Radiergummi.
> kapp Whiteboard. Nehmen Sie einen Stift auf und beginnen Sie zu schreiben. Bewegen Sie Ihren Finger nach links, um mehr vom Arbeitsbereich zu sehen. Löschen Sie die Tinte mit der Faust oder dem Radiergummi. , um die Seite in der Dateien-Bibliothek zu speichern und eine neue leere Seite zu öffnen. Finden Sie Ihre kapp Whiteboards in der Dateien-Bibliothek.
, um die Seite in der Dateien-Bibliothek zu speichern und eine neue leere Seite zu öffnen. Finden Sie Ihre kapp Whiteboards in der Dateien-Bibliothek.