Viewing app usage data
You can view apps currently running on a device and detailed app information for the device using SMART Remote Management.
Alternatively, you can create an app usage report for a single device, multiple devices, all devices that match a saved filter’s criteria, or a group. This report displays app usage data, including the most- and least-used apps on the devices. Usage data is helpful for determining which apps are being used in your organization and which aren’t and can be either disabled or uninstalled.
SeeDisabling apps
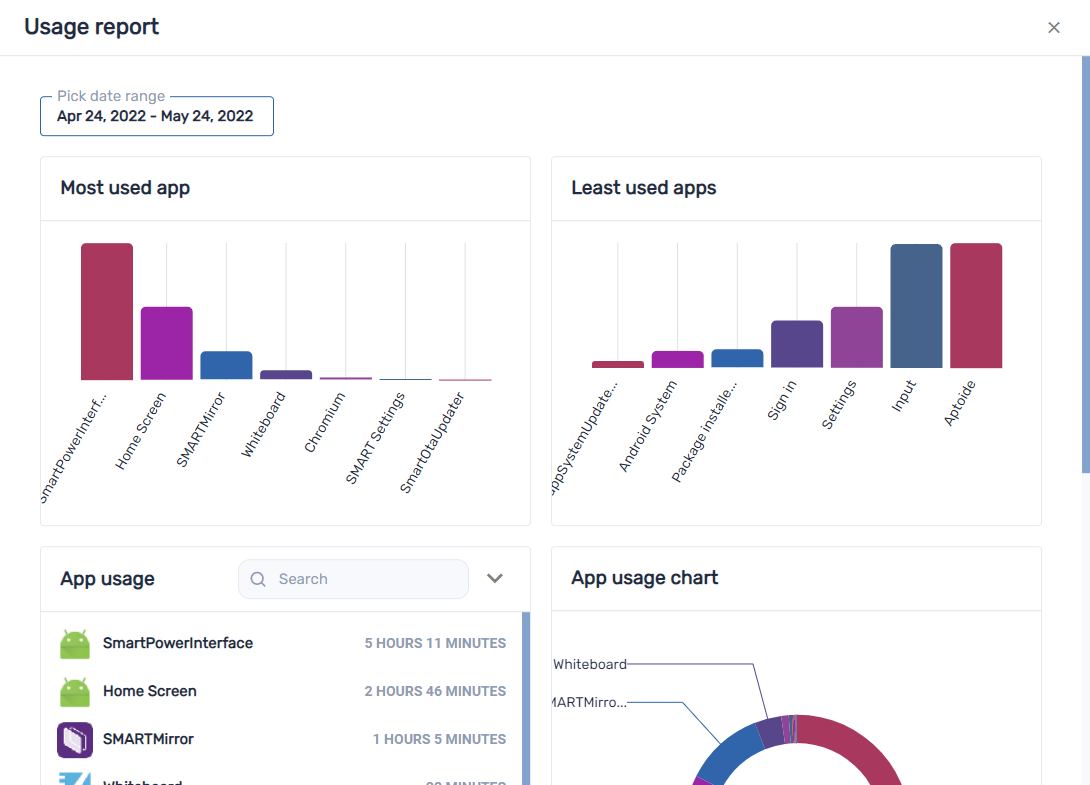
To view apps currently running on a device
Click Devices
to open the Devices view.
OptionalFilter the devices shown in the Devices view.
SeeFinding devices
Click the device’s row.
The device’s dashboard window appears.
Click Usage
.
A list of all apps currently running on the device appears.
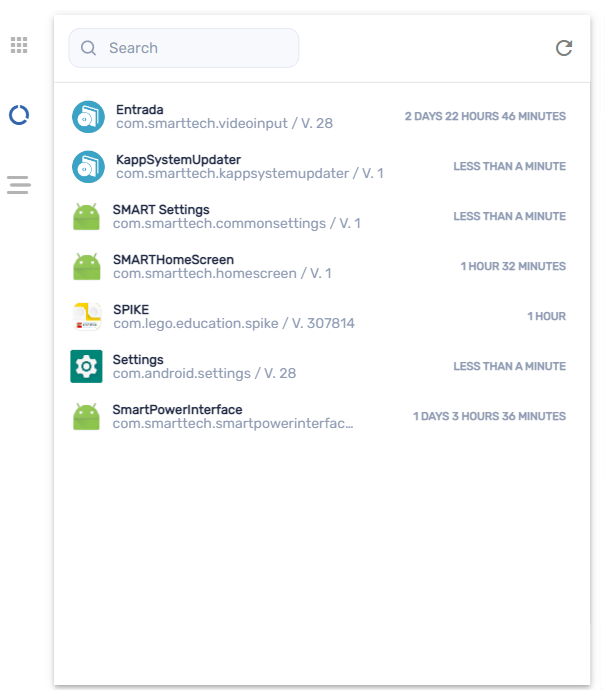
To view detailed app information for a device
Click Devices
to open the Devices view.
OptionalFilter the devices shown in the Devices view.
SeeFinding devices
Click the device’s row.
The device’s dashboard window appears.
Click Advanced stats
.
A table with detailed app information for the device appears.
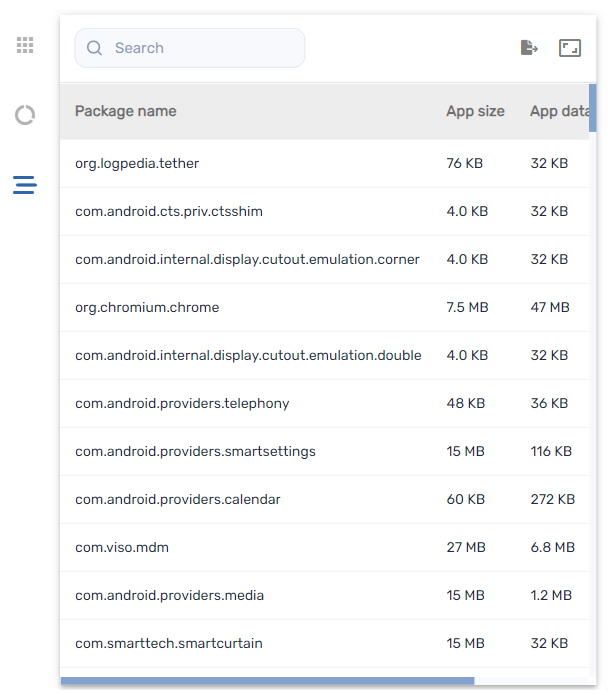
Tip
You can do the following:
Search for specific information using the Search box.
Export information to a CSV file by clicking Export to CSV
.
Display the information in the tab in an expanded view by clicking Expand
.
To create an app usage report for a single device
Click Devices
to open the Devices view.
OptionalFilter the devices shown in the Devices view.
SeeFinding devices
Click Actions
in the device’s row and select App usage report.
The app usage report for the device appears. By default, the report displays app usage data for the last month.
OptionalChange the report’s start and end dates using the calendar.
Tip
In the App usage section of the report, you can do the following:
Search for specific information using the Search box.
Export information to a CSV file by clicking Export to CSV
.
Sort the list of apps by clicking Sort ascending
or Sort descending
.
To create an app usage report for multiple devices
Click Devices
to open the Devices view.
OptionalFilter the devices shown in the Devices view.
SeeFinding devices
Select the devices’ check boxes.
Click More actions
and select App usage report.
The app usage report for the devices appears. By default, the report displays app usage data for the last month.
OptionalChange the report’s start and end dates using the calendar.
Tip
In the App usage section of the report, you can do the following:
Search for specific information using the Search box.
Export information to a CSV file by clicking Export to CSV
.
Sort the list of apps by clicking Sort ascending
or Sort descending
.
To create an app usage report for all devices that match a saved filter’s criteria
Click Devices
to open the Devices view.
Click Filters
in the Search bar.
Click Actions
in the saved filter’s row and select App usage report.
The app usage report for the devices appears. By default, the report displays app usage data for the last month.
OptionalChange the report’s start and end dates using the calendar.
Tip
In the App usage section of the report, you can do the following:
Search for specific information using the Search box.
Export information to a CSV file by clicking Export to CSV
.
Sort the list of apps by clicking Sort ascending
or Sort descending
.
To create an app usage report for a group
Click Devices
to open the Devices view.
Click Groups to open the Groups panel.
Click Actions
in the group’s row and select App usage report.
The app usage report for the devices appears. By default, the report displays app usage data for the last month.
OptionalChange the report’s start and end dates using the calendar.
Tip
In the App usage section of the report, you can do the following:
Search for specific information using the Search box.
Export information to a CSV file by clicking Export to CSV
.
Sort the list of apps by clicking Sort ascending
or Sort descending
.

