À propos du SMART Board GX
Le SMART Board série GX vous offre tout ce dont vous avez besoin pour vous lancer dans l'interactivité.
Tapez sur l'étiquette d'une fonctionnalité dans le diagramme ci-dessous pour en savoir plus à son sujet :

L'écran comprend un ensemble complet de fonctionnalités et de composants.
Vous pouvez effectuer sur l'écran les mêmes opérations que sur votre ordinateur : ouvrir et fermer des applications, communiquer avec d'autres personnes, créer de nouveaux documents ou modifier des documents existants, naviguer sur des sites Web, lire et manipuler des vidéos et bien plus encore, tout cela en touchant la surface de l'écran.
Vous pouvez utiliser tout un éventail de commandes tactiles au sein des applications, notamment le panoramique, la mise à l'échelle, la rotation et le zoom avant et arrière.
VoirUtiliser le toucher
L'écran LED ultra haute définition 4K procure une clarté d'image optimale et bénéficie d'angles de vue très étendus.
La taille de l'écran dépend des modèles :
Modèles | Taille (diagonale) |
|---|---|
SBID‑GX165 | 65" |
SBID-GX175 | 75" |
SBID-GX186 | 86" |
Modèles | Taille (diagonale) |
|---|---|
SBID-GX165-V2 | 65" |
SBID-GX175-V2 | 75" |
SBID-GX186-V2 | 86" |
Modèles | Taille (diagonale) |
|---|---|
GX165-V3 | 65" |
GX175-V3 | 75" |
GX186-V3 | 86" |
Vous pouvez utiliser des fixations murales VESA, comme la fixation murale WM-SBID-200 de SMART (non incluse), pour accrocher l'écran à un mur (voir Installer l'écran sur un mur).
Vous pouvez aussi fixer l'écran sur un pied mobile (voir Accessoires).
Le panneau de commande avant dispose de boutons pour allumer et éteindre l'écran, contrôler le volume, accéder aux paramètres de l'écran ou figer l'écran, revenir en arrière dans l'historique de navigation de l'écran, et afficher l'écran d'accueil.
Le panneau de commande avant comporte des boutons permettant d'allumer et d'éteindre l'écran, de contrôler le volume, de figer l'écran, et d'afficher l'écran d'accueil.
Le capteur infrarouge de l'écran se trouve sur le panneau de commande, dans le coin inférieur droit du cadre de l'écran.
Vous pouvez utiliser la télécommande pour allumer et éteindre l'écran, ajuster les paramètres d'affichage et rapidement ouvrir des applications.
Vous pouvez utiliser la télécommande pour allumer et éteindre l'écran, ajuster les paramètres d'affichage, etc.
Le capteur d'éclairage ambiant se trouve dans le coin inférieur droit du cadre de l'écran. Ce capteur détecte la luminosité de la pièce et ajuste la luminosité de l'écran en conséquence.
Pour activer ou désactiver ces fonctionnalités, allez dans Entrée


Remarque
Le capteur d'éclairage ambiant est désactivé par défaut.
La couleur de l'indicateur lumineux indique l'état de l'écran :
Bouton Marche | État de l'écran |
|---|---|
Désactivé | Ne reçoit pas d'alimentation |
Rouge (continu) | Mode Veille |
Rouge (clignotant) | Mise à jour micrologicielle en cours |
Vert | Mode de fonctionnement normal |
L'indicateur de l'état d'alimentation se trouve à l'intérieur du bouton Marche, dans le coin inférieur droit du cadre de l'écran.
L'indicateur de l'état d'alimentation se trouve à l'intérieur du bouton Marche, dans le coin inférieur droit du cadre de l'écran.
L'écran est livré avec deux crayons, que vous pouvez utiliser pour écrire ou dessiner sur l'écran. Chaque extrémité d'un crayon peut se voir attribuer une couleur différente pour écrire ou dessiner. Vous pouvez effacer l'encre numérique en faisant passer votre poing ou la paume de votre main sur l'encre numérique.
L'écran est livré avec deux crayons, que vous pouvez utiliser pour écrire ou dessiner sur l'écran. Chaque extrémité d'un crayon peut se voir attribuer une couleur différente pour écrire ou dessiner dans l'application Tableau blanc. Vous pouvez effacer l'encre numérique en faisant passer votre poing ou la paume de votre main sur l'encre numérique.
Grâce à Object Awareness 1, l'écran réagit automatiquement à l'outil ou à l'objet que vous utilisez, qu'il s'agisse d'un crayon, d'un doigt ou de la paume de la main.
L'écran comprend deux enceintes intégrées de 15 W.
L'écran comprend deux enceintes intégrées de 20 W.
L'écran a besoin d'une connexion réseau et Internet pour télécharger des mises à jour logicielles et micrologicielles.
L'écran a besoin d'une connexion réseau et Internet pour télécharger des mises à jour logicielles et micrologicielles. Certaines applications ont également besoin d'une connexion réseau et Internet (par exemple, le navigateur Internet).
L'écran a besoin d'une connexion réseau et Internet pour télécharger des mises à jour logicielles et micrologicielles.
Vous pouvez connecter l'écran à un réseau à l'aide du Wi-Fi ou d'un câble Ethernet.
Le module Wi-Fi prend en charge les bandes 2,4 et 5 GHz.
Les deux prises RJ45 vous permettent de connecter l'écran et un appareil externe, comme un ordinateur, à un réseau Ethernet.
Le panneau de connexion avant comprend des connecteurs destinés à des périphériques USB, ainsi qu'à un ordinateur ou d'autres entrées.
Vous pouvez connecter des ordinateurs de la salle et des ordinateurs portables supplémentaires à l'écran, les afficher et interagir avec eux.
L'écran est livré avec des logiciels SMART que vous pouvez installer sur des ordinateurs connectés afin de tirer pleinement parti des fonctionnalités de l'écran.
L'unité de calcul Android intégrée à l'écran comporte des applications qui vous permettent de naviguer sur Internet, d'utiliser un tableau blanc, de partager votre écran et bien plus encore, et ce sans appareil connecté.
Vous pouvez installer un appareil compatible OPS, tel qu'un module PC OPS SMART, dans l'emplacement pour accessoire. Les modules PC OPS SMART fournissent une installation Windows Pro complète.
Pour plus d'informations sur les modules PC OPS SMART, voir Module PC OPS SMART.
Attention
L'alimentation maximale disponible au niveau de l'emplacement pour accessoire est de 60 W. Cet emplacement n'est pas une source d'alimentation limitée. Pour réduire le risque d'incendie, assurez-vous que les accessoires connectés à l'emplacement respectent les conditions pour coffret coupe-feu CEI 62368-1.
La puissance maximale disponible au niveau de l'emplacement pour accessoire est de 100 W. Cet emplacement n'est pas une source d'alimentation limitée. Pour réduire le risque d'incendie, assurez-vous que les accessoires connectés à l'emplacement respectent les conditions pour coffret coupe-feu CEI 62368-1.
L'alimentation maximale disponible pour l'emplacement pour accessoire est de 90 W. L'emplacement n'est pas une source d'alimentation limitée. Pour réduire le risque d'incendie, assurez-vous que les accessoires connectés à l'emplacement respectent les conditions pour coffret coupe-feu IEC 62368-1.
Ne retirez pas le PC OPS ou d'autres appareils de l'emplacement pour accessoire tant qu'ils sont allumés.
Tant que l'écran est allumé, n'installez pas le module PC OPS ou d'autres appareils dans l'emplacement pour accessoire et ne les en retirez pas.
Les écrans interactifs SMART Board prennent uniquement en charge les dispositifs OPS fournis par SMART. L'utilisation de dispositifs OPS tiers, non compatibles, peut entraîner de mauvaises performances ou endommager l'écran.
N'installez pas et ne retirez pas le dispositif OPS tant que l'écran est allumé. Tout d'abord, assurez-vous que l'interrupteur situé à l'arrière de l'écran, à côté de la prise d'alimentation secteur, est en position Arrêt (O). Si vous ne parvenez pas à atteindre l'interrupteur, utilisez le bouton d'alimentation
du panneau de commande avant pour mettre l'écran en mode Veille, puis débranchez le câble d'alimentation de l'écran.
Après avoir éteint ou débranché l'écran, attendez au moins 30 secondes avant de retirer le dispositif, afin de permettre à ses alimentations internes de se décharger complètement. Le cas échéant, vous pouvez également attendre cinq minutes pour le laisser refroidir.
Assurez-vous que le dispositif OPS est vissé à l'écran à travers les deux chevilles. Un dispositif mal fixé peut endommager l'écran. (Les vis de fixation des dispositifs OPS sont généralement intégrées, même si elles viennent séparément sur certains modèles.)
À propos du SMART Board GX
Le SMART Board série GX vous offre tout ce dont vous avez besoin pour vous lancer dans l'interactivité.
Tapez sur l'étiquette d'une fonctionnalité dans le diagramme ci-dessous pour en savoir plus à son sujet :
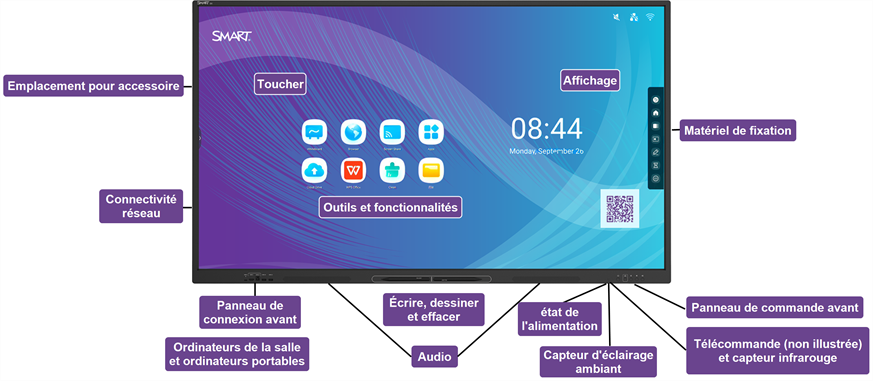
L'écran comprend un ensemble complet de fonctionnalités et de composants.
Vous pouvez effectuer sur l'écran les mêmes opérations que sur votre ordinateur : ouvrir et fermer des applications, communiquer avec d'autres personnes, créer de nouveaux documents ou modifier des documents existants, naviguer sur des sites Web, lire et manipuler des vidéos et bien plus encore, tout cela en touchant la surface de l'écran.
Vous pouvez utiliser tout un éventail de commandes tactiles au sein des applications, notamment le panoramique, la mise à l'échelle, la rotation et le zoom avant et arrière.
VoirUtiliser le toucher
L'écran LED ultra haute définition 4K procure une clarté d'image optimale et bénéficie d'angles de vue très étendus.
La taille de l'écran dépend des modèles :
Modèles | Taille (diagonale) |
|---|---|
SBID‑GX165 | 65" |
SBID-GX175 | 75" |
SBID-GX186 | 86" |
Modèles | Taille (diagonale) |
|---|---|
SBID-GX165-V2 | 65" |
SBID-GX175-V2 | 75" |
SBID-GX186-V2 | 86" |
Modèles | Taille (diagonale) |
|---|---|
GX165-V3 | 65" |
GX175-V3 | 75" |
GX186-V3 | 86" |
Vous pouvez utiliser des fixations murales VESA, comme la fixation murale WM-SBID-200 de SMART (non incluse), pour accrocher l'écran à un mur (voir Installer l'écran sur un mur).
Vous pouvez aussi fixer l'écran sur un pied mobile (voir Accessoires).
Le panneau de commande avant dispose de boutons pour allumer et éteindre l'écran, contrôler le volume, accéder aux paramètres de l'écran ou figer l'écran, revenir en arrière dans l'historique de navigation de l'écran, et afficher l'écran d'accueil.
Le panneau de commande avant comporte des boutons permettant d'allumer et d'éteindre l'écran, de contrôler le volume, de figer l'écran, et d'afficher l'écran d'accueil.
Le capteur infrarouge de l'écran se trouve sur le panneau de commande, dans le coin inférieur droit du cadre de l'écran.
Vous pouvez utiliser la télécommande pour allumer et éteindre l'écran, ajuster les paramètres d'affichage et rapidement ouvrir des applications.
Vous pouvez utiliser la télécommande pour allumer et éteindre l'écran, ajuster les paramètres d'affichage, etc.
Le capteur d'éclairage ambiant se trouve dans le coin inférieur droit du cadre de l'écran. Ce capteur détecte la luminosité de la pièce et ajuste la luminosité de l'écran en conséquence.
Pour activer ou désactiver ces fonctionnalités, allez dans Entrée


Remarque
Le capteur d'éclairage ambiant est désactivé par défaut.
La couleur de l'indicateur lumineux indique l'état de l'écran :
Bouton Marche | État de l'écran |
|---|---|
Désactivé | Ne reçoit pas d'alimentation |
Rouge (continu) | Mode Veille |
Rouge (clignotant) | Mise à jour micrologicielle en cours |
Vert | Mode de fonctionnement normal |
L'indicateur de l'état d'alimentation se trouve à l'intérieur du bouton Marche, dans le coin inférieur droit du cadre de l'écran.
L'indicateur de l'état d'alimentation se trouve à l'intérieur du bouton Marche, dans le coin inférieur droit du cadre de l'écran.
L'écran est livré avec deux crayons, que vous pouvez utiliser pour écrire ou dessiner sur l'écran. Chaque extrémité d'un crayon peut se voir attribuer une couleur différente pour écrire ou dessiner. Vous pouvez effacer l'encre numérique en faisant passer votre poing ou la paume de votre main sur l'encre numérique.
L'écran est livré avec deux crayons, que vous pouvez utiliser pour écrire ou dessiner sur l'écran. Chaque extrémité d'un crayon peut se voir attribuer une couleur différente pour écrire ou dessiner dans l'application Tableau blanc. Vous pouvez effacer l'encre numérique en faisant passer votre poing ou la paume de votre main sur l'encre numérique.
Grâce à Object Awareness 2, l'écran réagit automatiquement à l'outil ou à l'objet que vous utilisez, qu'il s'agisse d'un crayon, d'un doigt ou de la paume de la main.
L'écran comprend deux enceintes intégrées de 15 W.
L'écran comprend deux enceintes intégrées de 20 W.
L'écran a besoin d'une connexion réseau et Internet pour télécharger des mises à jour logicielles et micrologicielles.
L'écran a besoin d'une connexion réseau et Internet pour télécharger des mises à jour logicielles et micrologicielles. Certaines applications ont également besoin d'une connexion réseau et Internet (par exemple, le navigateur Internet).
L'écran a besoin d'une connexion réseau et Internet pour télécharger des mises à jour logicielles et micrologicielles.
Vous pouvez connecter l'écran à un réseau à l'aide du Wi-Fi ou d'un câble Ethernet.
Le module Wi-Fi prend en charge les bandes 2,4 et 5 GHz.
Les deux prises RJ45 vous permettent de connecter l'écran et un appareil externe, comme un ordinateur, à un réseau Ethernet.
Le panneau de connexion avant comprend des connecteurs destinés à des périphériques USB, ainsi qu'à un ordinateur ou d'autres entrées.
Vous pouvez connecter des ordinateurs de la salle et des ordinateurs portables supplémentaires à l'écran, les afficher et interagir avec eux.
L'écran est livré avec des logiciels SMART que vous pouvez installer sur des ordinateurs connectés afin de tirer pleinement parti des fonctionnalités de l'écran.
L'unité de calcul Android intégrée à l'écran comporte des applications qui vous permettent de naviguer sur Internet, d'utiliser un tableau blanc, de partager votre écran et bien plus encore, et ce sans appareil connecté.
Vous pouvez installer un appareil compatible OPS, tel qu'un module PC OPS SMART, dans l'emplacement pour accessoire. Les modules PC OPS SMART fournissent une installation Windows Pro complète.
Pour plus d'informations sur les modules PC OPS SMART, voir Module PC OPS SMART.
Attention
L'alimentation maximale disponible au niveau de l'emplacement pour accessoire est de 60 W. Cet emplacement n'est pas une source d'alimentation limitée. Pour réduire le risque d'incendie, assurez-vous que les accessoires connectés à l'emplacement respectent les conditions pour coffret coupe-feu CEI 62368-1.
La puissance maximale disponible au niveau de l'emplacement pour accessoire est de 100 W. Cet emplacement n'est pas une source d'alimentation limitée. Pour réduire le risque d'incendie, assurez-vous que les accessoires connectés à l'emplacement respectent les conditions pour coffret coupe-feu CEI 62368-1.
L'alimentation maximale disponible pour l'emplacement pour accessoire est de 90 W. L'emplacement n'est pas une source d'alimentation limitée. Pour réduire le risque d'incendie, assurez-vous que les accessoires connectés à l'emplacement respectent les conditions pour coffret coupe-feu IEC 62368-1.
Ne retirez pas le PC OPS ou d'autres appareils de l'emplacement pour accessoire tant qu'ils sont allumés.
Tant que l'écran est allumé, n'installez pas le module PC OPS ou d'autres appareils dans l'emplacement pour accessoire et ne les en retirez pas.
Les écrans interactifs SMART Board prennent uniquement en charge les dispositifs OPS fournis par SMART. L'utilisation de dispositifs OPS tiers, non compatibles, peut entraîner de mauvaises performances ou endommager l'écran.
N'installez pas et ne retirez pas le dispositif OPS tant que l'écran est allumé. Tout d'abord, assurez-vous que l'interrupteur situé à l'arrière de l'écran, à côté de la prise d'alimentation secteur, est en position Arrêt (O). Si vous ne parvenez pas à atteindre l'interrupteur, utilisez le bouton d'alimentation
du panneau de commande avant pour mettre l'écran en mode Veille, puis débranchez le câble d'alimentation de l'écran.
Après avoir éteint ou débranché l'écran, attendez au moins 30 secondes avant de retirer le dispositif, afin de permettre à ses alimentations internes de se décharger complètement. Le cas échéant, vous pouvez également attendre cinq minutes pour le laisser refroidir.
Assurez-vous que le dispositif OPS est vissé à l'écran à travers les deux chevilles. Un dispositif mal fixé peut endommager l'écran. (Les vis de fixation des dispositifs OPS sont généralement intégrées, même si elles viennent séparément sur certains modèles.)