Using the remote control
Use the remote control to turn the display on or off, change the input source, control the volume, switch to the OPS PC (if installed), and more. You can also use the remote control to open the on-screen menus and change the display’s settings. The Settings button is context-sensitive. Depending on the currently selected input, it opens either the main system settings or the video input source settings.
Important
Do not subject the remote control to strong shock.
Keep the remote control away from liquids. If it gets wet, wipe it dry immediately.
Do not expose the remote control to heat or steam.
Do not open any part of the remote control other than the battery compartment.
The image and table below list the remote control’s functions.
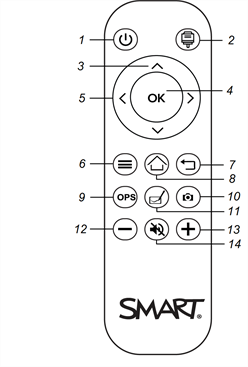
No. | Name | Description |
|---|---|---|
1 | Power |
|
2 | Input select |
|
3 | Up and down buttons |
|
4 | OK |
|
5 | Left and right buttons |
|
6 | Settings or Freeze |
|
7 | Back |
|
8 | Home |
|
9 | OPS |
|
10 | Screen capture |
|
11 | Whiteboard |
|
12 | Volume decrease |
|
13 | Volume increase |
|
14 | Volume mute |
|
Use the remote control to turn the display on or off, change the input, control the volume, and more. You can also use the remote control to open the on-screen menus and change the display’s settings.
Important
Do not subject the remote control to strong shock.
Keep the remote control away from liquids. If it gets wet, wipe it dry immediately.
Do not expose the remote control to heat or steam.
Do not open any part of the remote control other than the battery compartment.
This image and table list the remote control’s functions.

No. | Name | Description |
|---|---|---|
1 | Power |
|
2 | Home |
|
3 | Up and down buttons |
|
4 | OK |
|
5 | Left and right buttons |
|
6 | Back |
|
7 | Input |
|
8 | Settings |
|
9 | Screen shade |
|
10 | Freeze frame |
|
11 | Volume increase |
|
12 | Volume decrease |
|
13 | Volume mute |
|
14 | Share screen |
|