Disabling and enabling the embedded OS and other inputs
Admins can disable specific inputs, including the embedded Android OS. This is ideal for environments that use only connected devices. Admins can also reenable inputs that were previously disabled.
Note
Disabling and reenabling the embedded OS requires firmware version 4K2.0.0 or later.
Open the Side Toolbar menu by sliding either of the Side Toolbar menu handles
 (located either side of the screen) toward the center of the screen.
(located either side of the screen) toward the center of the screen.Tap the Input Select icon
 .
.The Source Settings dialog appears.
Note
If the Setting Lock option is enabled, only admins can access the source settings.
SeeLock control
In Source Settings
Source Lock, select Android to disable the embedded OS.
In Source Settings
Boot Source, select a new video input source to open when the display starts.
Tap Confirm.
If the display has not already restarted, restart it now.
The new video input source will open when the display restarts. When Android is disabled, the following features are no longer available:
Floating Menu: All options except back, settings, and input selection are disabled.
Remote Control: Home button is disabled.
Front Control Panel: Home button is disabled.
To disable other inputs
To disable other inputs, select a different input under Source Lock and follow the same process.
To reenable the embedded OS
In Source Settings
Source Lock, select Android to reenable the embedded OS.
Tap Back.
Under Boot Source, select Android.
Restart the display.
To reenable other inputs
To reenable other inputs, select a different input under Source Lock. and follow the same process.
SeeSource settings
Disabling and reenabling the embedded OS and other inputs
Admins can disable specific inputs, including the embedded Android OS. This is ideal for environments that use only connected devices. Admins can also re-enable specific inputs.
You cannot enable or disable the Android input or any other input unless a Settings Lock Password has been enabled.
Note
Reenabling the Android input requires firmware version 1.7 or later.
SeeSystem.
To disable the embedded OS
Open the display’s settings from the Home screen by tapping the Apps icon
 and then tapping the Settings icon
and then tapping the Settings icon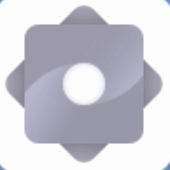 . You can also press the Settings button
. You can also press the Settings button on the remote control.
on the remote control.The display’s Settings dialog appears.
Note
If the Settings lock password is enabled, you must enter the password before you can change the source settings.
In Input and output
Input settings
Rename/enable inputs, disable the Android input.
If the Settings Lock Password is not enabled, a dialog box appears prompting you to configure a password. Disable the Android input after configuring a password.
Tap Restart.
Note
When Android is disabled, the Home button is also disabled on the front control panel and the remote control.
To disable other inputs
To disable other inputs, select a different input under Rename/enable inputs and follow the same process.
SeeSystem.
To reenable the embedded OS
Open the display’s settings by tapping either of the Side Toolbar menu buttons
 (located either side of the screen) and then tap the Settings icon
(located either side of the screen) and then tap the Settings icon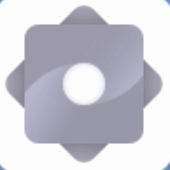 .
.The display’s Settings dialog appears.
Note
If the Settings lock password is enabled, you must enter the password before you can change the source settings.
SeeSystem.
In Input and output
Input settings
Rename/enable inputs, enable the Android input.
Tap Restart.
The display restarts.
To reenable other inputs
To reenable other inputs, select a different input under Rename/enable inputs and follow the same process.
SeeSystem.