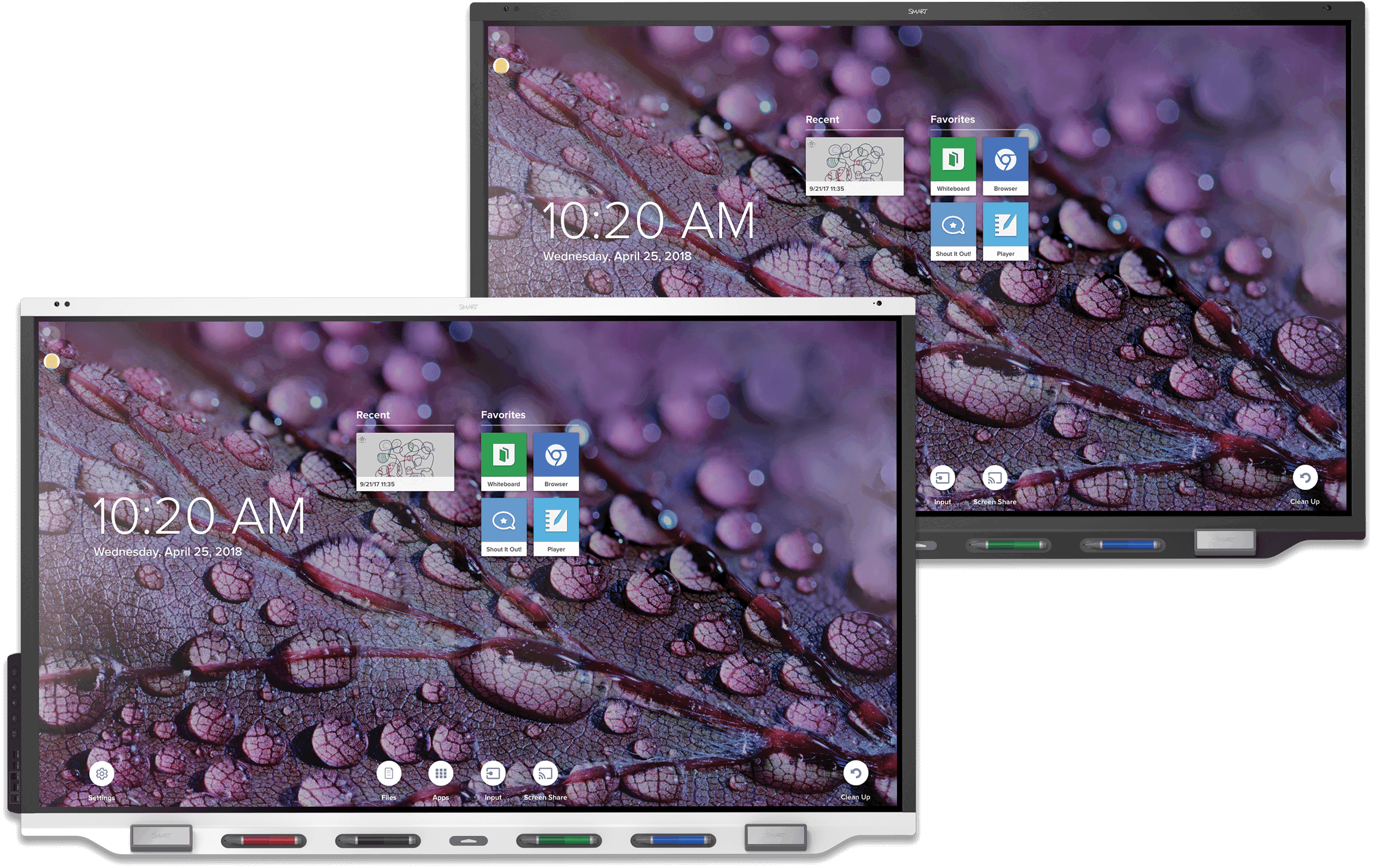Pour bien commencer
Sortie du mode veille
Les capteurs de proximité de l'écran peuvent détecter des personnes jusqu'à une distance de 5 m lorsque l'écran est en mode Veille. Selon la manière dont est configuré l'écran, il s'allume ou passe en mode Prêt lorsque les capteurs détectent des personnes.
Si l’affichage est en mode Prêt, vous pouvez l’activer de plusieurs façons :
Appuyez sur le bouton Marche
du panneau d'appoint ou de la télécommande.
Prenez un crayon ou l'effaceur.
Utiliser l'écran d'accueil
Vous pouvez utiliser l'écran d'accueil pour ouvrir et utiliser les applications iQ, afficher l'entrée des ordinateurs connectés, et bien plus encore. Vous pouvez aussi modifier l'arrière-plan et personnaliser d'autres fonctionnalités de l'écran d'accueil.
Pour afficher l'écran d'accueil, tapez sur le bouton Accueil sous l'écran.
sous l'écran.
Nettoyer l'écran
Quand vous avez fini d'utiliser l'écran, affichez l'écran d'accueil et tapez sur Nettoyer afin de nettoyer l'écran pour le prochain utilisateur.
afin de nettoyer l'écran pour le prochain utilisateur.
Panneau d'appoint
Le panneau d’appoint intègre des boutons pour allumer et éteindre l’écran, contrôler le volume, figer et débloquer l’écran, et afficher et masquer une nuance d’écran. Il comprend également des connecteurs pour les périphériques USB et un ordinateur ou une autre source d’entrée.
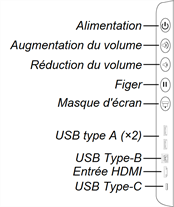
Tableau blanc SMART
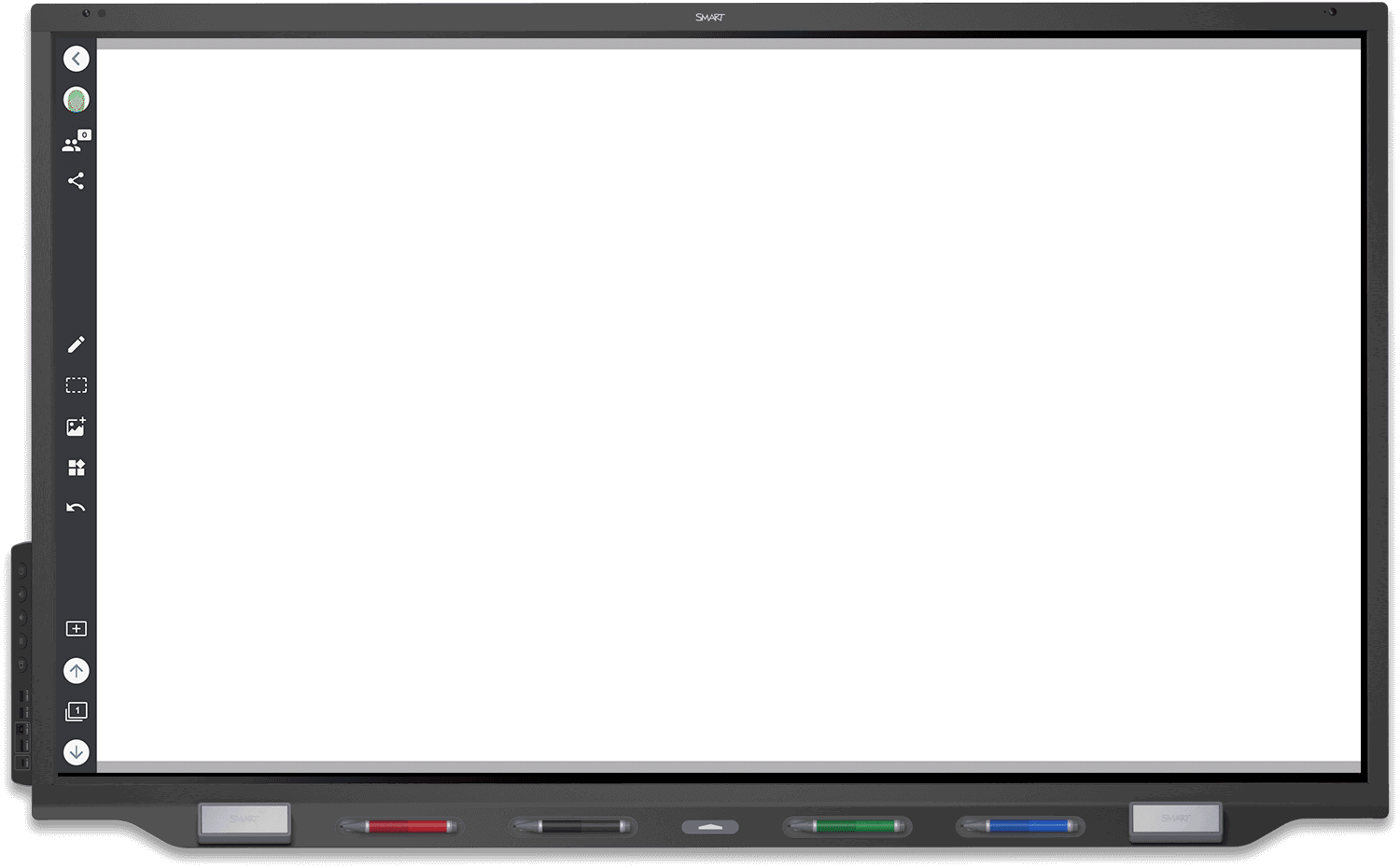
Avec SMART Tableau blanc, vous pouvez écrire et effacer des notes sur l’écran comme vous le feriez sur un tableau effaçable à sec traditionnel.
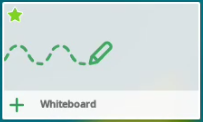
Pour commencer un tableau blanc, ouvrez la bibliothèque de fichiers, puis tapez sur Tableau blanc.
Vous pouvez utiliser les outils suivants lors de votre session de tableau blanc :

Retournez à l'écran précédent.

Afficher toutes les pages d'un fichier.

Changer le type, la largeur et la couleur de l’encre du crayon.

Sélectionnez l'encre et les objets et manipulez-les en les faisant pivoter, en les étirant et en les déplaçant sur la page.

Ajouter une image ou une vidéo de YouTube.

Ajouter une page vierge à un fichier.
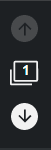
Naviguer dans les pages d'un fichier.
Écrire, dessiner et effectuer des panoramiques
Pour écrire à l'encre numérique
Prenez un stylet.
Utilisez le crayon pour écrire à l'encre numérique.
Reposez le crayon dans son support pour le recharger.
Pour effacer l'encre numérique
Faites passer l'effaceur sur l'encre numérique.
OU
Faites passer votre poing ou la paume de votre main sur l'encre numérique.
Pour effectuer un panoramique
Appuyez sur l'écran et faites glisser votre doigt dans n'importe quelle direction.
 Navigateur
Navigateur
Couches d'annotation
Lorsque vous utilisez l'application Navigateur ou Partage d'écran, vous pouvez écrire ou dessiner sur une couche d'annotation et enregistrer la capture d'écran dans la bibliothèque de fichiers.
Pour écrire ou dessiner sur une couche d'annotation
Prenez l'un des crayons de l'écran.
Utilisez le crayon pour écrire ou dessiner à l'encre numérique.
Tapez sur Fermer
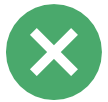 ou Précédent
ou Précédent dans la barre de commandes.
dans la barre de commandes.Tapez sur Enregistrer pour enregistrer la capture d'écran dans la bibliothèque de fichiers.
OU
Tapez sur Supprimer pour supprimer la capture d'écran et retourner à l'application.
Pour ouvrir une capture d'écran enregistrée
Ouvrez la bibliothèque de fichiers.
Sélectionnez une capture d'écran en tapant sur le titre de la capture d'écran.
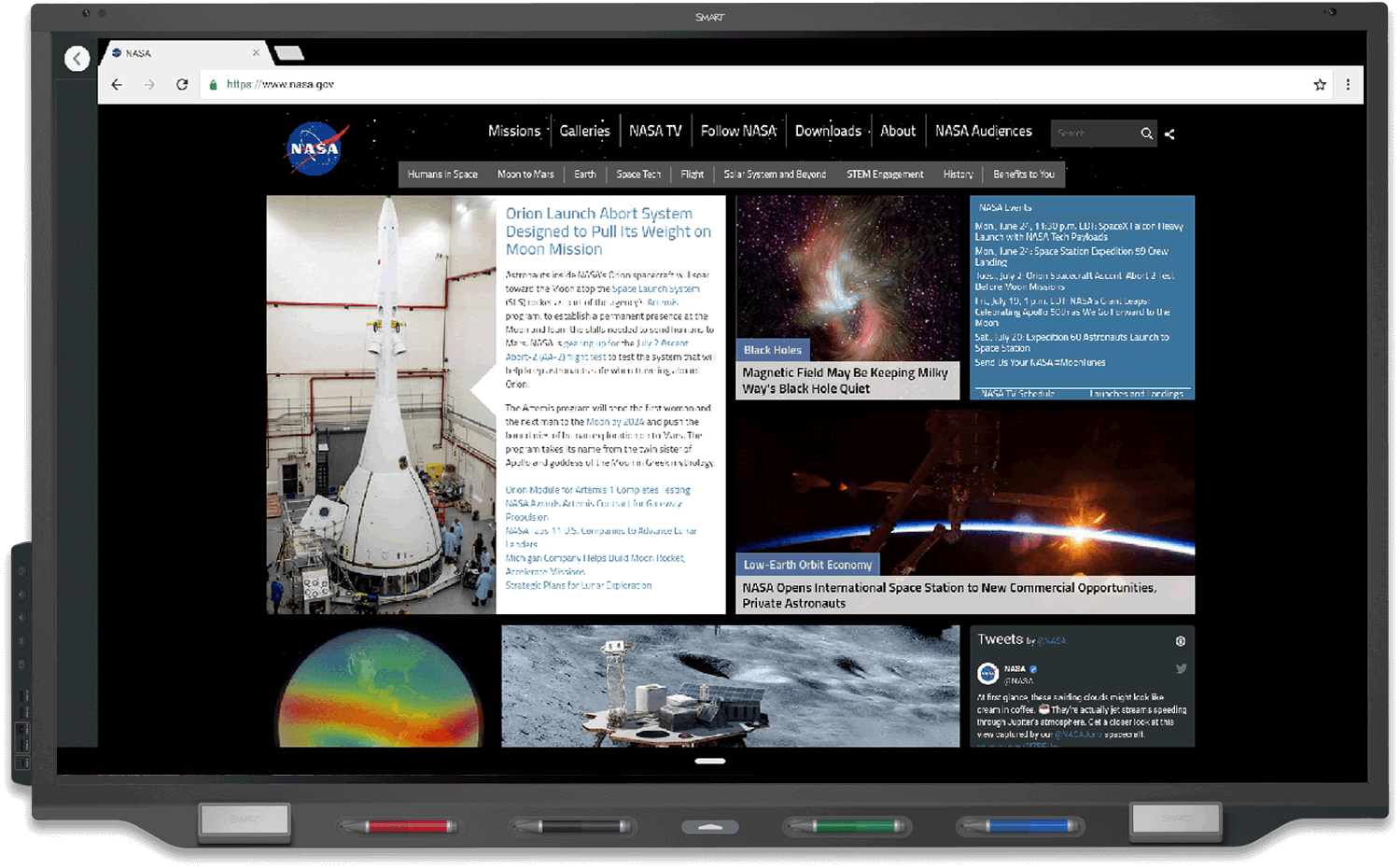
Vous pouvez utiliser Navigateur pour afficher du contenu Web sur l'écran.
Pour utiliser Navigateur
Ouvrez la bibliothèque d'applications et tapez sur Navigateur
 .
.Utilisez Navigateur comme vous utiliseriez un navigateur Internet sur votre ordinateur ou appareil mobile.
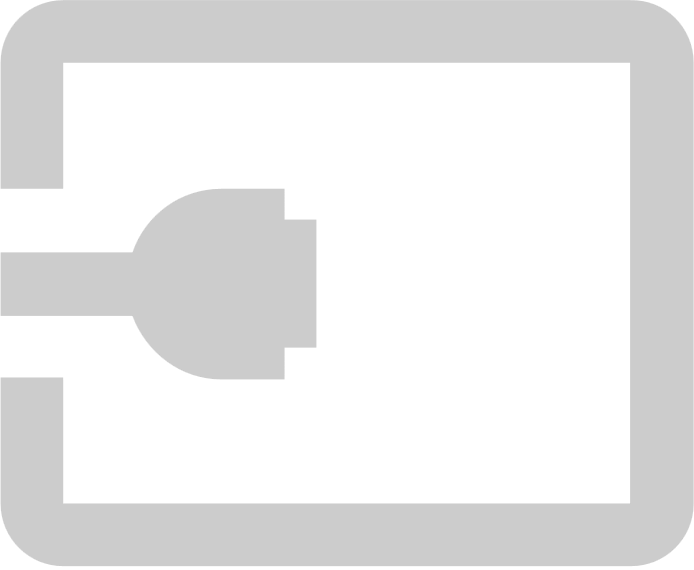 Entrée
Entrée
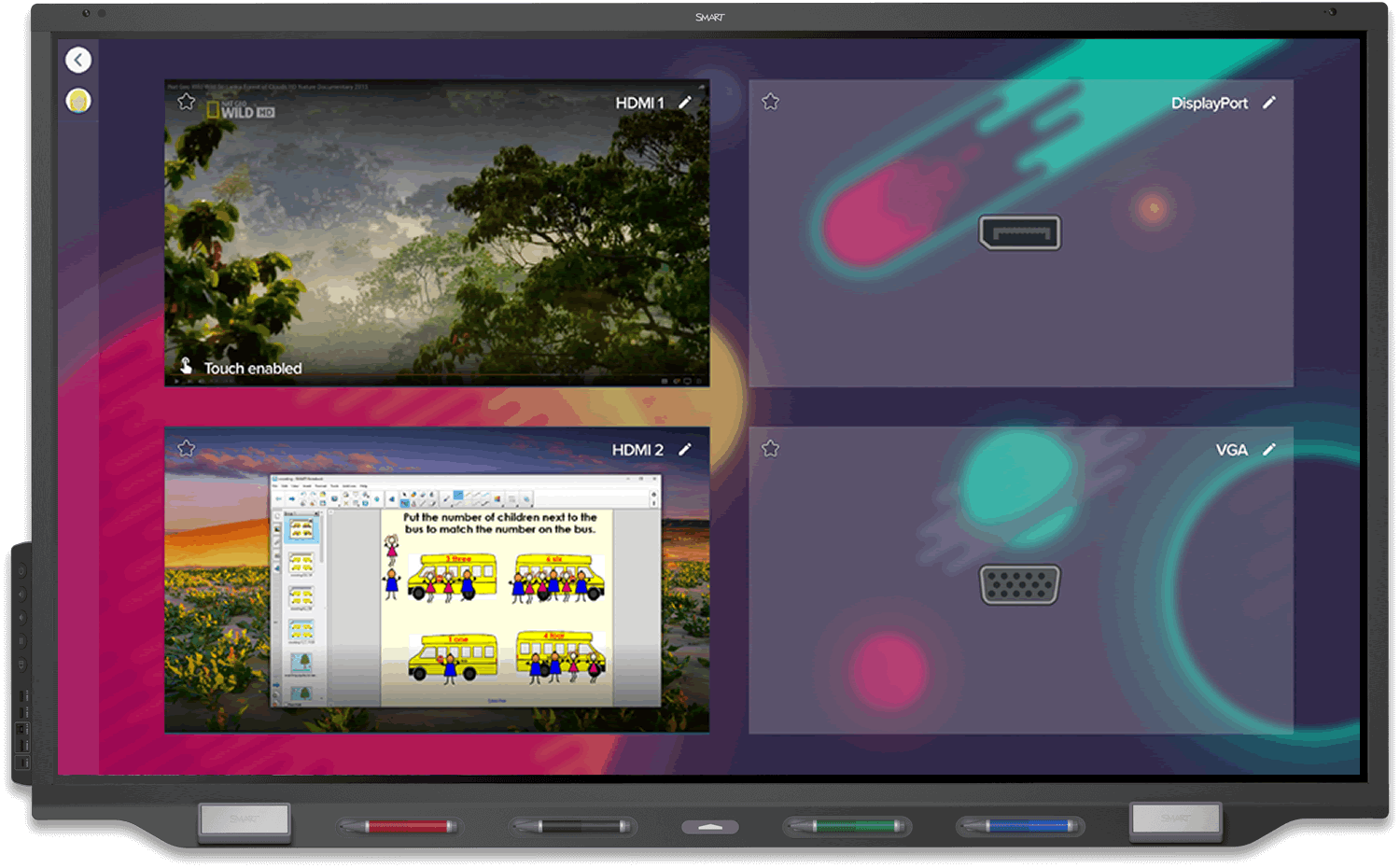
Vous pouvez utiliser le panneau de connexion situé sur le côté de l'écran ou le panneau d'appoint pour brancher un ordinateur de la salle, des ordinateurs portables supplémentaires et d'autres appareils.
Tapez sur les boutons ci-dessous pour voir l'emplacement des connecteurs ainsi que des informations sur les connecteurs et les câbles pour les sources d'entrée de l'écran :
Tapez sur le bouton Accueil sous l'écran, tapez sur Entrée
sous l'écran, tapez sur Entrée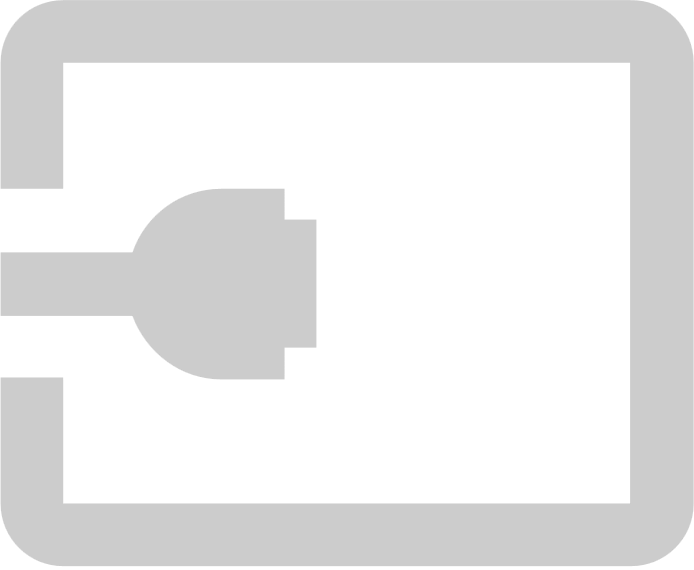 , puis tapez sur l'entrée de l'appareil connecté.
, puis tapez sur l'entrée de l'appareil connecté.
Expérience Windows 10 intégrée
Si un module PC OPS SMART est installé dans l'emplacement pour accessoire de l'écran, vous pouvez utiliser une expérience Windows 10 intégrée sur l'écran.
Pour utiliser l’expérience Windows 10 intégrée
Tapez sur le bouton Accueil
 sous l'écran, puis tapez sur Entrée
sous l'écran, puis tapez sur Entrée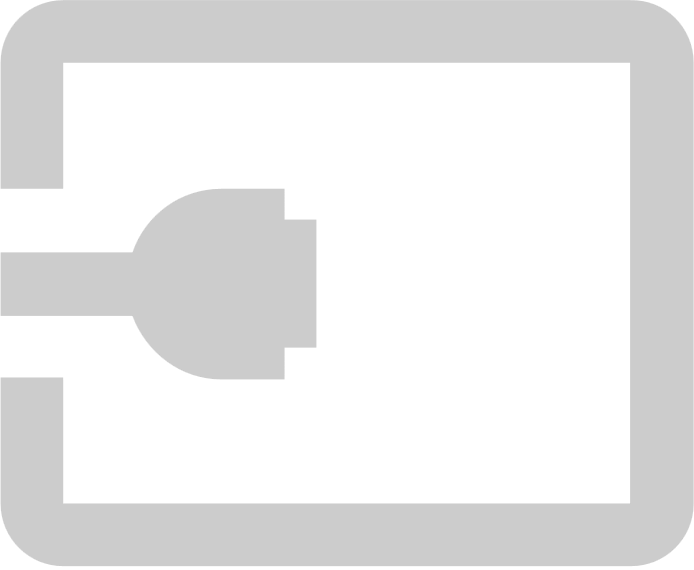 .
.Tapez sur l'entrée du module PC OPS.

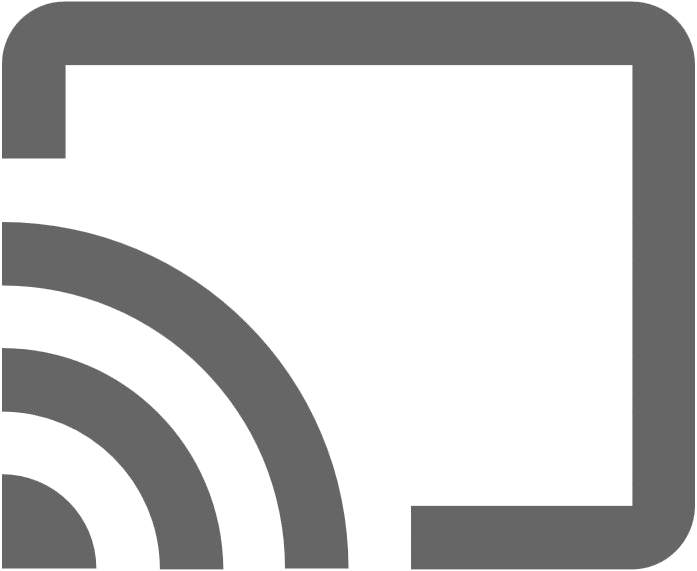 Partage d'écran
Partage d'écran
Appareils Apple
Sur l'écran d'accueil, tapez sur Partage d'écran![]() . Assurez-vous que votre appareil est connecté au même réseau Wi-Fi que l'écran. Sur votre appareil Apple, faites glisser l'écran vers le haut pour afficher le centre de contrôle, tapez sur Recopie de l'écran, puis sélectionnez l'écran.
. Assurez-vous que votre appareil est connecté au même réseau Wi-Fi que l'écran. Sur votre appareil Apple, faites glisser l'écran vers le haut pour afficher le centre de contrôle, tapez sur Recopie de l'écran, puis sélectionnez l'écran.
OU
Téléchargez l'application iOS à partir de l'App Store d'Apple, ou téléchargez l'application pour ordinateur Mac à partir du site de l'assistance SMART.
Ordinateurs Windows 10
Sur l'écran d'accueil, tapez sur Partage d'écran![]() . Assurez-vous que votre appareil est connecté au même réseau Wi-Fi que l'écran. Sur l'ordinateur, cliquez sur
. Assurez-vous que votre appareil est connecté au même réseau Wi-Fi que l'écran. Sur l'ordinateur, cliquez sur  dans le coin inférieur droit de l'écran, sélectionnez Connecter, puis sélectionnez l'écran.
dans le coin inférieur droit de l'écran, sélectionnez Connecter, puis sélectionnez l'écran.
OU
Téléchargez l'application à partir du site de l'assistance SMART.
Navigateur Chrome
Sur l'écran d'accueil, tapez sur Partage d'écran![]() . Assurez-vous que votre appareil est connecté au même réseau Wi-Fi que l'écran. Ouvrez le navigateur Chrome, cliquez sur
. Assurez-vous que votre appareil est connecté au même réseau Wi-Fi que l'écran. Ouvrez le navigateur Chrome, cliquez sur
Appareils Android
Sur l'écran d'accueil, tapez sur Partage d'écran![]() . Assurez-vous que votre appareil est connecté au même réseau Wi-Fi que l'écran. Ouvrez l'application Google Home, tapez sur le tiroir de navigation, tapez sur Caster l'écran ou l'audio > Caster l'écran ou l'audio, puis sélectionnez l'écran.
. Assurez-vous que votre appareil est connecté au même réseau Wi-Fi que l'écran. Ouvrez l'application Google Home, tapez sur le tiroir de navigation, tapez sur Caster l'écran ou l'audio > Caster l'écran ou l'audio, puis sélectionnez l'écran.
OU
Téléchargez l'application à partir du Google Play Store.
Ordinateurs portables Chromebook
Téléchargez l'application à partir du Chrome Web Store.
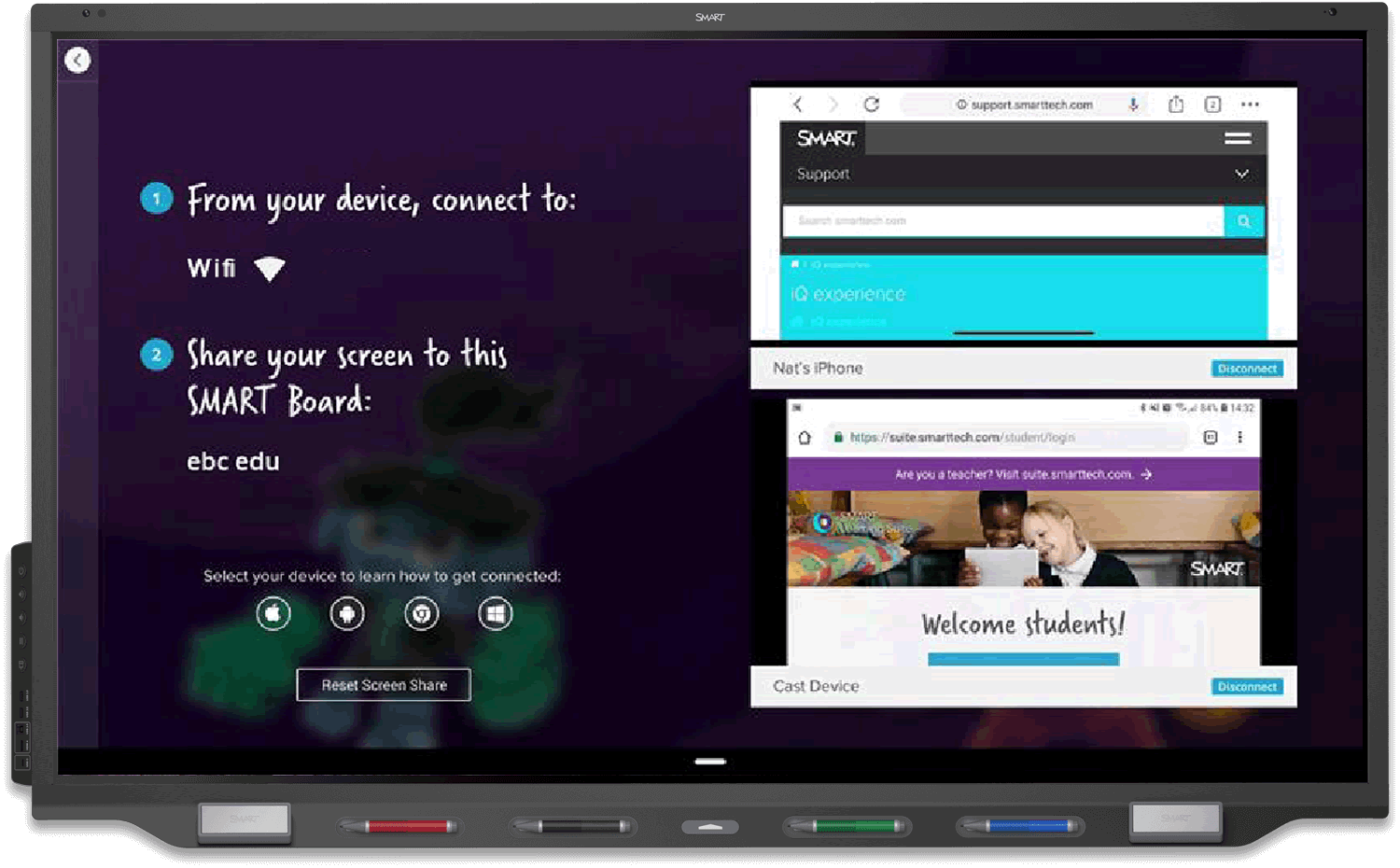
Vous pouvez partager sans fil du contenu d'ordinateurs et d'appareils mobiles sur l'écran à l'aide de Partage d'écran.
Partage d'écran prend en charge les appareils suivants :

Ordinateurs Mac et appareils iOS

Ordinateurs Windows

Appareils Android

Ordinateurs portables Chromebook