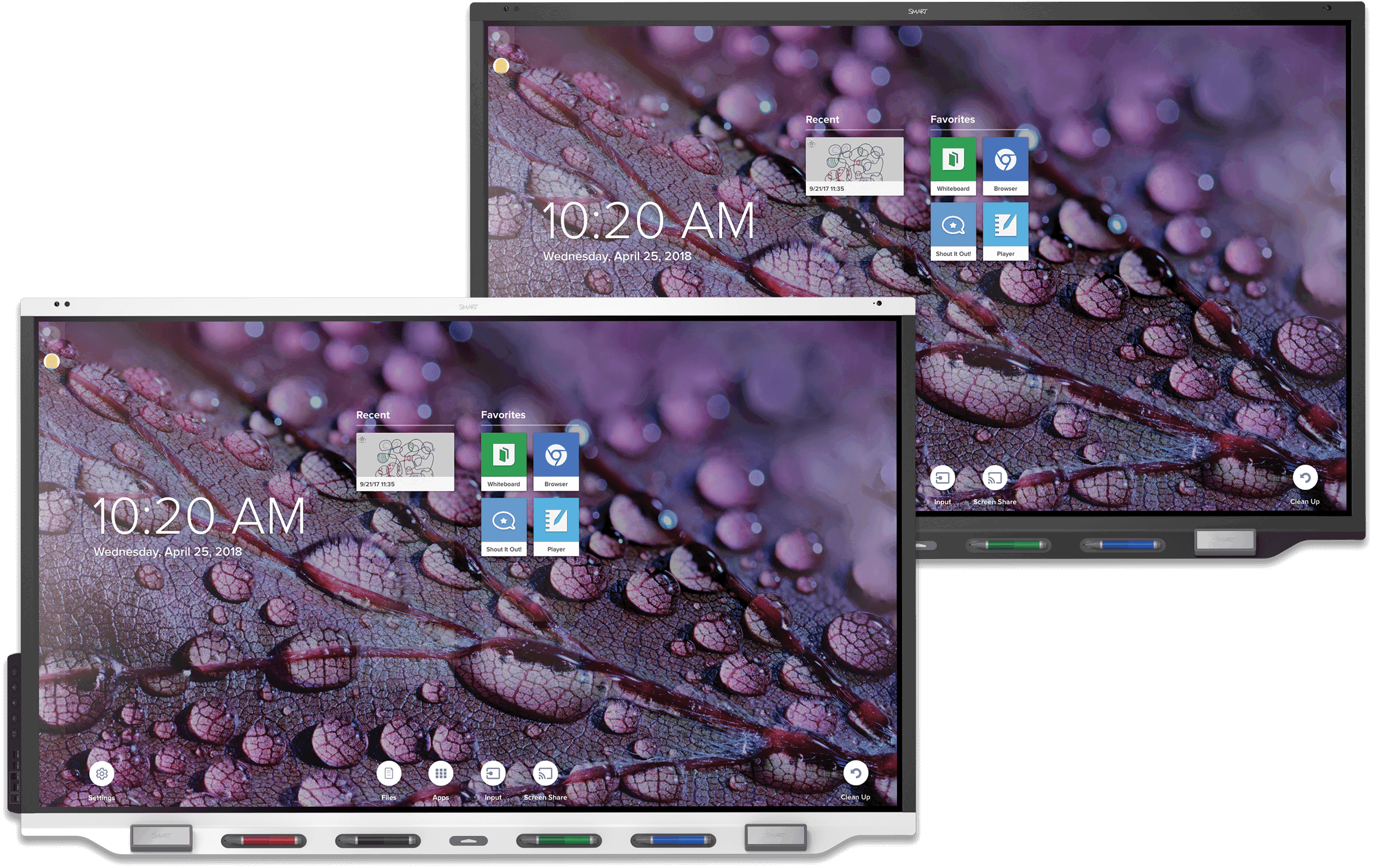Getting started
Waking up the display
The display’s proximity sensors can detect people up to
If the display is in Ready mode, you can turn it on in a number of ways:
Press the Power button
on the convenience panel or the remote control.
Pick up a pen or the eraser.
Using the Home screen
You can use the Home screen to open and use iQ apps, view the input of connected computers, and more. You can also change the background and personalize other features of the Home screen.
To show the Home screen, tap the Home button below the screen.
below the screen.
Cleaning up the display
After you’ve finished using the display, show the Home screen and tap Clean Up to clean up the display for the next user.
to clean up the display for the next user.
Convenience panel
The convenience panel contains buttons for turning the display on and off, controlling the volume, freezing and unfreezing the screen, and showing and hiding a screen shade. It also includes connectors for USB peripherals and a computer or other input source.
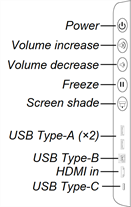
SMART Whiteboard
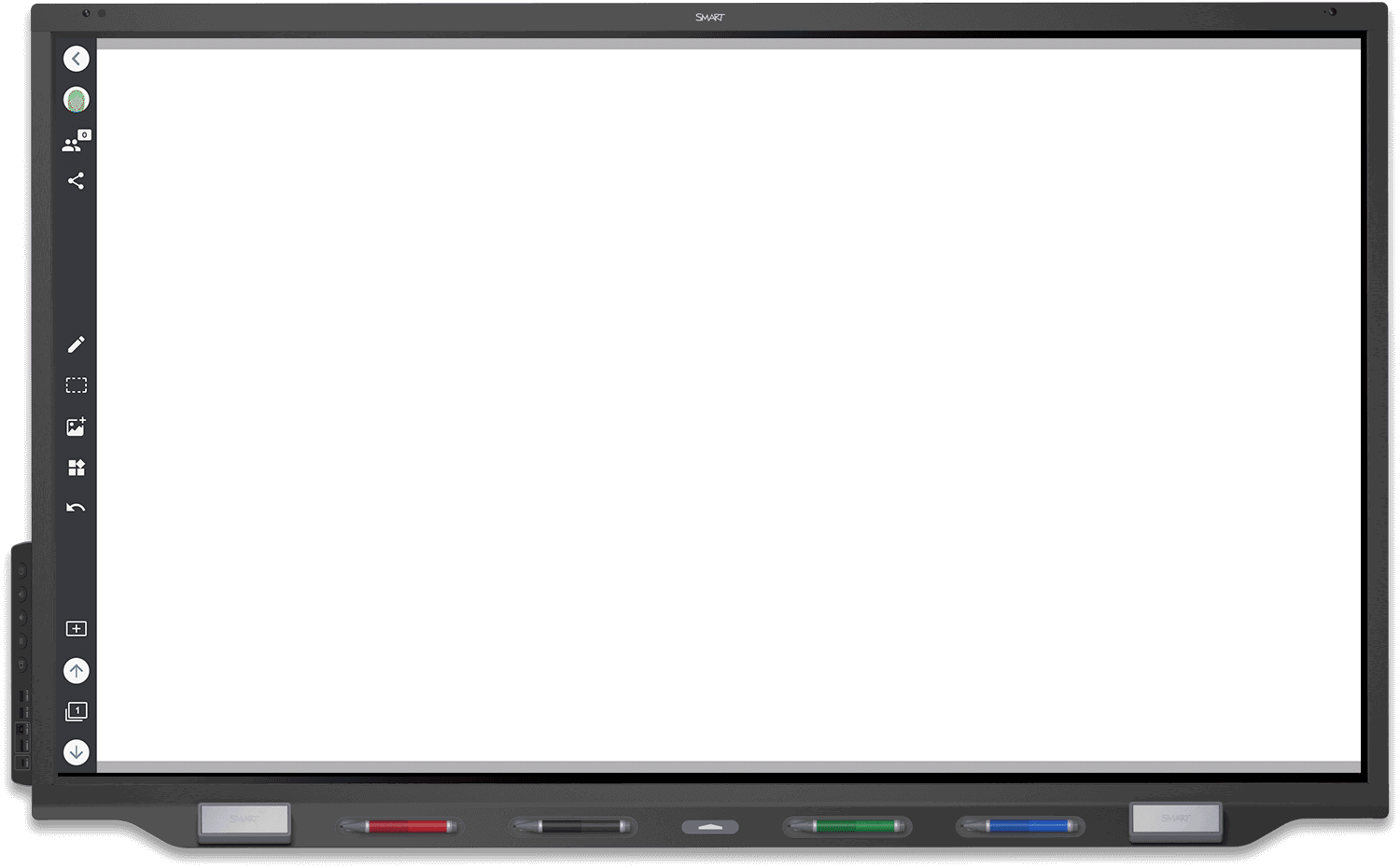
Using SMART Whiteboard, you can write and erase notes on the display just as you do on a traditional dry erase board.
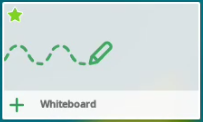
To start a whiteboard, open the Files Library and tap Whiteboard.
You can use the following tools during your Whiteboard session:

Return to the previous screen.

View all the pages in a file.

Change the pen type, ink width, and ink color.

Select ink and objects and manipulate them by rotating, stretching and moving them around the page.

Add an image or video from YouTube.

Add a blank page to a file.
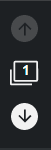
Navigate the pages in a file.
Writing, erasing, and panning
To write in digital ink
Pick up a pen.
Use the pen to write in digital ink.
Return the pen to its holder to recharge it.
To erase digital ink
Move the eraser over the digital ink.
OR
Move your fist or palm over the digital ink.
To pan
Press the screen and move your finger in any direction.
 Browser
Browser
Annotation layers
When using the Browser app or Screen Share app, you can write or draw on an annotation layer and save the screenshot to the Files Library.
To write or draw on an annotation layer
Pick up one of the display’s pens.
Use the pen to write or draw in digital ink.
Tap Close
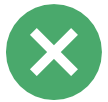 or Back
or Back in the command bar.
in the command bar.Tap Save to save the screenshot in the Files Library.
OR
Tap Discard to discard the screenshot and return to the app.
To open a saved screenshot
Open the Files Library.
Select a screenshot by tapping the screenshot’s tile.
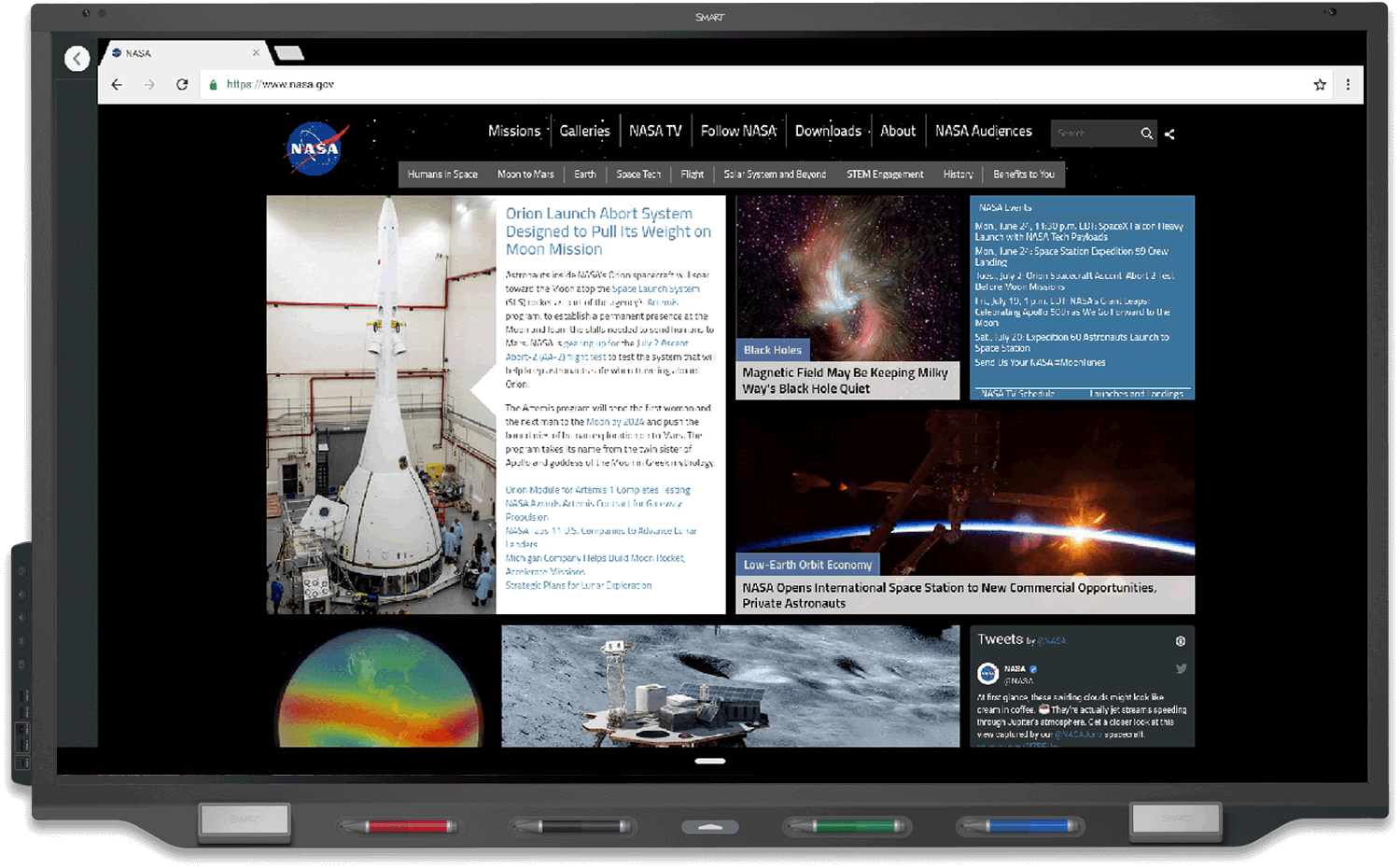
You can use Browser to view web content on the display.
To use Browser
Open the Apps Library and tap Browser
 .
.Use Browser as you would use a web browser on your computer or mobile device.
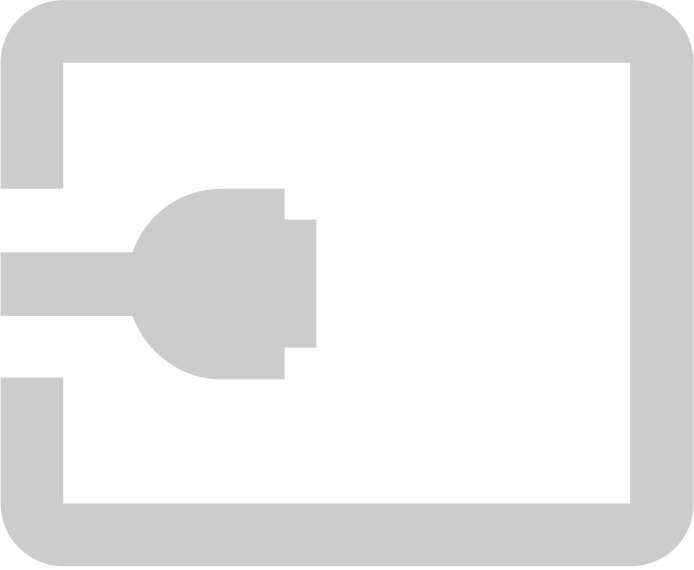 Input
Input
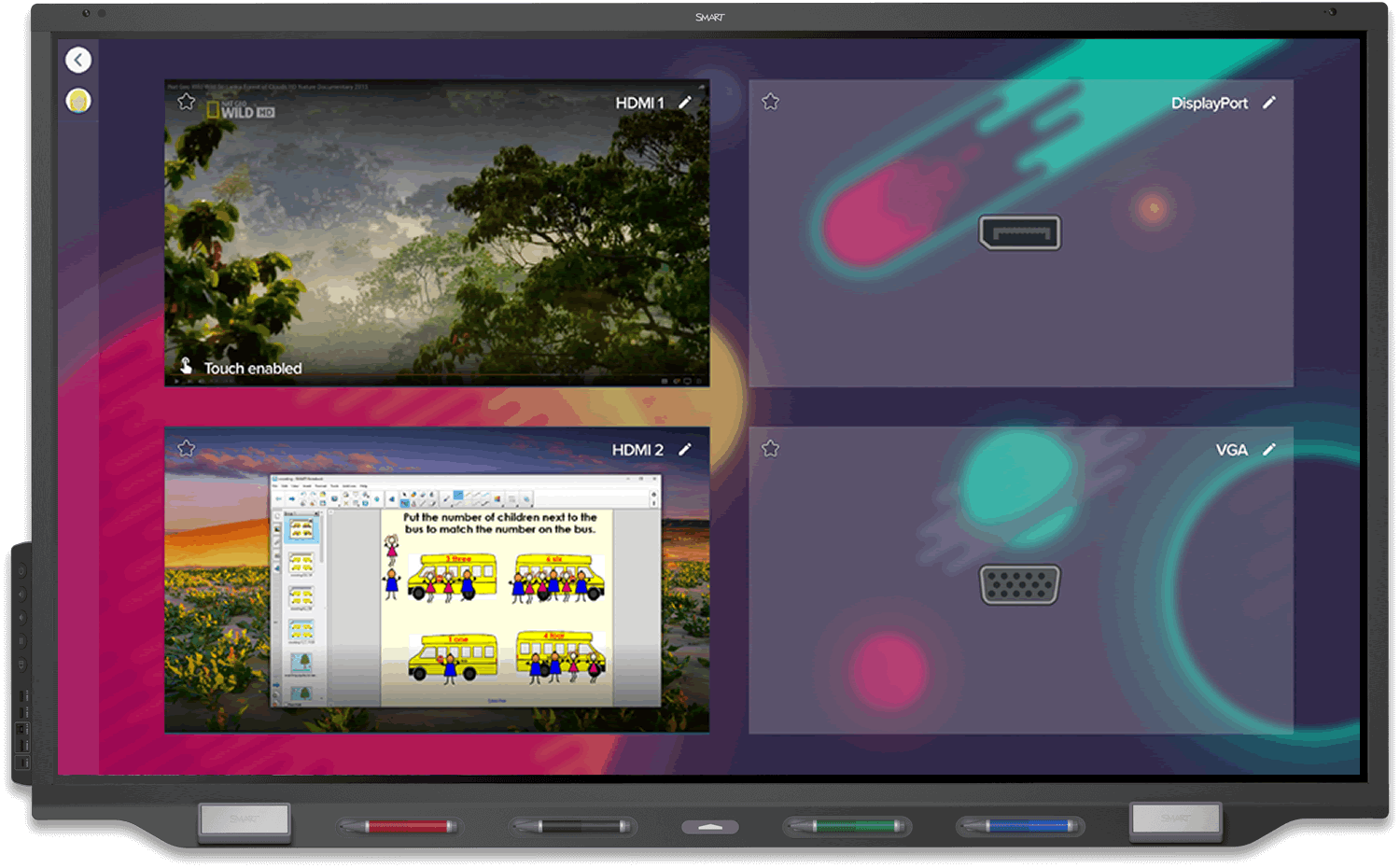
You can use the connector panel on the side of the display or the convenience panel to connect a room computer, guest laptops and other devices.
Tap the buttons below to see the locations of the connectors and the connector and cable information for the display’s input sources:
Tap the Home button below the screen, tap Input
below the screen, tap Input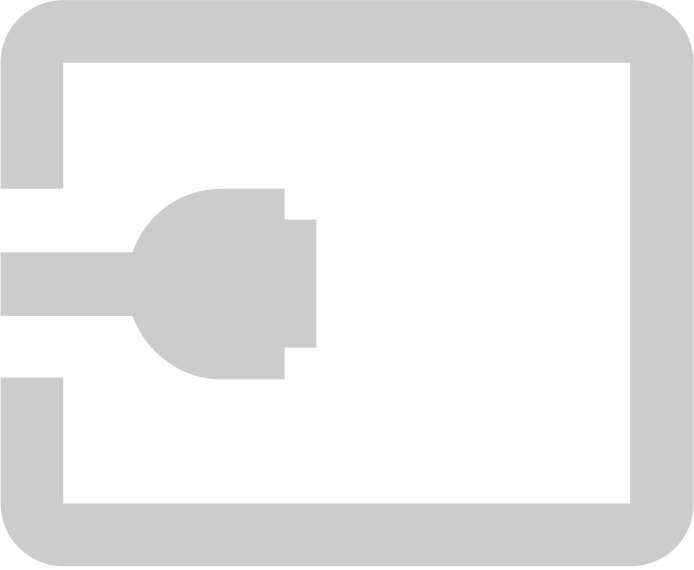 , and then tap the connect device’s input.
, and then tap the connect device’s input.
Embedded Windows 10 experience
If a SMART OPS PC module is installed in the display’s accessory slot, you can use an embedded Windows 10 experience on the display.
To use the embedded Windows 10 experience
Tap the Home button
 below the screen, and then tap Input
below the screen, and then tap Input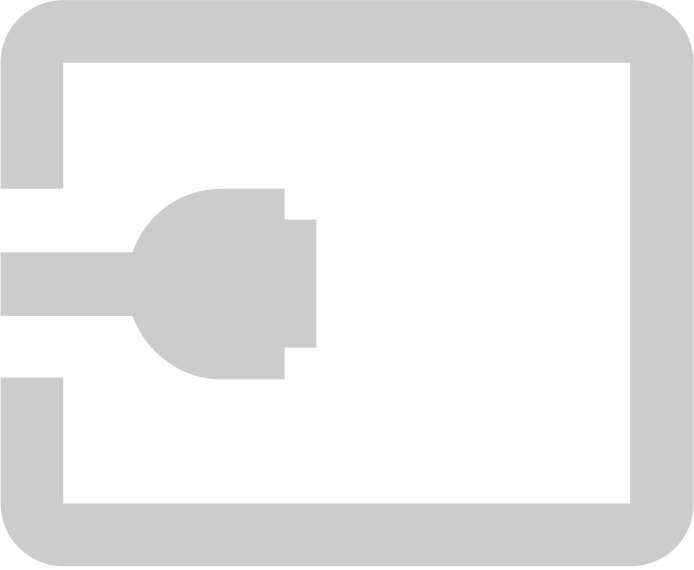 .
.Tap the OPS PC module input.

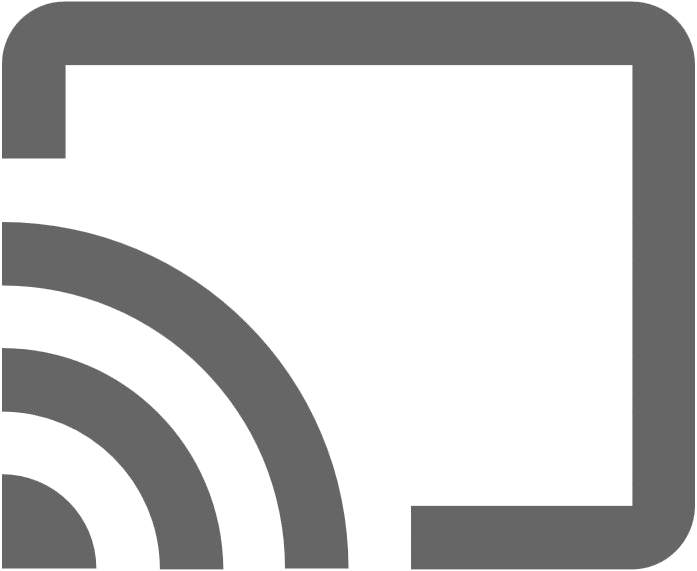 Screen Share
Screen Share
Apple devices
On the Home screen, tap Screen Share![]() . Make sure your device is connected to the same Wi-Fi network as the display. On your Apple device, swipe up to show the Control Center, tap Screen Mirroring, and select the display.
. Make sure your device is connected to the same Wi-Fi network as the display. On your Apple device, swipe up to show the Control Center, tap Screen Mirroring, and select the display.
OR
Download the iOS app from the Apple App Store or Download the app for Mac computers from SMART’s support site.
Windows 10 computers
On the Home screen, tap Screen Share![]() . Make sure your device is connected to the same Wi-Fi network as the display. On the computer, click
. Make sure your device is connected to the same Wi-Fi network as the display. On the computer, click  in the lower right of the screen, select Connect, and select the display.
in the lower right of the screen, select Connect, and select the display.
OR
Download the app from SMART’s support site.
Chrome browser
On the Home screen, tap Screen Share![]() . Make sure your device is connected to the same Wi-Fi network as the display. Open the Chrome browser, click
. Make sure your device is connected to the same Wi-Fi network as the display. Open the Chrome browser, click
Android devices
On the Home screen, tap Screen Share![]() . Make sure your device is connected to the same Wi-Fi network as the display. Open the Google Home app, tap the navigation drawer, tap Cast Screen /audio > Cast Screen / audio, and select the display.
. Make sure your device is connected to the same Wi-Fi network as the display. Open the Google Home app, tap the navigation drawer, tap Cast Screen /audio > Cast Screen / audio, and select the display.
OR
Download the app from the Google Play Store.
Chromebook laptops
Download the app from the Chrome Web Store.
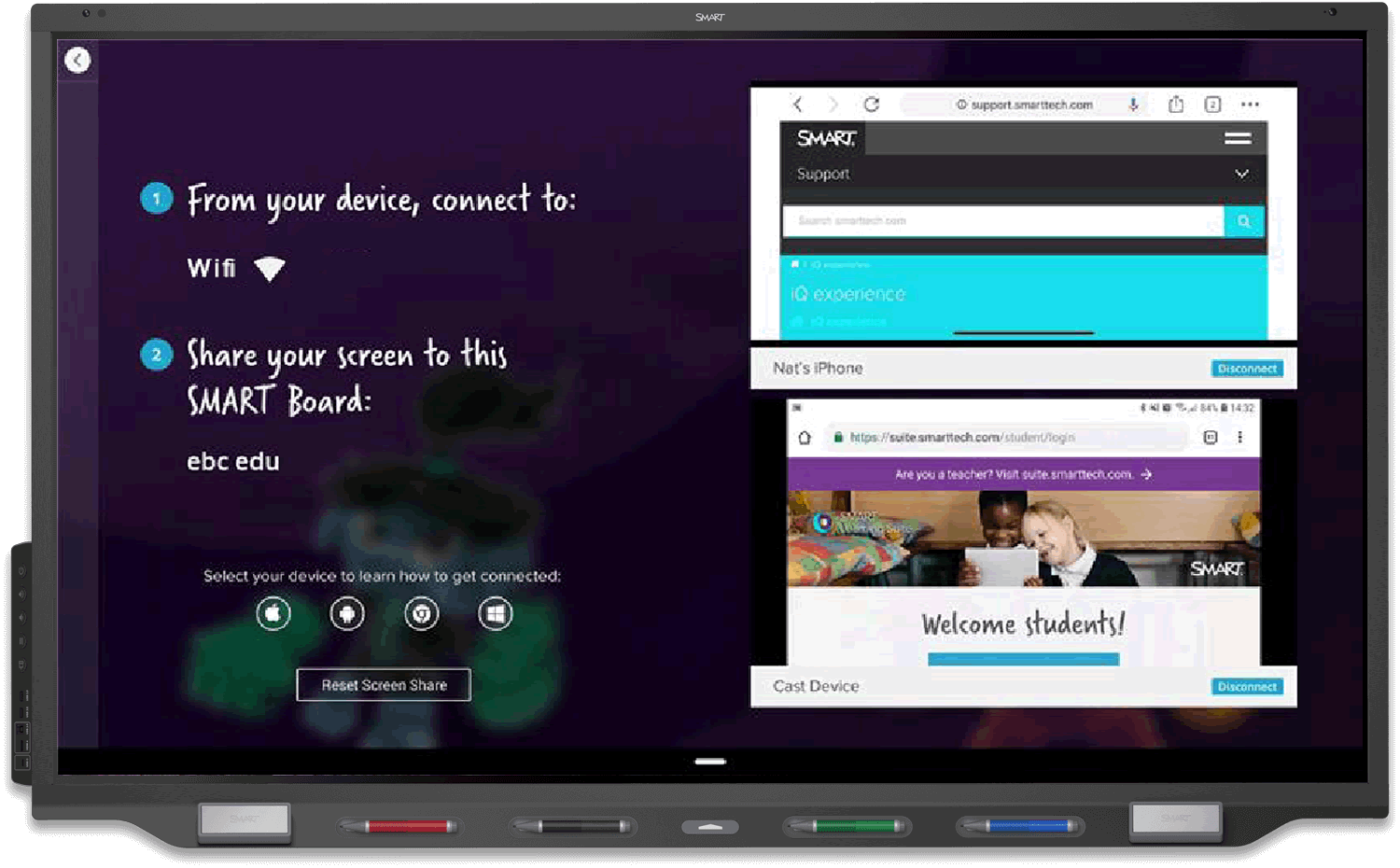
You can share content from computers and mobile devices on the display wirelessly using Screen Share.
Screen Share supports the following devices:

Mac computers and iOS devices

Windows computers

Android devices

Chromebook laptops