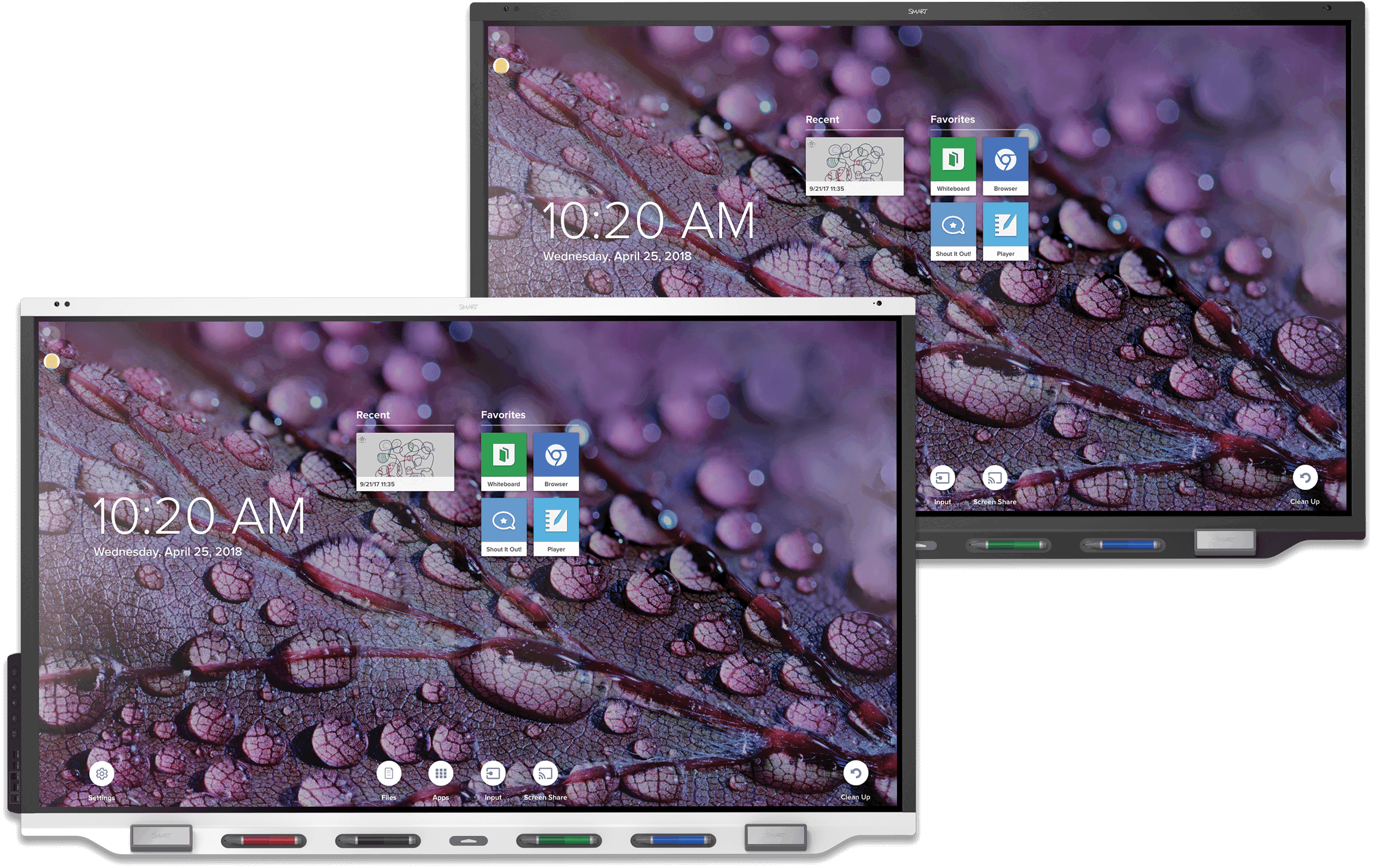Introducción
Activación de la pantalla
Los sensores de proximidad pueden detectar a personas que se encuentren hasta a 16' de distancia cuando la pantalla está en modo Inactivo. Dependiendo de cómo se configure la pantalla, se enciende o entra en el modo Activo cuando el sensor o los sensores detectan a las personas.
Si la pantalla está en el modo Activo, puede encenderla de varias maneras:
Presione el botón de Encendido
que hay en el panel de servicio frontal o en el mando a distancia.
Coja un rotulador o el borrador.
Uso de la pantalla de inicio
Puede usar la pantalla de Inicio para abrir y usar aplicaciones de iQ, ver las entradas de los equipos conectados y mucho más. También puede cambiar el fondo y personalizar otras funciones de la pantalla de Inicio.
Para mostrar la pantalla de Inicio, pulse el botón Home bajo la pantalla.
bajo la pantalla.
Limpiar la pantalla
Cuando termine de usar la pantalla, muestre el lanzador y toque Limpiar para limpiar la pantalla para el siguiente usuario.
para limpiar la pantalla para el siguiente usuario.
Panel de servicio
El panel de servicio contiene botones para encender y apagar la pantalla, controlar el volumen y congelar y descongelar la pantalla y mostrar u esconder la sombra de la pantalla. También incluye los conectores para periféricos USB y un ordenador u otra fuente de entrada.
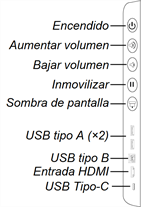
Pizarra blanca SMART
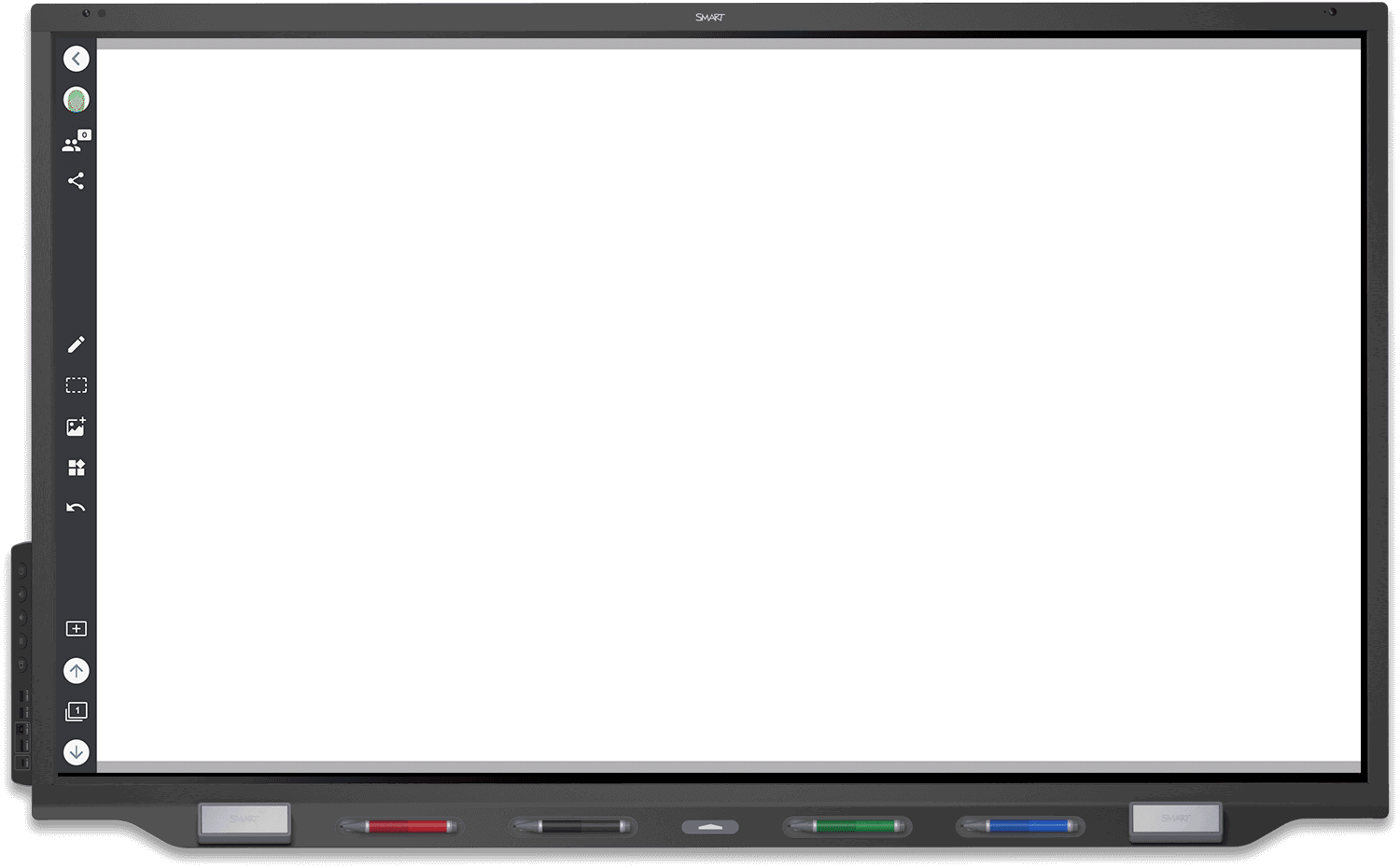
Al utilizar la pizarra blanca SMART, puede escribir y borrar notas en la pantalla del mismo modo que lo hace en una pizarra de borrado en seco tradicional.
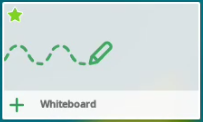
Para iniciar una pizarra, abra la Biblioteca de archivos y busque Pizarra.
Puede utilizar las siguientes herramientas durante su sesión de pizarra blanca:

Vuelva a la pantalla anterior.

Ver todas las páginas de un archivo.

Cambiar el tipo de bolígrafo, el ancho y color de la tinta.

Seleccione tinta y objetos y manipúlelos girándolos, estirándolos y moviéndolos por la página.

Agrega una imagen o un video de YouTube.

Agregar una página en blanco a un archivo.
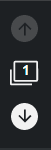
Navegar por las páginas de un archivo.
Escritura, borrado y desplazamiento panorámico
Para escribir con tinta digital
Coja un rotulador.
Utilice el rotulador para escribir con tinta digital.
Vuelva a poner el rotulador en su soporte para recargarlo.
Para borrar la tinta digital
Mueva el borrador sobre la tinta digital.
O bien
Mueva el puño o la palma de la mano sobre la tinta digital.
Para desplazarse dentro de una página
Presione la pantalla y mueva el dedo en cualquier dirección.
 Explorador
Explorador
Capas de anotación
Al usar las aplicaciones del Navegador o Compartir pantalla, puede escribir o dibujar en la capa de anotación y guardar las capturas de pantalla en la Biblioteca de archivos.
Para escribir o dibujar en una capa de anotación:
Coja uno de los rotuladores de la pantalla.
Utilice el rotulador para escribir o dibujar con tinta digital.
Presione Cerrar
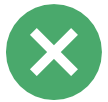 o Atrás
o Atrás en la barra de comandos.
en la barra de comandos.Presione Guardar para guardar la captura de pantalla en la Biblioteca de archivos.
O bien
Presione Descartar para descartar la captura de pantalla y volver a la aplicación.
Para abrir una captura de pantalla guardada:
Abrir la Biblioteca de archivos.
Seleccione una captura presionando sobre el título.
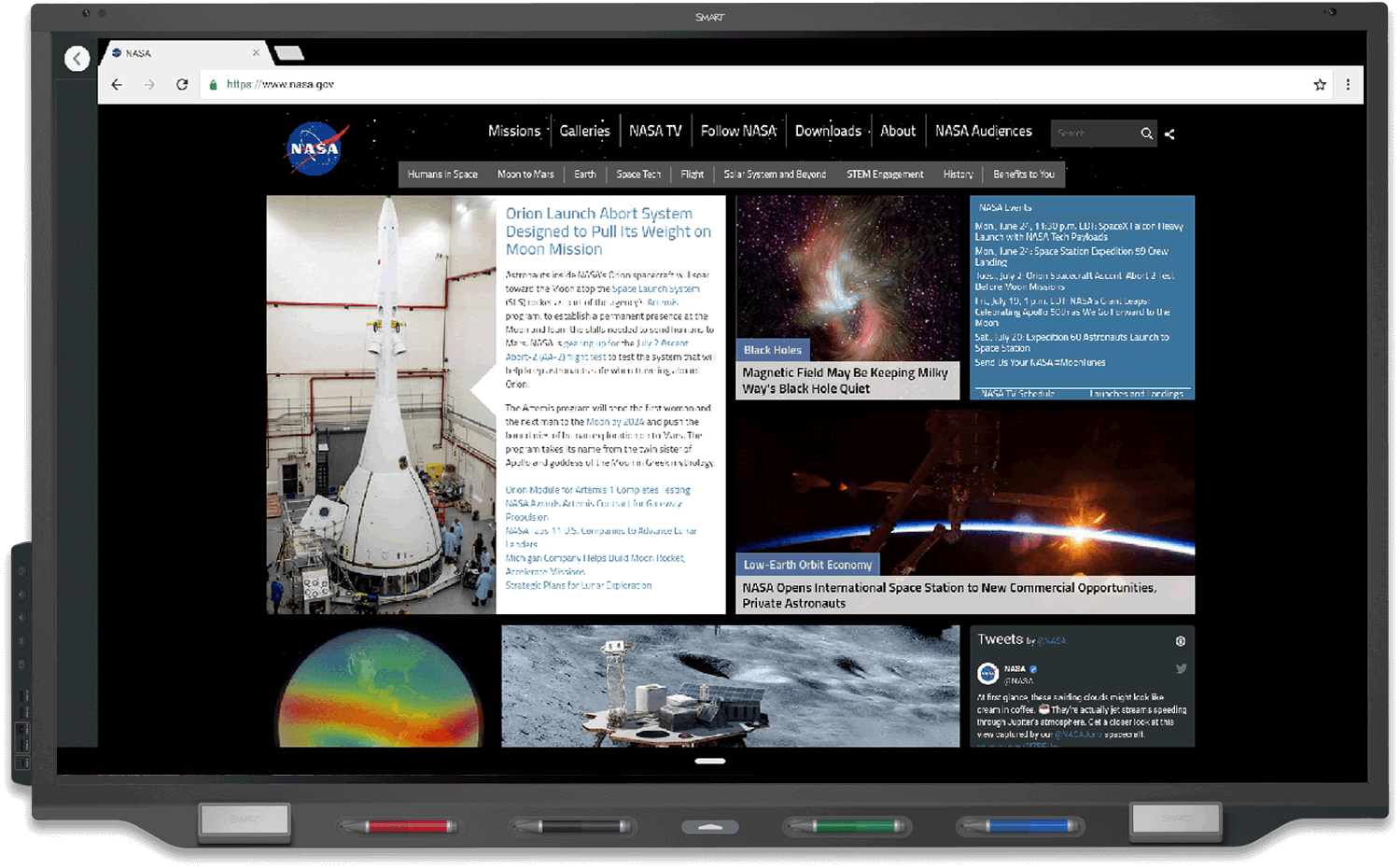
Puede usar el Navegador para ver contenido web en la pantalla.
Para usar el Navegador
Abra la Biblioteca de archivos y presione Navegador
 .
.Utilice el Navegador como de la misma manera que un navegador web en su ordenador o dispositivo móvil.
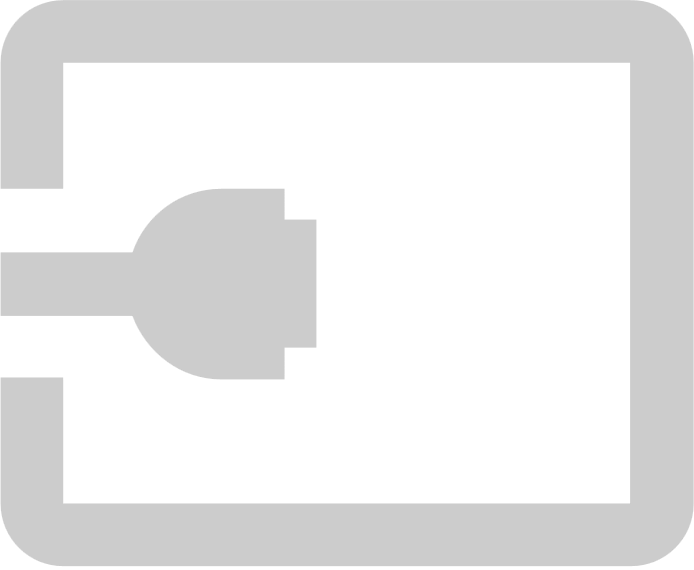 Entrada
Entrada
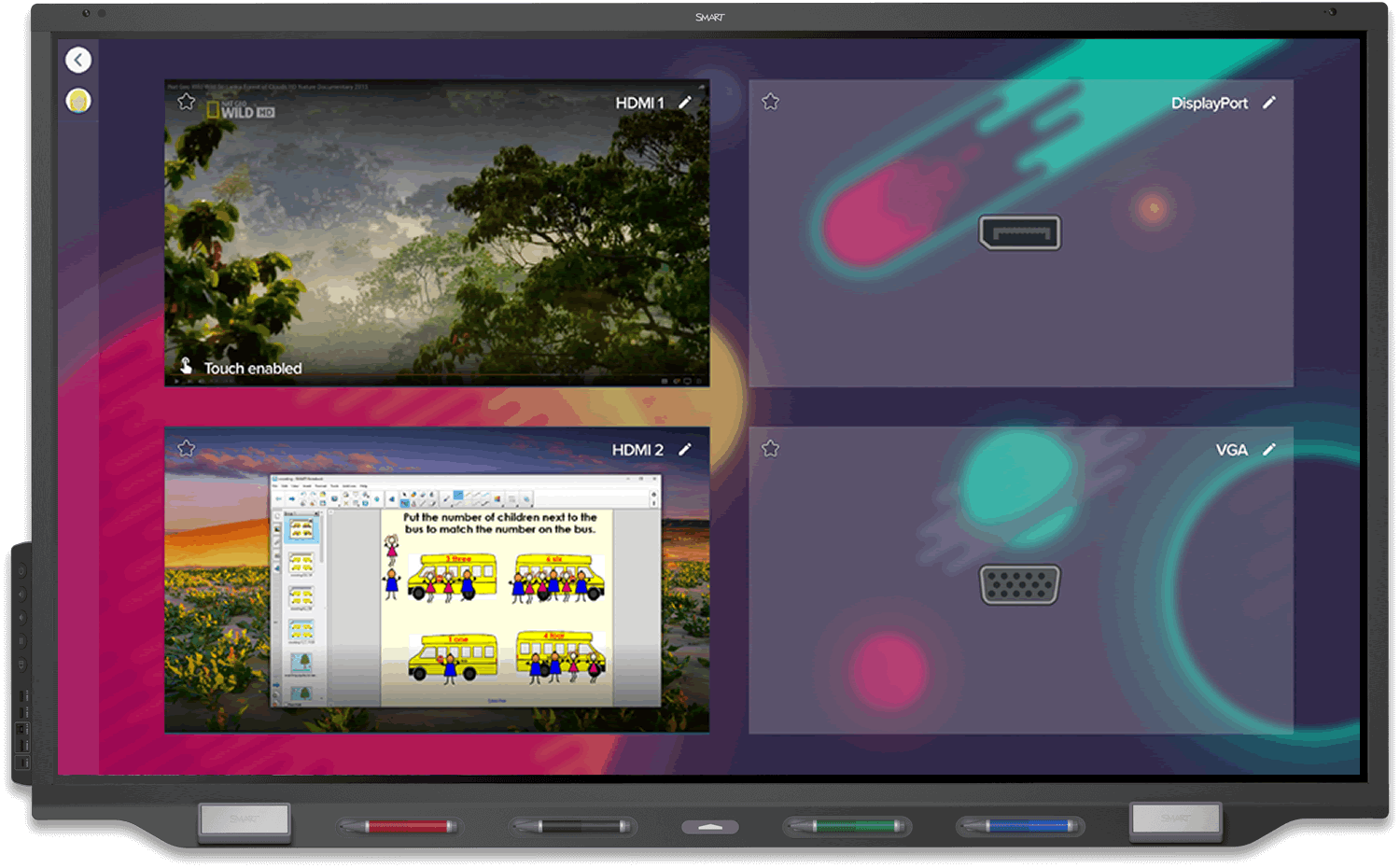
Puede utilizar el panel de conectores en el lado de la pantalla o el panel de servicio para conectar un ordenador de sala, ordenadores portátiles externos y otros dispositivos.
Toque los botones de abajo para ver la ubicación de los conectores y la información de conectores y cables de las fuentes de entrada de la pantalla:
Pulse el botón Home bajo la pantalla, pulse Input
bajo la pantalla, pulse Input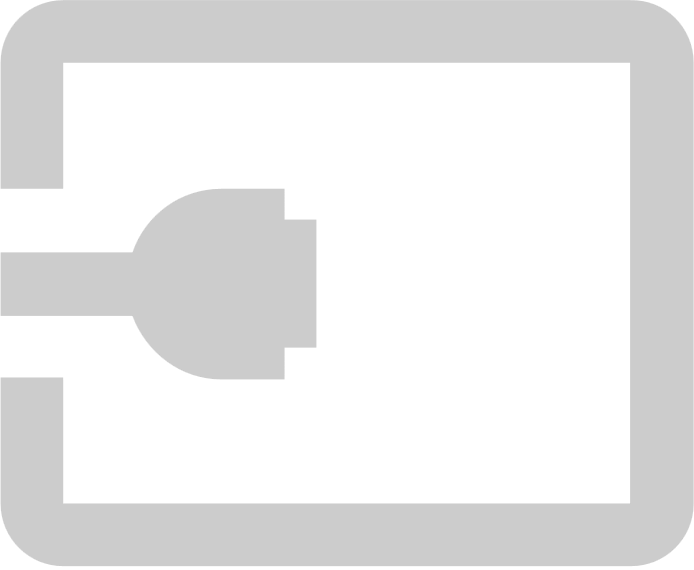 y después pulse la entrada de conexión del dispositivo.
y después pulse la entrada de conexión del dispositivo.
Experiencia de usuario Windows 10 integrada
Si el módulo SMART OPS PC está instalado en la ranura para accesorios de la pantalla, puede usar una experiencia embebida Windows 10 en la pantalla.
Para usar la experiencia de usuario integrada Windows 10
Pulse el botón Inicio
 en la parte inferior de la pantalla, y después pulse Input
en la parte inferior de la pantalla, y después pulse Input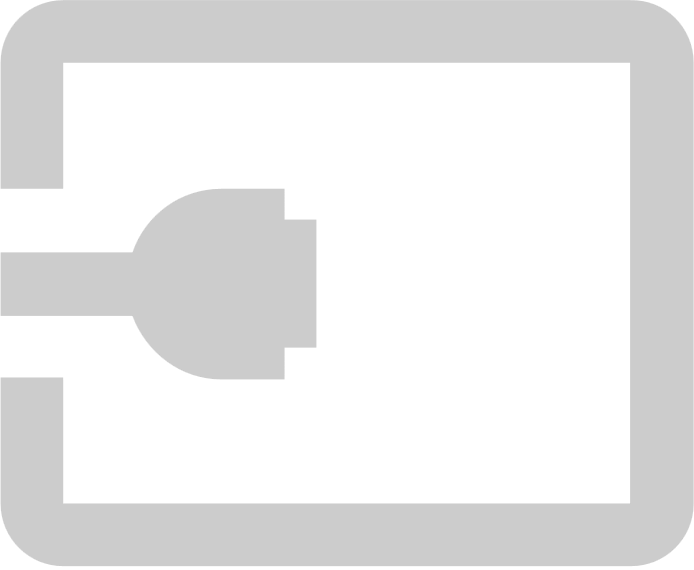 .
.Pulse sobre la entrada del módulo OPS PC.

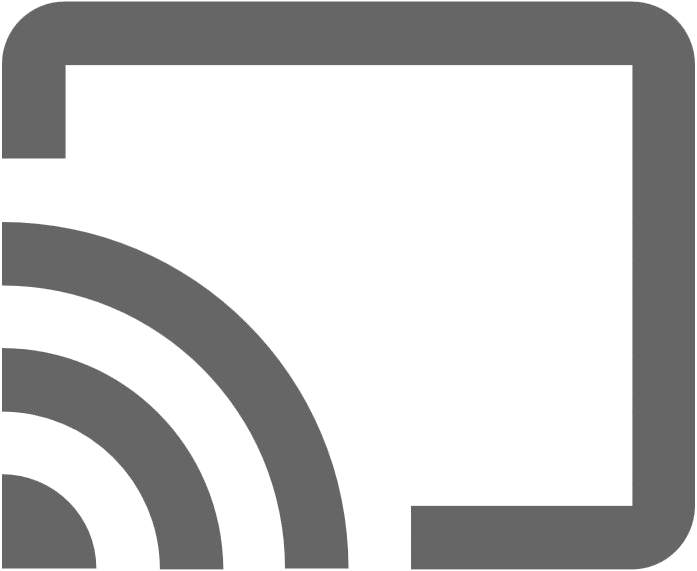 Compartir pantalla
Compartir pantalla
Dispositivos de Apple
Desde la pantalla de Inicio, presione Compartir pantalla![]() . Asegúrese de que su dispositivo móvil esté conectado a la misma red Wi-Fi que la pantalla. En su dispositivo Apple, deslice hacia arriba para mostrar el Centro de control, pulse Duplicar pantalla y seleccione la pantalla.
. Asegúrese de que su dispositivo móvil esté conectado a la misma red Wi-Fi que la pantalla. En su dispositivo Apple, deslice hacia arriba para mostrar el Centro de control, pulse Duplicar pantalla y seleccione la pantalla.
O bien
Descargue la aplicación de iOS desde la Tienda de Apple o descargue la aplicación para ordenadores macOS desde la web de soporte de SMART.
Ordenadores Windows 10
Desde la pantalla de Inicio, presione Compartir pantalla![]() . Asegúrese de que su dispositivo móvil esté conectado a la misma red Wi-Fi que la pantalla. En el ordenador, haga clic en
. Asegúrese de que su dispositivo móvil esté conectado a la misma red Wi-Fi que la pantalla. En el ordenador, haga clic en  en la parte inferior derecha de la pantalla, pulse Conectar y seleccione la pantalla.
en la parte inferior derecha de la pantalla, pulse Conectar y seleccione la pantalla.
O bien
Descargue la aplicación desde la web de soporte de SMART.
Navegador Chrome
Desde la pantalla de Inicio, presione Compartir pantalla![]() . Asegúrese de que su dispositivo móvil esté conectado a la misma red Wi-Fi que la pantalla. Abra el navegador de Chrome, haga clic en
. Asegúrese de que su dispositivo móvil esté conectado a la misma red Wi-Fi que la pantalla. Abra el navegador de Chrome, haga clic en
Dispositivos Android
Desde la pantalla de Inicio, presione Compartir pantalla![]() . Asegúrese de que su dispositivo móvil esté conectado a la misma red Wi-Fi que la pantalla. Abra la aplicación Google Home, pulse la pestaña de navegación, pulse Transmisión de pantalla / audio > Transmisión de pantalla / audio y seleccione la pantalla.
. Asegúrese de que su dispositivo móvil esté conectado a la misma red Wi-Fi que la pantalla. Abra la aplicación Google Home, pulse la pestaña de navegación, pulse Transmisión de pantalla / audio > Transmisión de pantalla / audio y seleccione la pantalla.
O bien
Descargue la aplicación desde la tienda de Google Play.
Portátiles Chromebook
Descargue la aplicación desde la tienda de Chrome.
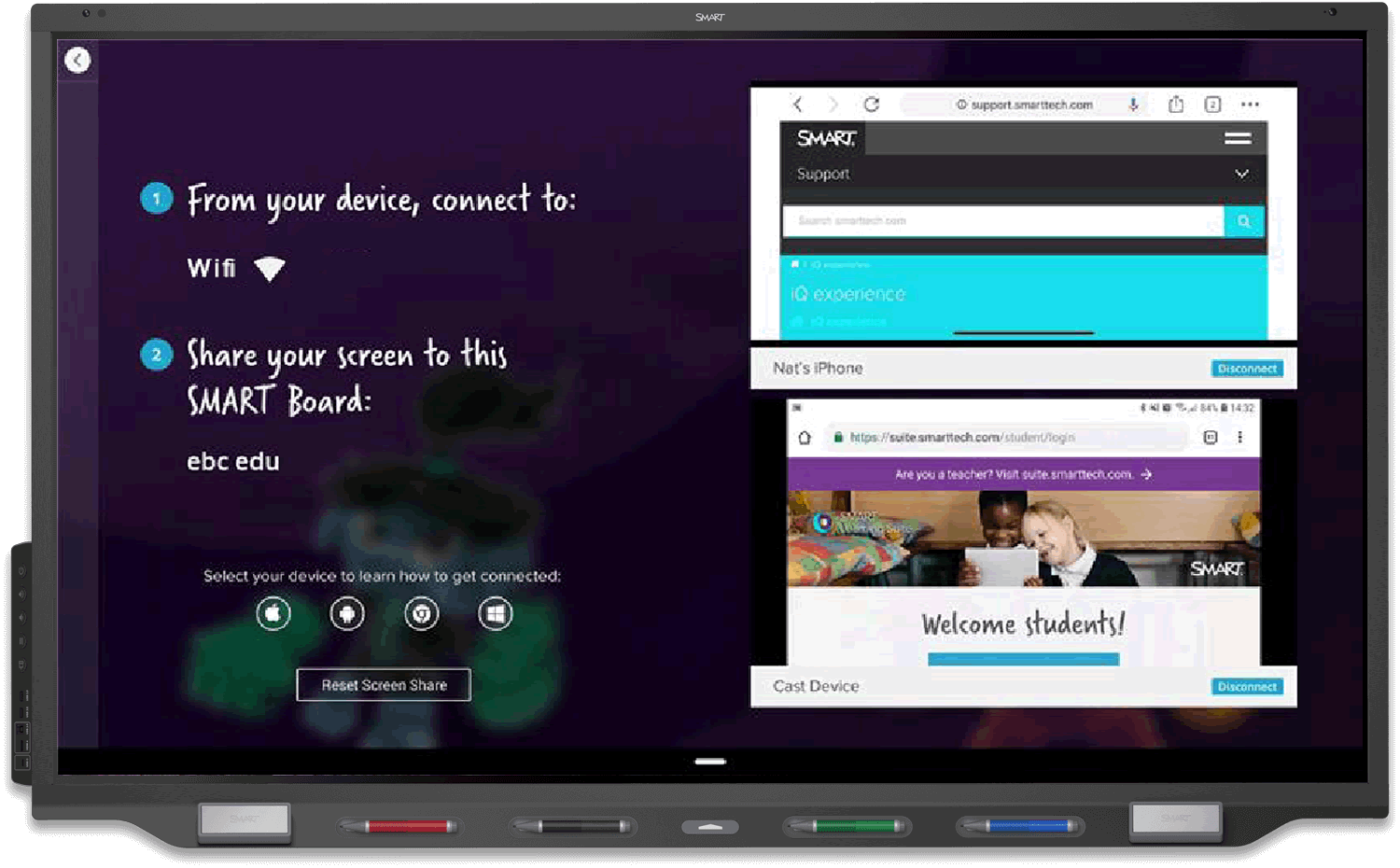
Puede compartir contenido de ordenadores y dispositivos de forma inalámbrica utilizando Compartir pantalla.
Screen Share admite los siguientes dispositivos:

Ordenadores Mac y dispositivos iOS

Ordenadores Windows

Dispositivos Android

Portátiles Chromebook