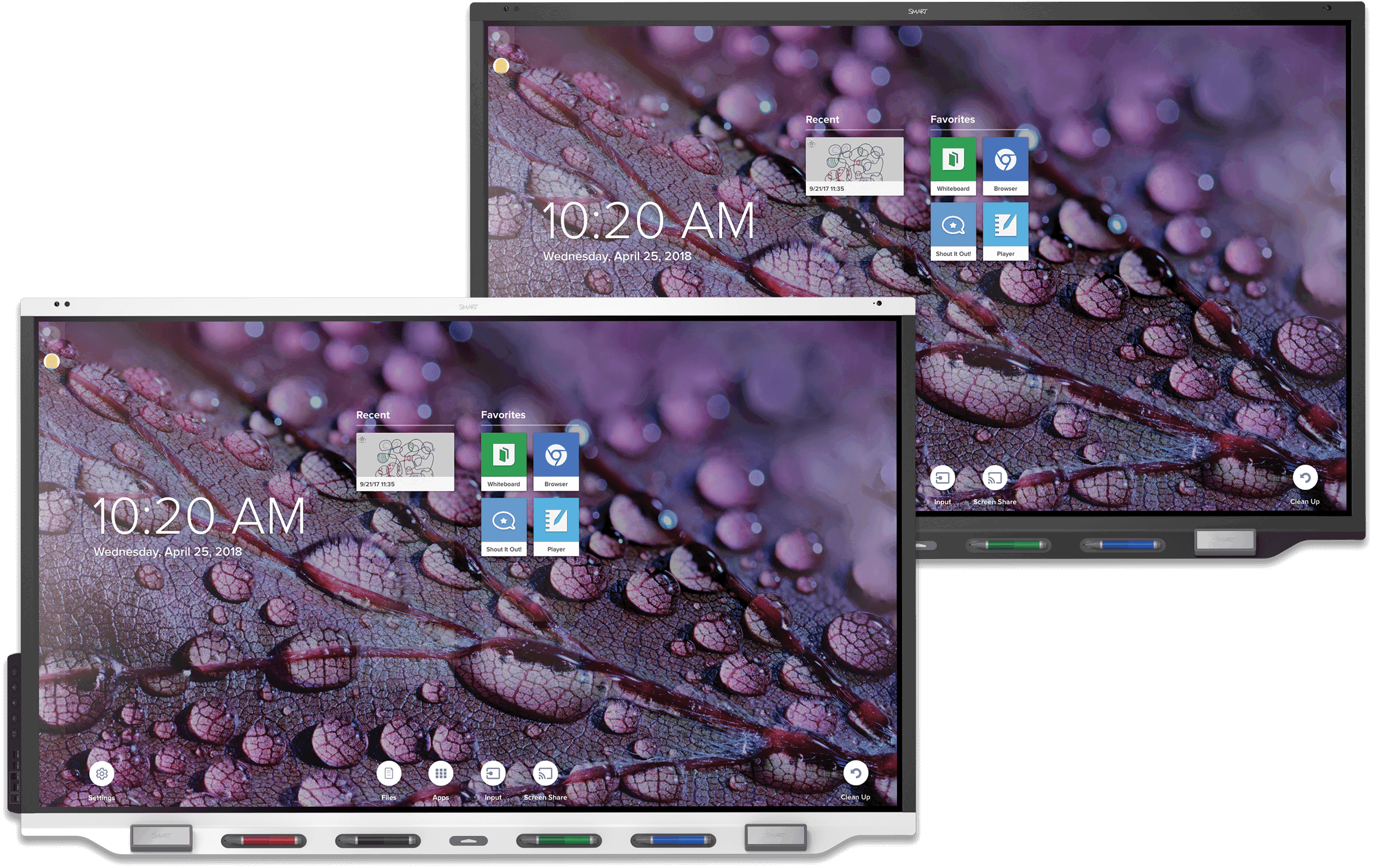Erste Schritte
Reaktivieren des Displays
Die Näherungssensoren des Bildschirme können Personen in einer Entfernung von bis zu 5 m erkennen, wenn sich das Bildschirm im Ruhemodus befindet. Je nach Konfiguration des Bildschirme wird es eingeschaltet oder wechselt in den Bereitschaftsmodus, wenn die Sensoren Personen erkennen.
Befindet sich das Display im Bereitschaftsmodus, können Sie es auf verschiedene Weisen einschalten:
Drücken Sie die Netz-Taste
auf dem Convenience Panel oder auf der Fernbedienung.
Nehmen Sie einen Stift oder Schwamm in die Hand.
Verwendung des Startbildschirmes
Sie können den Startbildschirm verwenden, um iQ-Apps zu öffnen, die Eingaben angeschlossener Computer anzuzeigen und vieles mehr. Sie können auch den Hintergrund ändern und andere Funktionen des Startbildschirms anpassen.
Tippen Sie auf die Schaltfläche Startseite unter dem Bildschirm,  um den Startbildschirm anzuzeigen.
um den Startbildschirm anzuzeigen.
Bereinigen des Displays
Rufen Sie den Startbildschirm auf, nachdem Sie Ihre Arbeit mit dem Display beendet haben, und tippen Sie auf Reinigen , um das Display für den nächsten Benutzer zu bereinigen.
, um das Display für den nächsten Benutzer zu bereinigen.
Convenience Panel
Das Convenience Panel beinhaltet Tasten zum Ein- und Ausschalten, Regeln der Lautstärke, Einfrieren bzw. Aufheben der Einfrierung des Displays und Ein- und Ausblenden eines Bildschirmvorhangs. Es beinhaltet zudem Anschlüsse für USB-Peripheriegeräte und einen Computer oder eine andere Eingangsquelle.
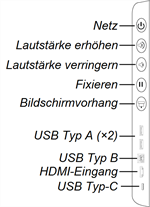
SMART Whiteboard
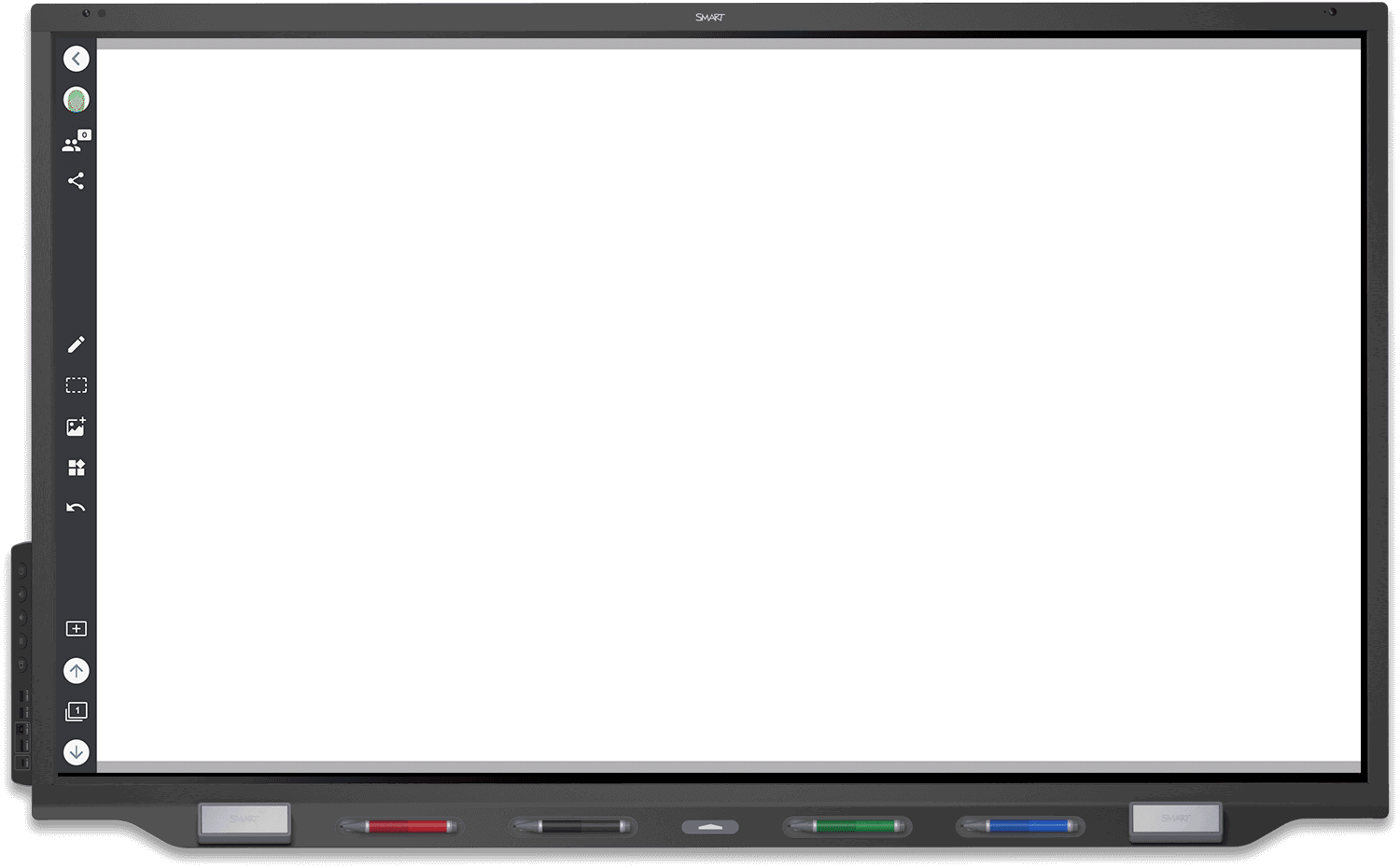
Mithilfe der SMART Whiteboard-Funktion können Sie, wie bei jedem herkömmlichen Whiteboard, Notizen auf das Display schreiben und diese wieder löschen.
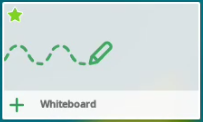
Öffnen Sie zum Starten eines Whiteboards die Dateien-Bibliothek und tippen Sie auf Whiteboard.
Sie können folgende Werkzeuge während einer Whiteboard-Sitzung verwenden:

Kehren Sie zum vorherigen Bildschirm zurück.

Alle Seiten in einer Datei anzuzeigen.

Ändern der Stiftart, Tintenbreite und Tintenfarbe.

Wählen Sie Tinte und Objekte aus und bearbeiten Sie sie, indem Sie sie drehen, strecken und auf der Seite verschieben.

Fügen Sie ein Bild oder Video von YouTube hinzu.

Fügen Sie einer Datei eine leere Seite hinzu.
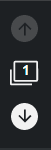
Navigieren Sie durch die Seiten in einer Datei.
Schreiben, Löschen und Schwenken
So schreiben Sie mit digitaler Tinte:
Nehmen Sie einen Stift auf.
Verwenden Sie den Stift, um mit digitaler Tinte zu schreiben.
Legen Sie den Stift in den Halter zurück, um ihn wieder aufzuladen.
So löschen Sie digitale Tinte:
Fahren Sie mit dem Schwamm über die digitale Tinte.
ODER
Fahren Sie mit der Faust oder der Handfläche über die digitale Tinte.
So verschieben Sie:
Drücken Sie auf den Bildschirm und bewegen Sie Ihren Finger in eine beliebige Richtung.
 Browser
Browser
Notizen-Layer
Bei Verwendung der Apps "Browser" oder "Bildschirmfreigabe" können Sie auf dem Notizen-Layer schreiben oder zeichnen und den Screenshot in der Dateien-Bibliothek speichern.
Schreiben oder Zeichnen auf dem Notizen-Layer
Nehmen Sie einen der Stifte des Displays in die Hand.
Verwenden Sie den Stift, um mit digitaler Tinte zu schreiben oder zeichnen.
Tippen Sie in der Befehlsleiste auf Schließen
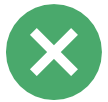 oder auf Zurück
oder auf Zurück .
.Tippen Sie auf Speichern, um den Screenshot in der Dateien-Bibliothek zu speichern.
ODER
Tippen Sie auf Verwerfen, um den Screenshot zu verwerfen und zur App zurückzukehren.
So öffnen Sie einen gespeicherten Screenshot
Öffnen Sie die Dateien-Bibliothek.
Wählen Sie einen Screenshot aus, indem Sie auf die Kachel des entsprechenden Screenshots tippen.
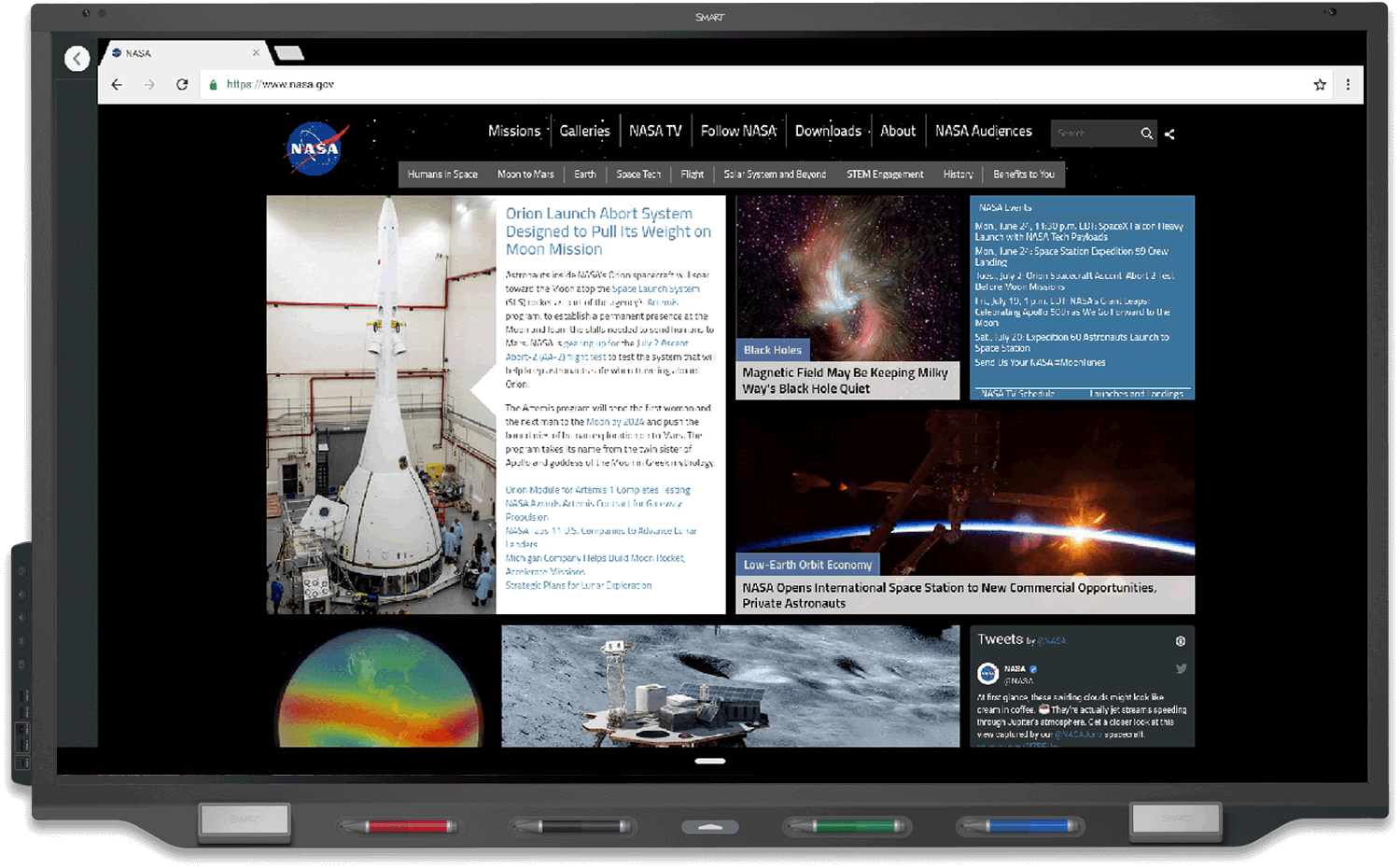
Sie können die Option „Browser“ zur Anzeige von Webinhalten auf dem Display verwenden.
So verwenden Sie die Option „Browser“:
Öffnen Sie die Apps-Bibliothek, und tippen Sie auf Browser
 .
.Verwenden Sie den Browser so, wie Sie auch einen Webbrowser auf Ihrem Computer oder Mobilgerät verwenden würden.
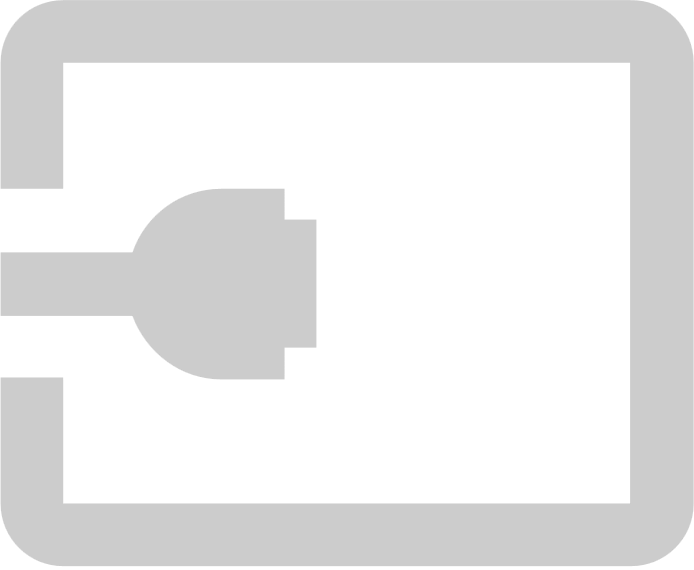 Input
Input
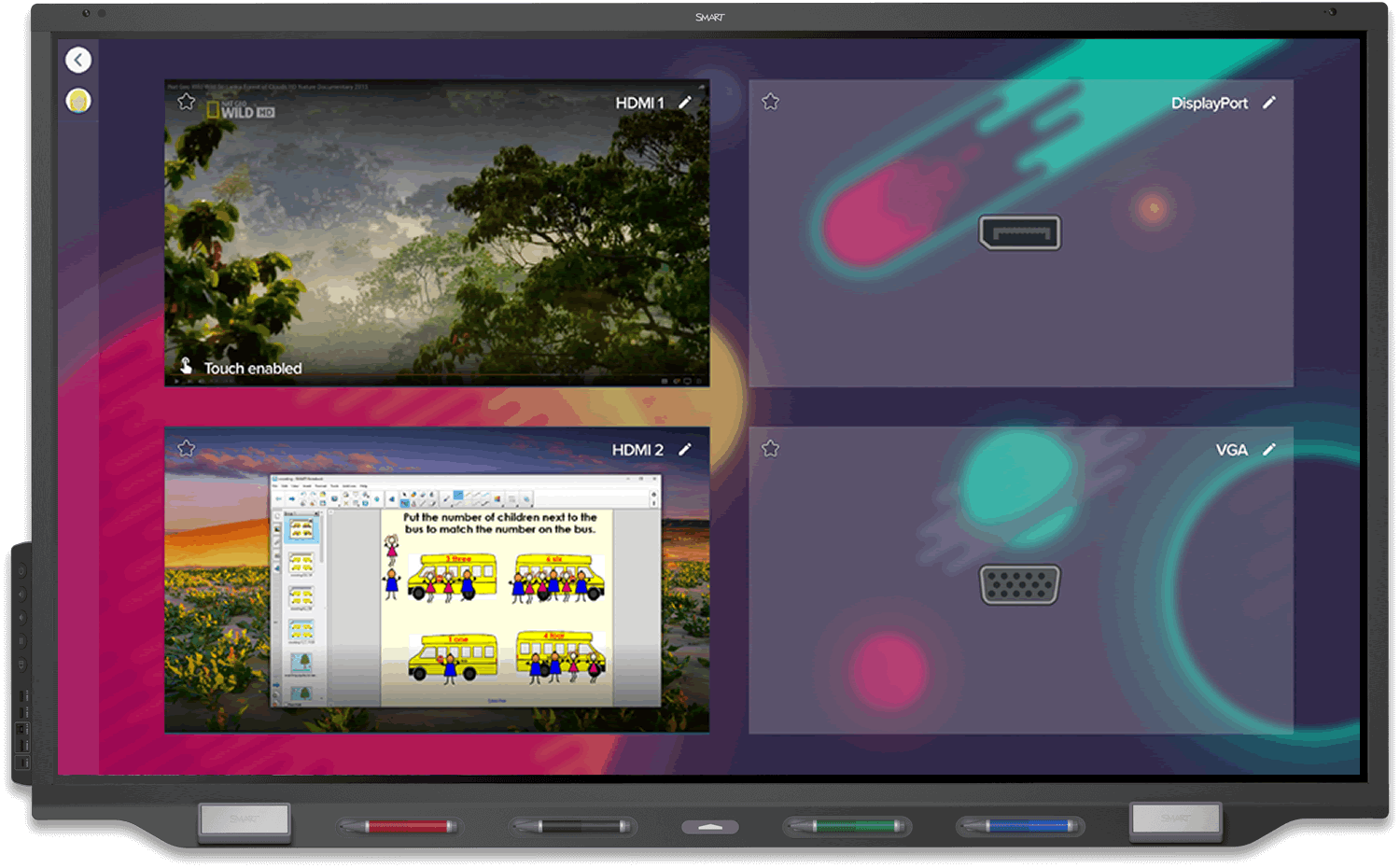
Sie können das Anschlussfeld an der Seite des Bildschirms oder das Komfortfeld verwenden, um einen Raumcomputer, Gast-Laptops und andere Geräte anzuschließen.
Tippen Sie auf die folgenden Schaltflächen, um die Orte der einzelnen Anschlüsse sowie die Anschluss- und Kabelinformationen für die Eingabequellen des Displays anzuzeigen:
Tippen Sie auf die Schaltfläche Startseite unter dem Bildschirm, tippen Sie auf Eingabe
unter dem Bildschirm, tippen Sie auf Eingabe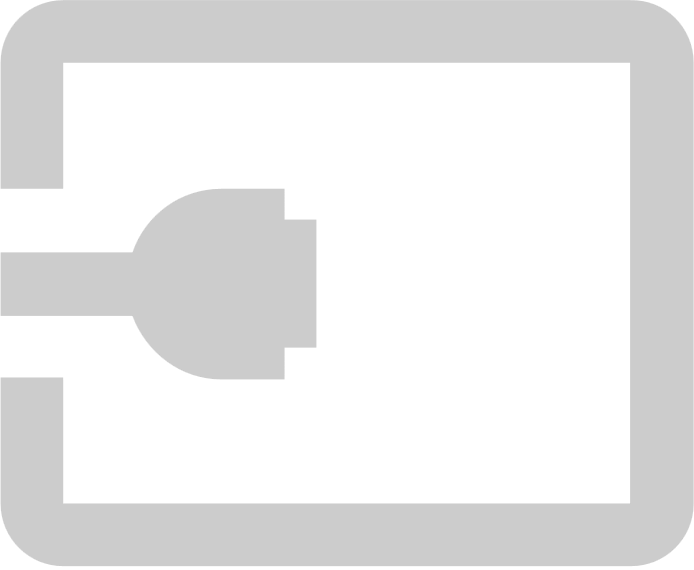 ,und tippen Sie anschließend auf den Eingang des Verbindungsgeräts.
,und tippen Sie anschließend auf den Eingang des Verbindungsgeräts.
Eingebettete Windows 10-Erfahrung
Wenn ein SMART OPS-PC-Modul im Zubehörsteckplatz des Bildschirms installiert ist, können Sie ein eingebettetes Windows 10-Erlebnis auf dem Bildschirm verwenden.
So verwenden Sie die eingebettete Windows 10-Experience:
Tippen Sie auf die Schaltfläche Startseite
 unter dem Bildschirm und tippen Sie dann auf Eingabe
unter dem Bildschirm und tippen Sie dann auf Eingabe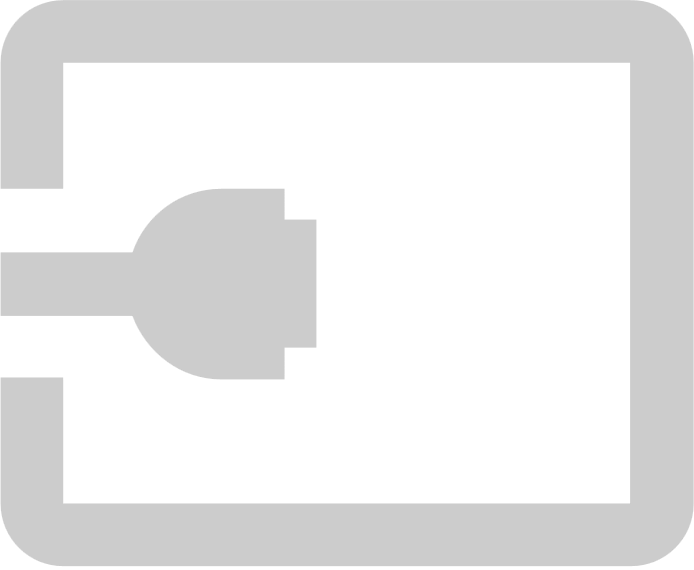 .
.Tippen Sie auf die Eingabe des OPS-PC-Moduls.

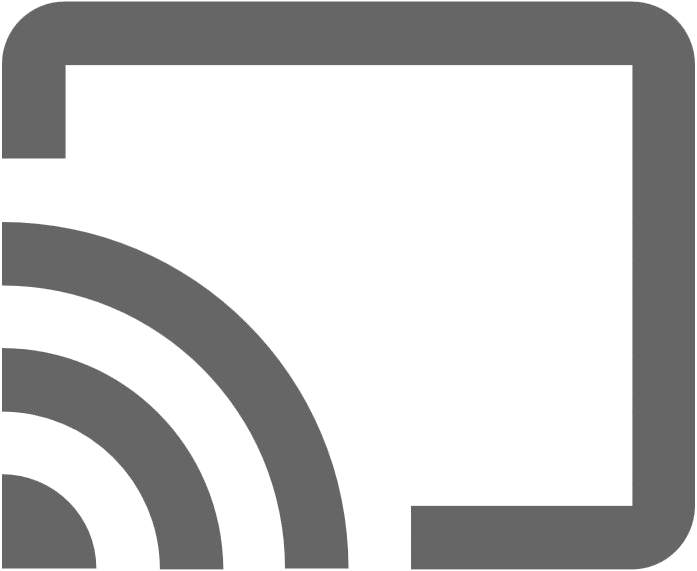 Bildschirmfreigabe
Bildschirmfreigabe
Apple-Geräte
Tippen Sie auf dem Startbildschirm auf Bildschirmfreigabe![]() . Vergewissern Sie sich, dass Ihr Gerät mit demselben WLAN-Netzwerk wie das Bildschirm verbunden ist. Streichen Sie auf Ihrem Apple-Gerät nach oben, um die Schaltzentrale anzuzeigen, tippen Sie auf Bildschirmspiegelungund wählen Sie den Bildschirm aus.
. Vergewissern Sie sich, dass Ihr Gerät mit demselben WLAN-Netzwerk wie das Bildschirm verbunden ist. Streichen Sie auf Ihrem Apple-Gerät nach oben, um die Schaltzentrale anzuzeigen, tippen Sie auf Bildschirmspiegelungund wählen Sie den Bildschirm aus.
ODER
Laden Sie die iOS-App aus dem Apple App Store herunter oder laden Sie die App für MacOS-Computer von der Support-Website von SMART herunter.
Computer mit Windows 10
Tippen Sie auf dem Startbildschirm auf Bildschirmfreigabe![]() . Vergewissern Sie sich, dass Ihr Gerät mit demselben WLAN-Netzwerk wie das Bildschirm verbunden ist. Klicken Sie auf dem Computer auf
. Vergewissern Sie sich, dass Ihr Gerät mit demselben WLAN-Netzwerk wie das Bildschirm verbunden ist. Klicken Sie auf dem Computer auf  in der unteren, rechten Hälfte des Bildschirms, wählen Sie Verbinden aus und wählen Sie den Bildschirm aus.
in der unteren, rechten Hälfte des Bildschirms, wählen Sie Verbinden aus und wählen Sie den Bildschirm aus.
ODER
Laden Sie die App von der Support-Website von SMART herunter.
Chrome-Browser
Tippen Sie auf dem Startbildschirm auf Bildschirmfreigabe![]() . Vergewissern Sie sich, dass Ihr Gerät mit demselben WLAN-Netzwerk wie das Bildschirm verbunden ist. Öffnen Sie den Chrome-Browser, klicken Sie auf
. Vergewissern Sie sich, dass Ihr Gerät mit demselben WLAN-Netzwerk wie das Bildschirm verbunden ist. Öffnen Sie den Chrome-Browser, klicken Sie auf
Android-Geräte
Tippen Sie auf dem Startbildschirm auf Bildschirmfreigabe![]() . Vergewissern Sie sich, dass Ihr Gerät mit demselben WLAN-Netzwerk wie das Bildschirm verbunden ist. Öffnen Sie die Google Home App, tippen Sie auf die Navigationsschublade, tippen Sie auf Bildschirm/Audio streamen > Bildschirm/Audio streamen und wählen Sie den Bildschirm aus.
. Vergewissern Sie sich, dass Ihr Gerät mit demselben WLAN-Netzwerk wie das Bildschirm verbunden ist. Öffnen Sie die Google Home App, tippen Sie auf die Navigationsschublade, tippen Sie auf Bildschirm/Audio streamen > Bildschirm/Audio streamen und wählen Sie den Bildschirm aus.
ODER
Laden Sie die App aus dem Google Play Store herunter.
Chromebook Laptops
Laden Sie die App aus dem Chrome Web Store herunter.
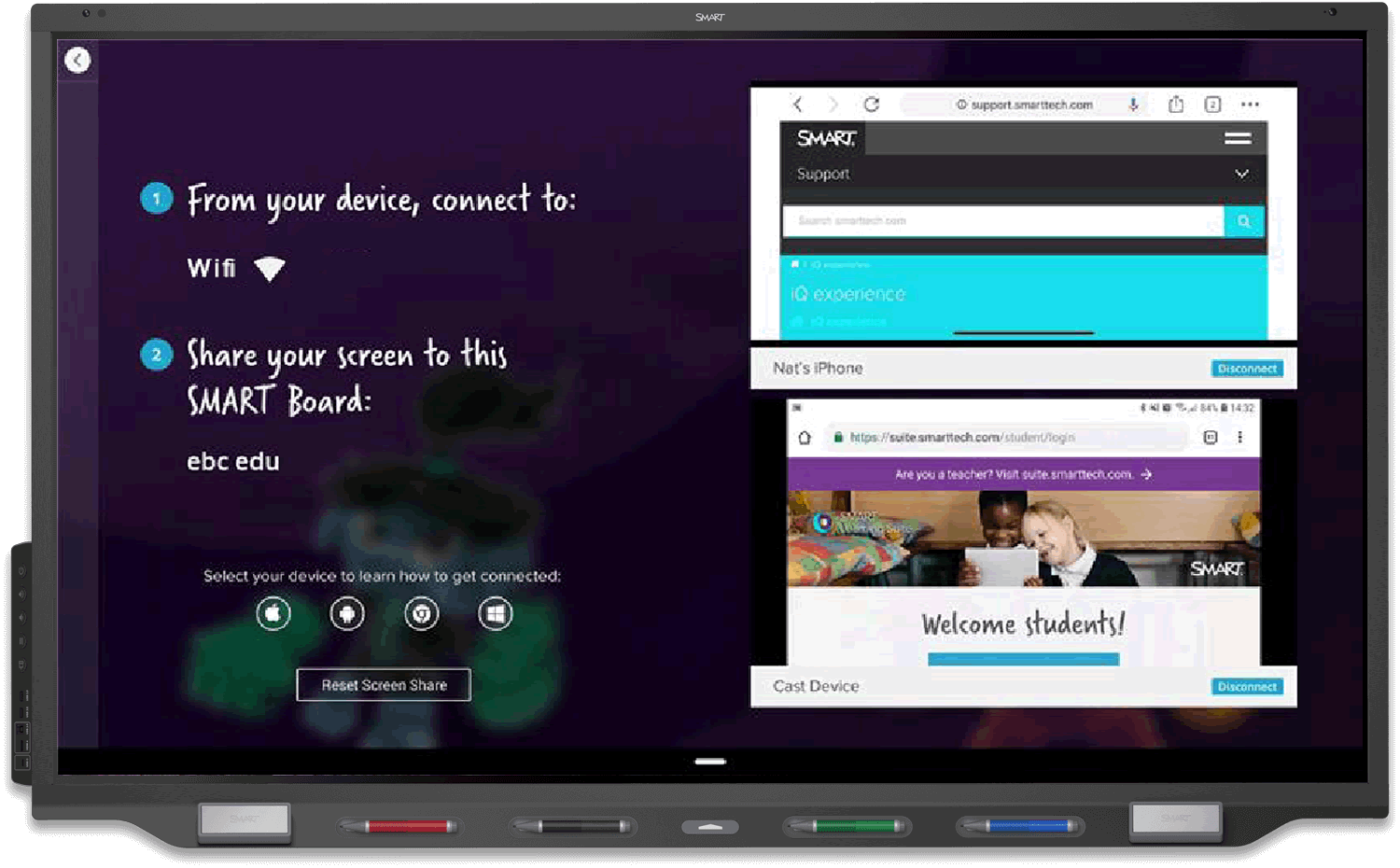
Sie können Inhalte von Computern und Mobilgeräten mithilfe der Option „Bildschirmfreigabe“ drahtlos mit dem Display teilen.
Die Bildschirmfreigabe unterstützt die folgenden Geräte:

Mac-Computer und iOS-Geräte

Windows-Computer

Android-Geräte

Chromebook Laptops