Connecting power, cables and devices
Connect the display to power after you install it but before you turn it on for the first time and configure the iQ experience. You can also connect cables for room computers, guest laptops or other input sources as well as for external audio systems and room control systems.
By installing cables in advance, you make use of connectors that might not be accessible after the display is wall-mounted. You can then run the cables across floors or behind walls as needed.
Warning
Ensure that any cables that cross the floor to the display are properly bundled and marked to avoid a trip hazard.
Connect the supplied power cable from the AC power inlet on the bottom of the display to a power outlet.
SBID-7000-V2
SBID-7000
Note
Refer to the display’s specifications for power requirements and power consumption information (see SBID-7000-V2 specifications and SBID-7000 specifications).
The display requires a network connection for downloading software and firmware updates, and a number of the iQ apps require a network connection as well. You can connect to a network using a Wi-Fi connection or one of the RJ45 jacks on the display (pictured). For more information about the display’s network connection and configuration, see Connecting to a network.
SBID-7000-V2
SBID-7000
Important
Do not use the RJ45 jack on the appliance or the SMART OPS PC module to connect to a network.
Tips
If you’re using one of the display’s RJ45 jacks to connect to a network, you can connect the other RJ45 jack to a computer to provide network access for the computer. This is particularly useful if there is only one wired network connection in the room.
SBID-7000-V2
SBID-7000
This feature is available when the display is on or in Standby mode but not when it’s in Power Save mode.
If an AM50 appliance with an Intel Compute Card or a SMART OPS PC module is installed in the accessory slot, you can access an embedded Windows 10 experience from the display.
Note
By default, the HDMI output extends the Windows desktop, and this can cause display problems in certain configurations. If you experience issues, set the HDMI out to a mirrored desktop rather than the default extended desktop. Right click, select Display settings, and set the secondary display to mirror the first.
Tip
You can connect peripherals, such as a keyboard or mouse, to the embedded Windows 10 experience using the USB receptacles on the AM50 appliance or the OPS PC module.
You can connect cables to the display so that users can connect and use room computers, guest laptops or other devices, such as Blu-ray disc players.
The following diagrams and table show the computer connectors on SBID-7000-V2 models:
Side and bottom connector panels
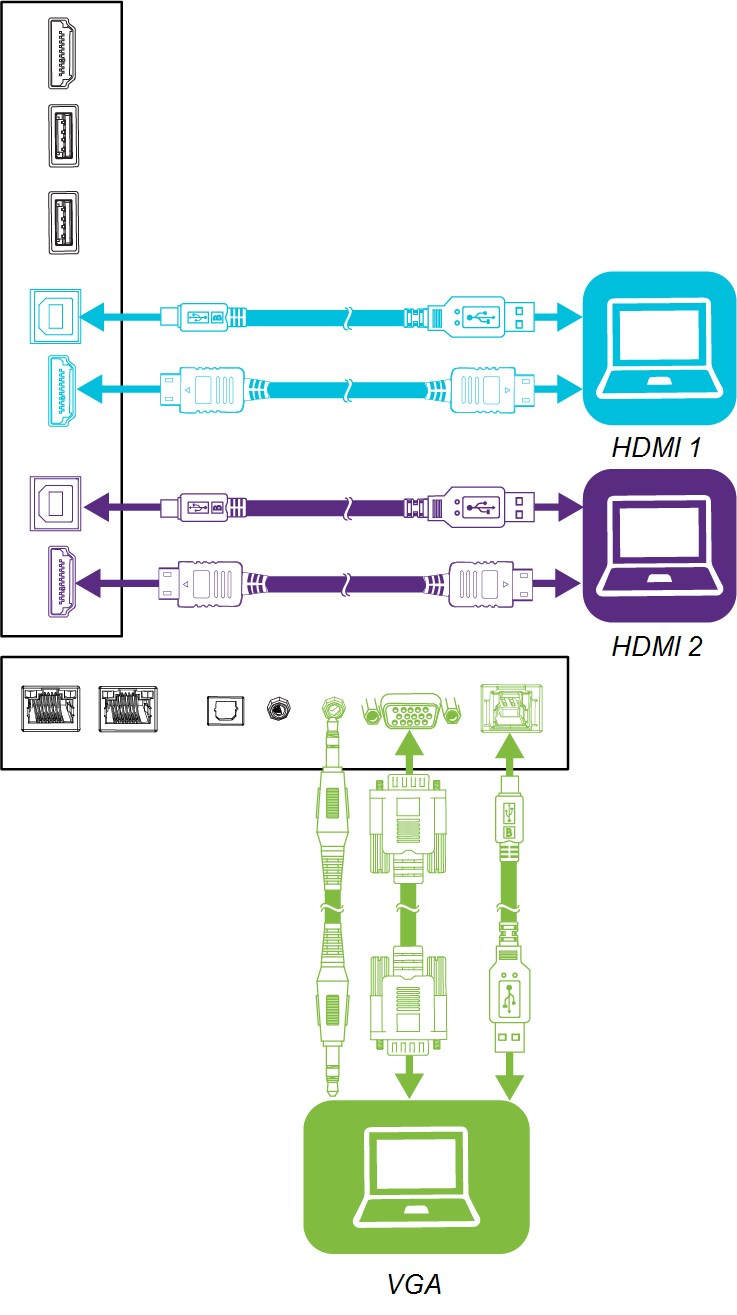
Convenience panel
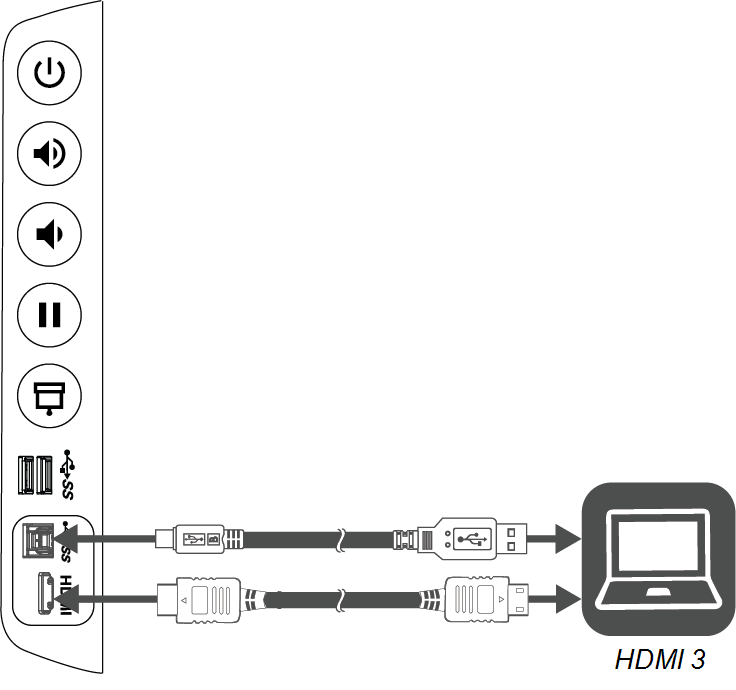
Input | Video/audio | Touch |
|---|---|---|
HDMI 1 | HDMI 2.0 | USB 3.0 |
HDMI 2 | HDMI 2.0 | USB 3.0 |
HDMI 3 | HDMI 2.0 | USB 3.0 |
VGA | VGA (video) Stereo 3.5 mm (audio) | USB 3.0 |
Tip
There is limited space between the side connector panel and the back of the convenience panel. When making connections within the limited space, use flexible, high-quality cables that do not include a larger strain relief feature.
The following diagrams and table show the computer connectors on SBID-7000 models:
Connector panel

Convenience panel
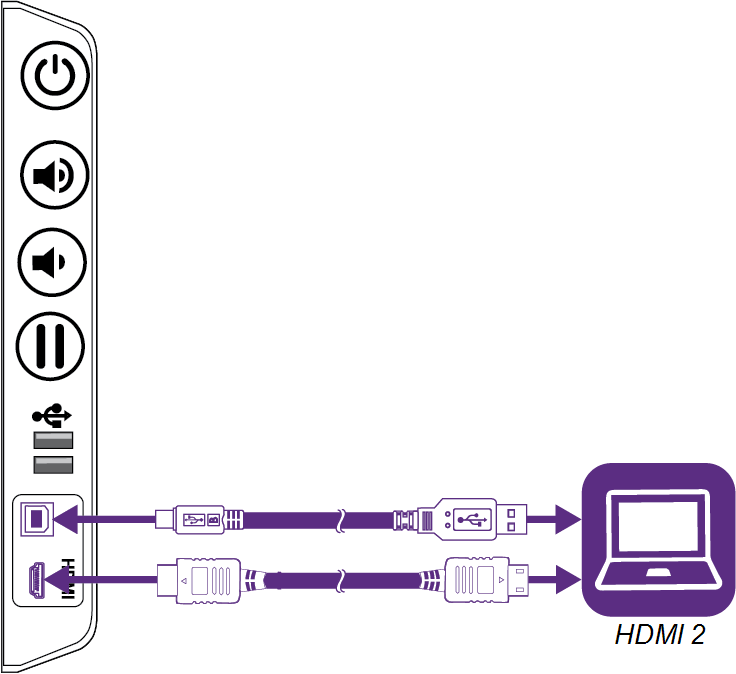
Input | Video/audio | Touch |
|---|---|---|
HDMI 1 | HDMI 2.0 | USB 2.0 |
HDMI 2 | HDMI 1.4 | USB 2.0 |
Display Port | USB 2.0 | |
VGA | VGA (video) Stereo 3.5 mm (audio) | USB 2.0 |
Important
Do not connect computers or other devices to the connectors on the appliance. SMART Board 7000 series and 7000 Pro series interactive displays do not support the use of these connectors.
SMART recommends the following varieties of cable:
Cable type | Maximum length | Recommendation |
|---|---|---|
Use only certified HDMI cables that have been tested to support the performance standard you require. | ||
Use Display Port 1.2 compliant or better cables. | ||
Use VGA cables with all pins in their connectors fully populated and wired. | ||
[N/A] | ||
USB 2.0 | Use a USB extender if the distance between the computer and the display is greater than | |
USB 3.0 | SMART supports only installations that use a You might be able to use higher grade cables that are longer than |
Using cables that exceed these maximum lengths may produce unexpected results, degraded picture quality or degraded USB connectivity.
SMART software should be installed on any computers users connect to the display. For information on installing SMART software and viewing a connected computer’s input on the display, see Connecting and using computers.

You can connect an external display to an SBID-7000-V2 model using the HDMI 2.0 out connector on the side connector panel (pictured). The external display will show the same image as the SBID‑7000‑V2 model. This is useful when you’re using the SBID‑7000‑V2 model in an auditorium or other large space where it would be beneficial to have a second display.
The display includes two 10 W speakers, which are designed to provide sound at the front of a room. You might want to connect the SBA-100 projection audio system (see SBA-100 projection audio system) or a third-party external audio system if you’re providing sound in a larger space.
You can connect an external audio system to the display using the stereo 3.5 mm out connector (pictured). Alternatively, you can connect an external audio system directly to a room computer.
SBID-7000-V2
SBID-7000
In addition to the stereo 3.5 mm out connector, the display provides a Sony/Philips Digital Interface (S/PDIF) out connector. S/PDIF is a digital audio transmission medium. You need an audio receiver that supports S/PDIF to decode this connection to analog for use with an external sound bar or other audio system.
SBID-7000-V2
SBID-7000
Note
The S/PDIF out connector is a fixed-volume output. Adjusting the display’s volume for its internal speakers does not affect the volume output of the S/PDIF out connector.
A room control system enables users to control a room’s lighting, audio system and, possibly, the display. Some installations may require you to integrate the display with a room control system.
You can use the display’s RS-232 connector to connect a third-party external control system to the display (see Remotely managing your display).
Note
Displays are not compatible with centralized remote control systems, such as a universal remote control.
The following diagrams and table present the connectors on SBID-7000-V2 models’ connector panels:
Side connector panel
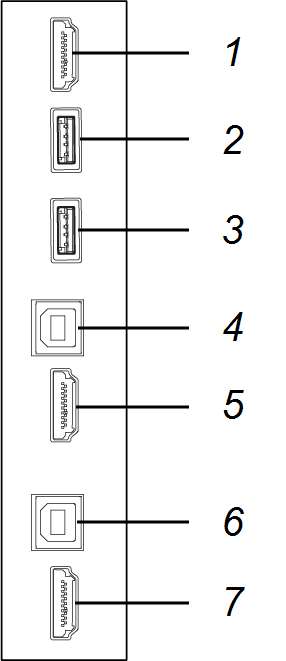
Bottom connector panel
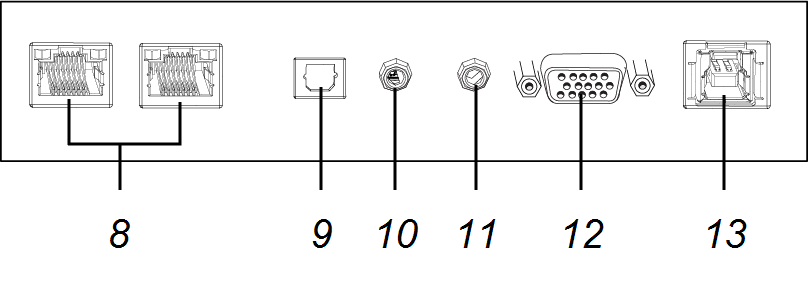
Tip
There is limited space between the side connector panel and the back of the convenience panel. When making connections within the limited space, use flexible, high-quality cables that do not include a larger strain relief feature.
The following diagram and table present the connectors on SBID-7000-V2 models’ convenience panels:
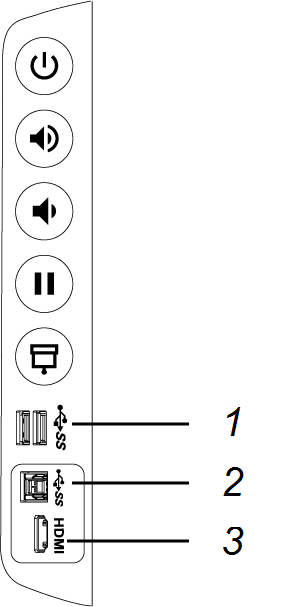
No. | Connector | Connects to | Notes |
|---|---|---|---|
1 | USB Type-A (×2) | Supported peripherals | |
2 | USB Type-B | HDMI 3 input (touch) | See Connecting cables for room computers, guest laptops and other input sources and USB cables and connectors. |
3 | HDMI 2.0 in | HDMI 3 input (video and audio) | See Connecting cables for room computers, guest laptops and other input sources and HDMI cables and connectors. |
The following diagram and table present the connectors on SBID-7000 models’ connector panels:
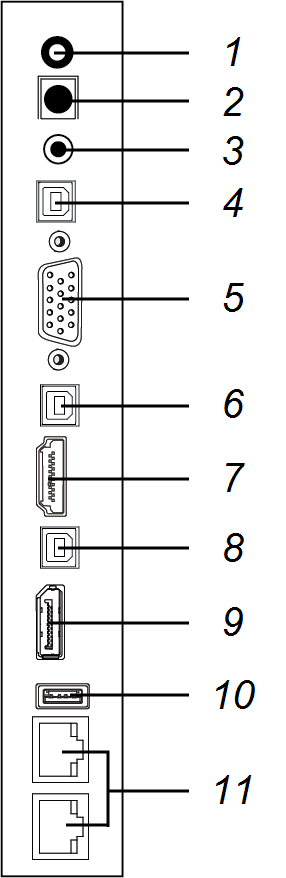
The following diagram and table present the connectors on SBID-7000 models’ convenience panels:
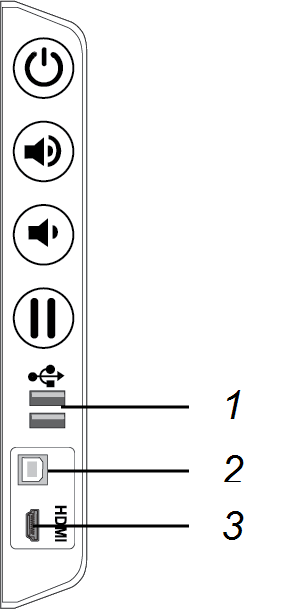
No. | Connector | Connects to | Notes |
|---|---|---|---|
1 | USB Type-A (×2) | Supported peripherals | |
2 | USB Type-B | HDMI 2 input (touch) | See Connecting cables for room computers, guest laptops and other input sources and USB cables and connectors. |
3 | HDMI 1.4 in | HDMI 2 input (video and audio) | See Connecting cables for room computers, guest laptops and other input sources and HDMI cables and connectors. |
The following diagram and table present the connectors on the iQ appliance:
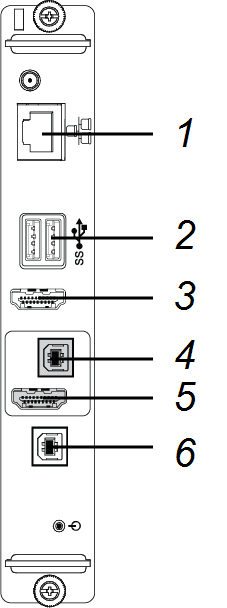
AM30
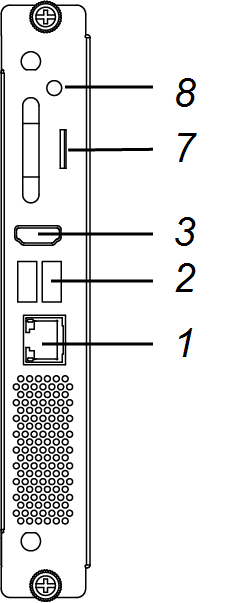
AM40
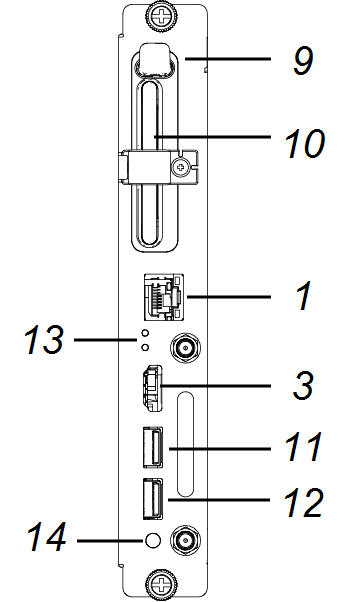
AM50
No. | Connector | Connects to | Notes |
|---|---|---|---|
1 | RJ45 | Network | Do not use this jack. Use the jacks on the display instead. See Connecting to a network. |
2 | USB Type-A (×2) | Supported peripherals | [N/A] |
3 | HDMI out | External monitor | This receptacle is HDCP-encrypted HDMI. |
4 | USB Type-B | OPS/HDMI input (touch) | Do not use this receptacle. Use the receptacles on the display instead. See Connecting cables for room computers, guest laptops and other input sources. |
5 | HDMI in | OPS/HDMI input (video and audio) | Do not use this receptacle. Use the receptacles on the display instead. See Connecting cables for room computers, guest laptops and other input sources. |
6 | USB Type-B | [N/A] | This receptacle is a service port. |
7 | Micro SD | [N/A] | This receptacle is a service port. |
8 | LED | [N/A] | LED lights green when the iQ appliance is inserted in the accessory slot and turned on. |
9 | Eject button | [N/A] | This button ejects the Intel Compute Card. |
10 | Intel Compute Card | [N/A] | For iQ appliance (AM50) only. |
11 | USB Type-A | Supported peripherals | For iQ appliance (AM50) only. Supported peripherals connected to this receptacle are available in the Windows 10 operating system. See Using Input. |
12 | USB Type-A | Supported peripherals | For iQ appliance (AM50) only. Supported peripherals connected to this receptacle are available for the iQ experience. See Connecting cables for room computers, guest laptops and other input sources. |
13 | Lock and Eject LEDs | [N/A] | The Lock LED lights when the iQ appliance (AM50) shouldn’t be removed from the display. The Eject LED lights when it is safe to remove the iQ appliance (AM50) from the display. See Ejecting the Intel Compute Card. |
14 | Power button and LED | [N/A] | LED lights when the iQ appliance is inserted in the accessory slot and turned on. Press the Power button to start up Windows 10 on the Intel Compute Card. |
Not pictured | |||
13 | Intel Compute Card label | [N/A] | For iQ appliance (AM50) only The label for the Intel Compute Card. The label is titled “Assembly, PC, AM50”. |
13 | iQ appliance (AM50) label | [N/A] | For iQ appliance (AM50) only The label for the iQ appliance (AM50). The label is titled “Model / AM50”. |
Note
Older models of the iQ appliance (AM30) don’t have all the connectors.
There are additional connectors on the bottom of the display (see Mounting multiple displays and Remotely managing your display).
- SMART Board 7000 and 7000 Pro installation and maintenance guide – 171164
- SMART Board 7075-V2 and 7075-V2 Pro illustrated installation instructions – 171361
- SMART Board 7086-V2 and 7086-V2 Pro illustrated installation instructions – 171531
- SMART Board 7075 and 7075 Pro illustrated installation instructions – 171160
- SMART Board 7086 and 7086 Pro illustrated installation instructions – 171232









