Connecting and using computers
For education models only
The following models come with a one-year subscription for SMART Learning Suite (including SMART Notebook software and Lumio):
SBID‑7275-V2
SBID‑7286-V2
SBID‑7075
SBID‑7086
SBID‑7275
SBID‑7286
SBID‑7375
SBID‑7386
You can download SMART Notebook software from smarttech.com/downloads and install it on the embedded Windows 10 experience or a room computer following the instructions in Installing and maintaining SMART Notebook 18.
For pro models only
The following models come with one room license and ten personal licenses of SMART Meeting Pro software:
SBID‑7275P-V2
SBID‑7286P-V2
SBID‑7075P
SBID‑7086P
SBID‑7275P
SBID‑7286P
SBID‑7375P
SBID‑7386P
You can download SMART Meeting Pro software from smarttech.com/downloads and install the room license on the embedded Windows 10 experience or a room computer and the personal licenses on up to ten users’ laptops following the instructions in Installing and maintaining SMART Meeting Pro 4.
You can purchase additional copies of SMART software to install on other computers. Contact your authorized SMART reseller (smarttech.com/where) for more information.
Notes
In addition to SMART Notebook software or SMART Meeting Pro software, you need to install the following software on any computers you connect to the display:
Software
Description
SMART Product Drivers
Enables the embedded Windows 10 experience or connected computers to detect input from the display
SMART Ink
Enables you to write and draw in digital ink over applications, files, folders, websites and any other open window
SMART TeamWorks software, an add-on available for SMART Board 7000 Pro series interactive displays, simplifies meetings and facilitates deeper, more natural interaction with both in-room and remote participants. Contact your authorized SMART reseller (smarttech.com/where) for more information.
The following table presents the recommend resolutions and refresh rates for the display’s input sources:
Input source | Resolution | Refresh rate |
|---|---|---|
SBID-7000-V2 models | ||
HDMI 1 | 3840 × 2160 | 60 Hz |
HDMI 2 | 3840 × 2160 | 60 Hz |
HDMI 3 | 3840 × 2160 | 60 Hz |
1920 × 1080 1 | 60 Hz | |
SBID-7000 models | ||
HDMI 1 | 3840 × 2160 | 60 Hz |
HDMI 2 | 3840 × 2160 | 30 Hz |
3840 × 2160 | 30 Hz | |
VGA | 1920 × 1080 2 | 60 Hz |
If possible, set any connected computers to these resolutions and refresh rates. See the connected computers’ operating system documentation for instructions.
SMART Board 7000 and 7000 Pro series interactive displays support full high definition (FHD) 1080p and 4K ultra high definition (4K UHD) resolutions, provided the source device meets the minimum requirements for such resolutions.
Resolution | Pixels | Details |
|---|---|---|
FHD (1080p) | 1920 × 1080 (2.1 megapixels) | Most modern video devices (computers, laptops, DVD players and Blu‑ray disc players) support FHD resolutions. Check a device’s specifications to see which resolutions it supports. SMART recommends a digital HDMI or Display Port connection for best results with FHD. Although an analog VGA connection might support FHD, the video quality may be degraded, particularly if the VGA cable is longer than |
4K UHD | 3840 × 2160 (8.3 megapixels) | A 4K UHD display has greater pixel density than an FHD display. A 4K UHD display can show up to four times as much visual information as FHD displays. Notes
|
SMART advises against the use of an analog video connection for displaying FHD or 4K UHD because analog video connections can not display high-resolution images with adequate picture quality. If you want to use FHD or 4K UHD resolutions and the source device supports only an analog video connection, you will likely need to upgrade the source device.
Displays can support different refresh rates, typically 30 Hz or 60 Hz. Higher refresh rates can result in smoother, flicker-free video. This is most evident when using 4K UHD.
Most computers support a refresh rate of 60 Hz. Using the highest frame refresh rate possible will provide a better experience when using the display, provided the connected device supports the refresh rate. If it doesn’t, you may need to set the device’s display settings to a lower refresh rate.
Computers with SMART software installed can be connected to SBID-7000-V2 models as shown below.
Side and bottom connector panels
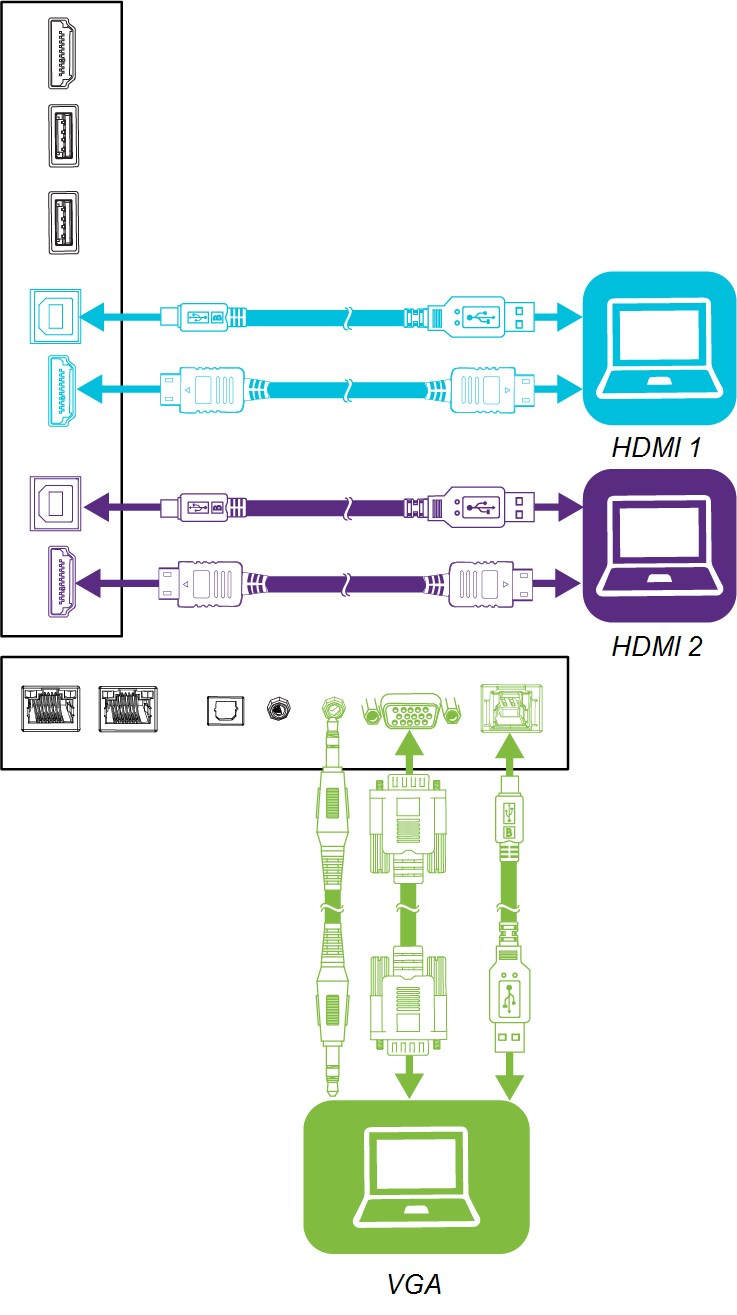
Convenience panel
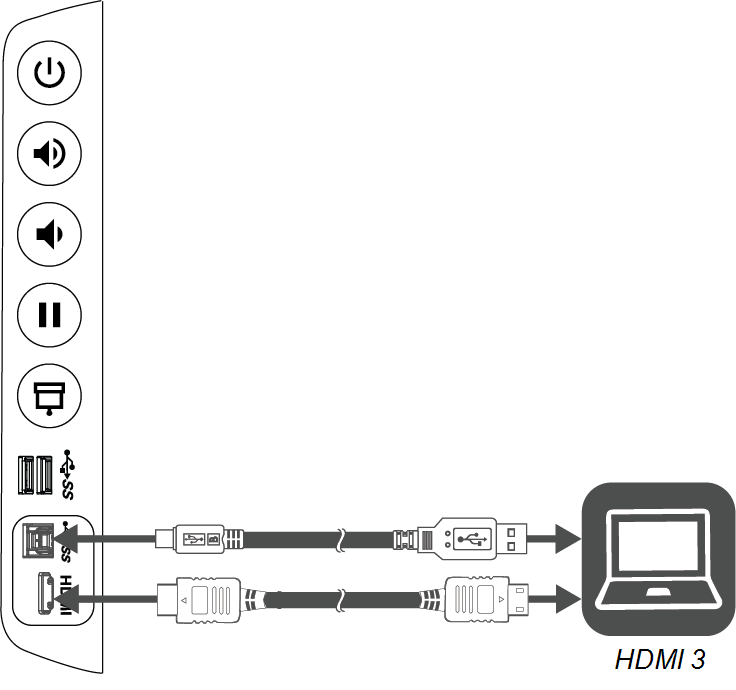
Tip
There is limited space between the side connector panel and the back of the convenience panel. When making connections within the limited space, use flexible, high-quality cables that do not include a larger strain relief feature.
Computers with SMART software installed can be connected to SBID-7000 models as shown below.
Connector panel

Convenience panel
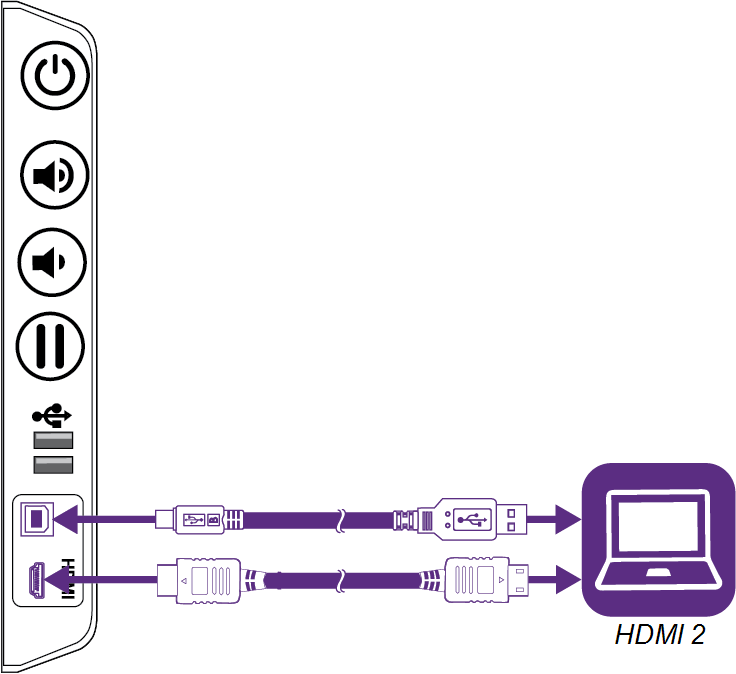
Notes
To interact with content, connect a USB cable to the appropriate USB Type-B receptacle on the connector panel or convenience panel (as shown in the above diagrams).
Your organization’s installers might have connected cables to the connector panel or the convenience panel and run the cables behind a wall or under the floor to a desk or table where you can place your computer.
Use the Input app to view a connected computer’s input on the display.
To view a connected computer’s input
Connect the computer to the display.
Do one of the following:
If iQ is enabled
If iQ is disabled
Tap the Home button
 at the bottom of the screen, and then tap Input
at the bottom of the screen, and then tap Input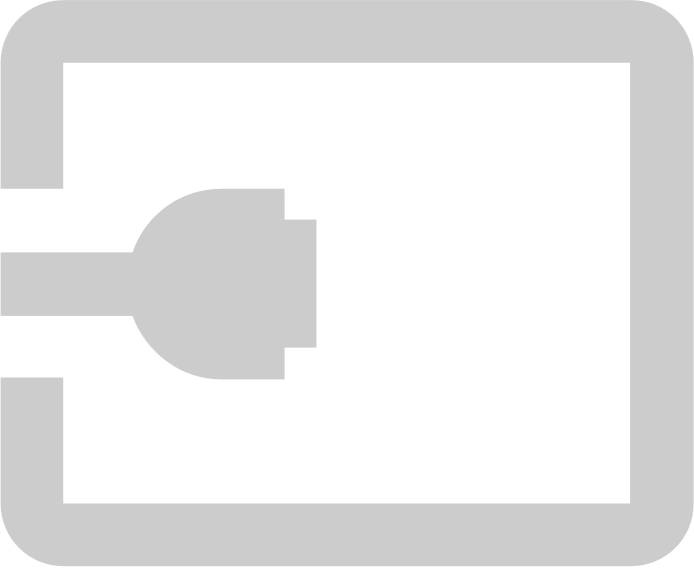 .
.Tap the Home button
 at the bottom of the screen.
at the bottom of the screen.The display shows thumbnails of the devices that are connected to the display’s inputs:
A gray thumbnail indicates no device is connected to an input.
A blue thumbnail indicates a device is connected to an input but is in Sleep mode.
A thumbnail showing a preview screen indicates an active device is connected to an input.
Tap the computer’s thumbnail.
After you’ve connected a computer to the display and used the Input app to view its input on the display, you can use the SMART software to present content and enable collaboration.
For information on SMART software, see the following pages in the Support section of the SMART website: