Anschließen der Stromversorgung, Kabel und Geräte
Schließen Sie das Display an die Stromversorgung an, nachdem Sie es montiert haben, aber bevor Sie es zum ersten Mal einschalten und die iQ Experience konfigurieren. Sie können ebenfalls Kabel für Raumcomputer, Gastlaptops oder andere Eingabequellen sowie für externe Audiosysteme und Raumsteuersysteme anschließen.
Indem Sie diese Kabel im Voraus anschließen, können Sie Anschlüsse nutzen, die unter Umständen nach der Montage des Displays an der Wand nicht mehr zugänglich sind. Sie können die Kabel nach Bedarf über den Boden oder hinter Wänden entlang führen.
Warnung
Stellen Sie sicher, dass alle zum Display laufende Kabel, die über den Boden verlegt sind, ordentlich gebündelt und markiert sind, um eine Stolpergefahr zu vermeiden.
Schließen Sie das mitgelieferte Netzkabel an den Netzeingang unten am Display und an eine Netzsteckdose an.
SBID-7000-V2
SBID-7000
Hinweis
Informationen zur Stromversorgung und zum Stromverbrauch finden Sie in den technischen Daten Ihres Displays (siehe SBID-7000-V2 – technische Daten und SBID-7000 – technische Daten).
Das Display benötigt eine Netzwerkverbindung zum Herunterladen von Software und Firmware-Updates. Für eine Reihe von iQ App wird ebenfalls eine Netzwerkverbindung benötigt. Sie können zum Herstellen einer Verbindung zu einem Netzwerk eine WLAN-Verbindung oder eine der RJ45-Buchsen am Display (siehe Bild) nutzen. Weitere Informationen zum Herstellen und Konfigurieren einer Netzwerkverbindung des Displays finden Sie unter Verbinden mit einem Netzwerk.
SBID-7000-V2
SBID-7000
Wichtig
Verwenden Sie nicht die RJ45-Buchse an der Appliance, um eine Verbindung zu einem Netzwerk herzustellen.
Tipps
Wenn Sie eine der RJ45-Buchsen des Displays zum Herstellen einer Netzwerkverbindung verwenden, können Sie die andere RJ45-Buchse mit einem Computer verbinden, um mit dem Computer auf das Netzwerk zugreifen zu können. Dies ist insbesondere dann nützlich, wenn das Herstellen einer Verbindung zum Netzwerk in dem jeweiligen Raum andernfalls nur per Kabel möglich ist.
SBID-7000-V2
SBID-7000
Diese Funktion ist verfügbar, wenn das Display eingeschaltet ist oder sich im Standby-Modus befindet. Sie ist nicht verfügbar, wenn es sich im Energiesparmodus befindet.
Falls eine Appliance des Typs AM50 mit einer Intel Compute Card oder ein PCM8 OPS PC im Zubehörsteckplatz installiert ist, können Sie über das Display auf die eingebettete Windows 10-Funktion zugreifen.
Tipp
Sie können Peripheriegeräte, wie beispielsweise eine Tastatur oder Maus, über die USB-Anschlüsse an die Appliance AM50 bzw. den PCM8 OPS PC anschließen und mit der eingebetteten Windows 10-Funktion verbinden.
Sie können Kabel an das Display anschließen, sodass Benutzer Raumcomputer, Gast-Laptops oder andere Geräte, wie Blu-Ray Disc-Player anschließen und verwenden können.
Die folgenden Diagramme und die folgende Tabelle zeigen die Computeranschlüsse an den Modellen SBID-7000-V2:
Seitliches und unteres Anschlussfeld
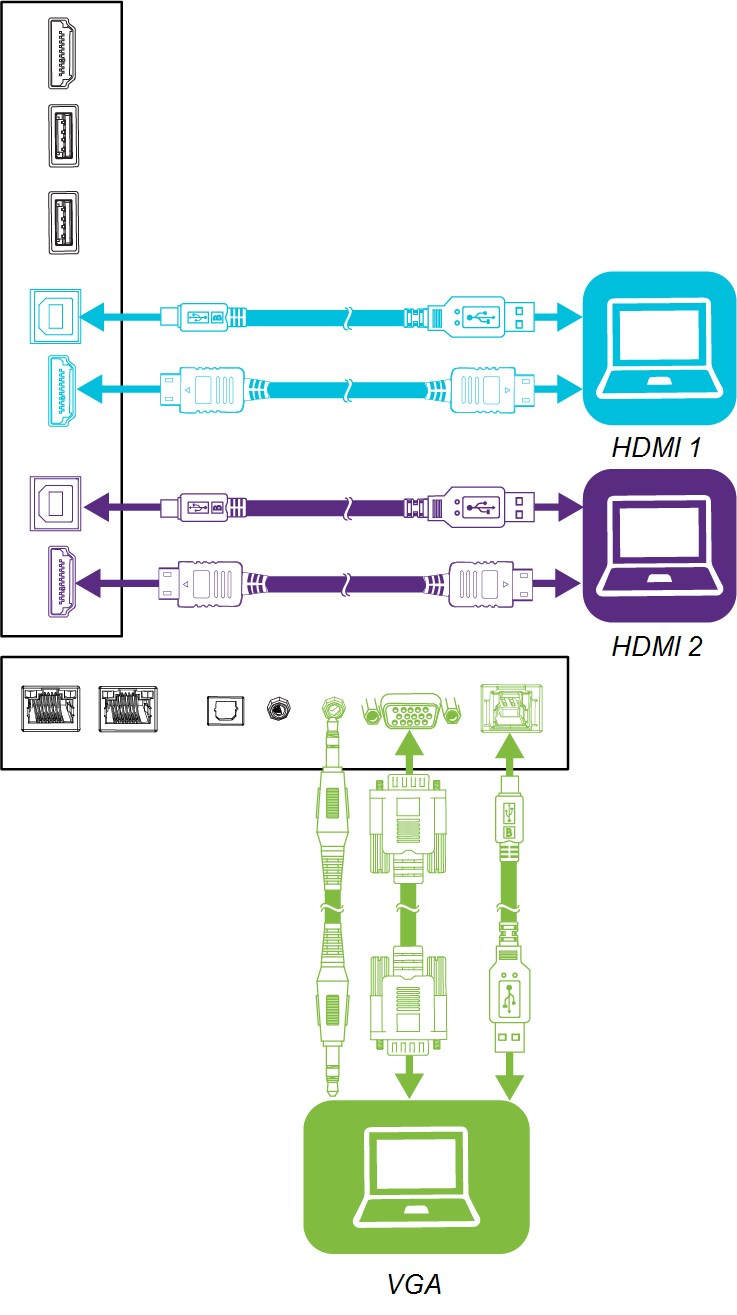
Convenience Panel
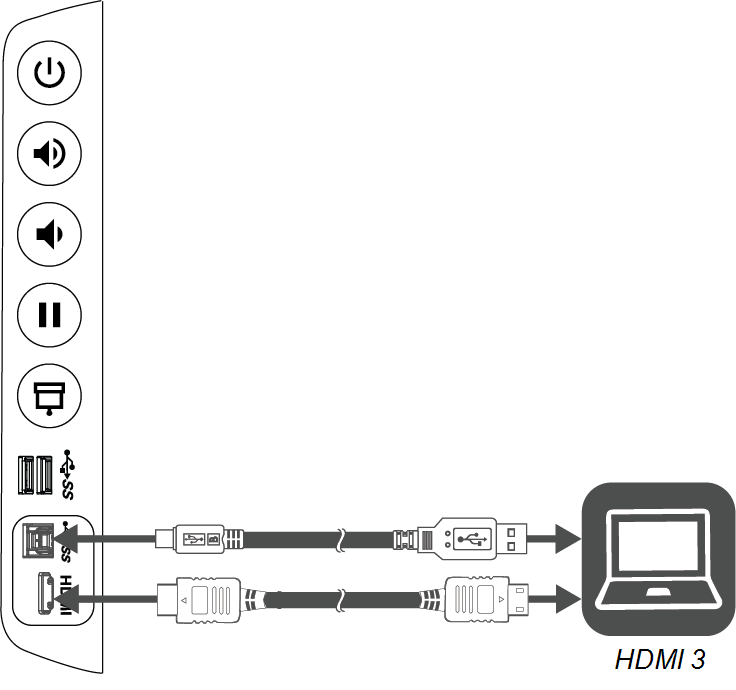
Input | Video/Audio | Berühren |
|---|---|---|
HDMI 1 | HDMI 2.0 | USB 3.0 |
HDMI 2 | HDMI 2.0 | USB 3.0 |
HDMI 3 | HDMI 2.0 | USB 3.0 |
VGA | VGA (Video) Stereo 3,5 mm (Audio) | USB 3.0 |
Tipp
Zwischen dem seitlichen Anschlussfeld und der Rückseite des Convenience Panel ist nur ein begrenzter Platz vorhanden. Verwenden Sie beim Herstellen der Anschlüsse innerhalb des begrenzten Platzes flexible, hochwertige Kabel, die keine größere Zugentlastungsvorrichtung beinhalten.
Die folgenden Diagramme und die folgende Tabelle zeigen die Computeranschlüsse an den Modellen SBID-7000:
Anschlussfeld

Convenience Panel
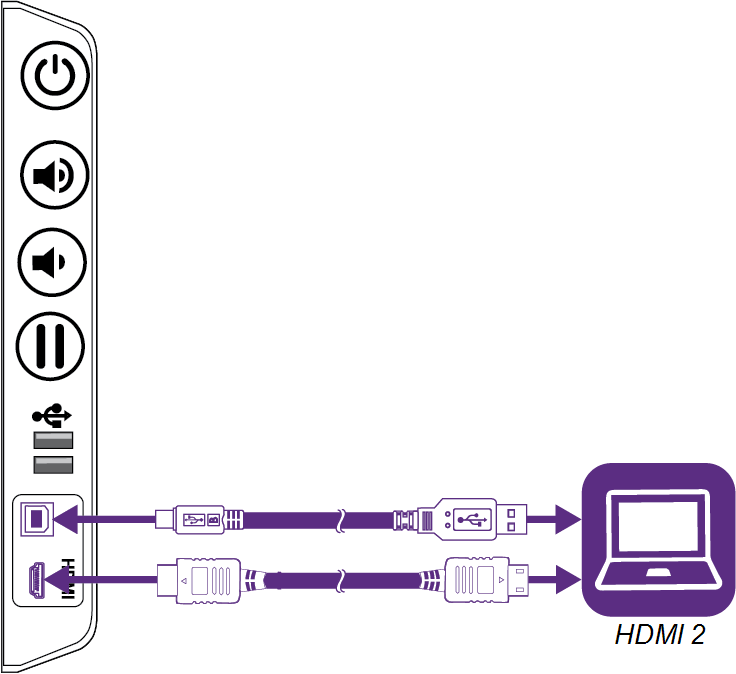
Input | Video/Audio | Berühren |
|---|---|---|
HDMI 1 | HDMI 2.0 | USB 2.0 |
HDMI 2 | HDMI 1.4 | USB 2.0 |
DisplayAnschluss | USB 2.0 | |
VGA | VGA (Video) Stereo 3,5 mm (Audio) | USB 2.0 |
Wichtig
Schließen Sie Computer oder andere Geräten nicht an die Anschlüsse an der Appliance an. SMART Board 7000 und 7000 Pro Interactive Displays unterstützen die Verwendung dieser Anschlüsse nicht.
SMART empfiehlt die Verwendung folgender Kabelvarianten:
Kabeltyp | Maximale Länge | Empfehlung |
|---|---|---|
7 m 1 | Verwenden Sie ausschließlich zertifizierte HDMI-Kabel, die getestet wurden und dem von Ihnen benötigten Leistungsstandard entsprechen. | |
7 m | Verwenden Sie Kabel, die mit Display Port ab Version 1.2 kompatibel sind. | |
7 m | Verwenden Sie VGA-Kabel mit Steckern mit voller Stiftbelegung, wobei alle Stifte angeschlossen sind. | |
6 m | [Nicht verfügbar] | |
USB 2.0 | 5 m | Verwenden Sie einen USB-Extender, wenn der Abstand zwischen dem Computer und dem Display mehr als 5 m beträgt. Weitere Informationen finden Sie unter USB-Extender. |
USB 3.0 | 3 m | SMART unterstützt nur Installationen, die über eine 3 m lange Direktverbindung oder eine 5 m lange Verbindung verfügen, bei der ein aktiver, über einen Netzadapter mit Strom versorgter USB-Extender zum Einsatz kommt. Möglicherweise können hochwertigere Kabel verwendet werden, die länger als 3 m sind. Sollten Sie mit einem solchen Kabel oder einem etwaigen Extender Probleme haben, testen Sie die Verbindung mit einem 3 m langen oder kürzerem Kabel, bevor Sie den SMART Support kontaktieren. |
Die Verwendung von Kabeln, die diese Maximallängen überschreiten, kann unerwartete Folgen bzw. eine verschlechterte Bildqualität oder USB-Konnektivität zur Folge haben.
SMART Software sollte auf allen Computern installiert werden, die mit dem Display verbunden sind. Informationen zum Installieren der SMART Software und zum Anzeigen des Eingangs verbundener Computer auf dem Display finden Sie unter Verbinden und Verwenden von Computern.

Sie können ein externes Display über den HDMI 2.0-Ausgang am seitlichen Anschlussfeld (siehe Bild) an das Modell SBID-7000-V2 anschließen. Das externe Display zeigt dasselbe Bild wie das Modell SBID‑7000‑V2 an. Dies ist nützlich, wenn Sie das Modell SBID‑7000‑V2 in einem Auditorium oder einem anderen großen Raum verwenden, wo ein vorteilhaft wäre, ein zweites Display zu haben.
Das Display beinhaltet zwei 10-W-Lautsprecher, die zur Beschallung vorn im Raum vorgesehen sind. Sie können auch ein SBA-100 Projektionsaudiosystem (siehe SBA-100 Projektionsaudiosystem) oder externes Audiosystem von Drittanbietern anschließen, um größere Räume zu beschallen.
Sie können ein externen Audiosystem über den 3,5-mm-Stereo-Ausgangsanschluss (siehe Bild) an das Display anschließen. Alternativ können Sie auch ein externes Audiosystem direkt an einen Raumcomputer anschließen.
SBID-7000-V2
SBID-7000
Neben dem 3,5-mm-Stereo-Ausgangsanschluss verfügt das Display ebenfalls über einen Sony/Philips Digital Interface (S/PDIF)-Ausgangsanschluss. S/PDIF ist ein digitales Audioübertragungsmedium. Sie benötigen einen Audioempfänger, der diese Verbindung dekodieren und in ein analoges Signal konvertieren kann, um eine externe Soundbar oder ein anderes Audiosystem verwenden zu können.
SBID-7000-V2
SBID-7000
Mit einem Raumsteuersystem können Benutzer die Raumbeleuchtung, das Audiosystem und gegebenenfalls das Display steuern. Einige Installationen erfordern möglicherweise die Integration des Displays in ein Raumsteuersystem.
Sie können den RS-232-Anschluss des Displays verwenden, um das externe Steuersystem eines Drittanbieters anzuschließen (siehe Fernverwaltung des Displays).
Hinweis
Displays sind nicht kompatibel mit zentralen Fernbedienungssystemen, z. B. einer universellen Fernbedienung.
Die nachfolgenden Diagramme und die nachfolgende Tabelle zeigen die Anschlüsse an den Anschlussfeldern der Modelle SBID-7000-V2:
Seitliches Anschlussfeld
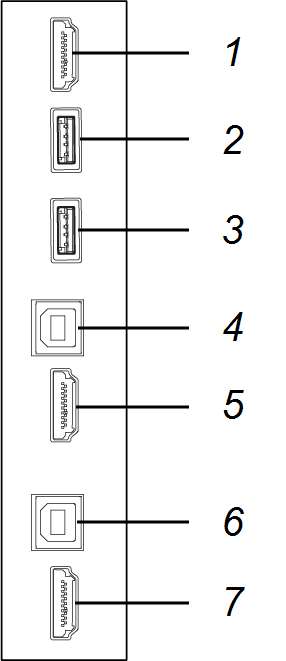
SBID-7000
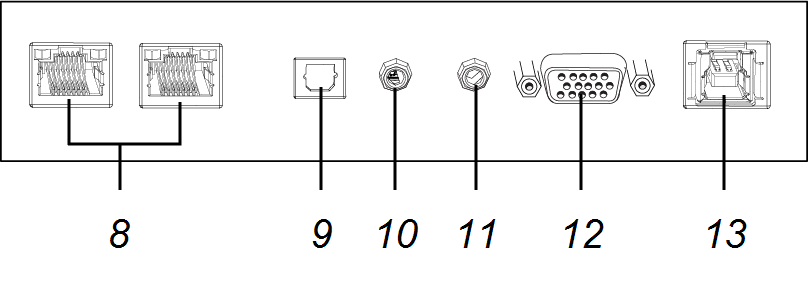
Tipp
Zwischen dem seitlichen Anschlussfeld und der Rückseite des Convenience Panel ist nur ein begrenzter Platz vorhanden. Verwenden Sie beim Herstellen der Anschlüsse innerhalb des begrenzten Platzes flexible, hochwertige Kabel, die keine größere Zugentlastungsvorrichtung beinhalten.
Das nachfolgende Diagramm und die nachfolgende Tabelle zeigen die Anschlüsse an den Convenience Panels der Modelle SBID-7000-V2:
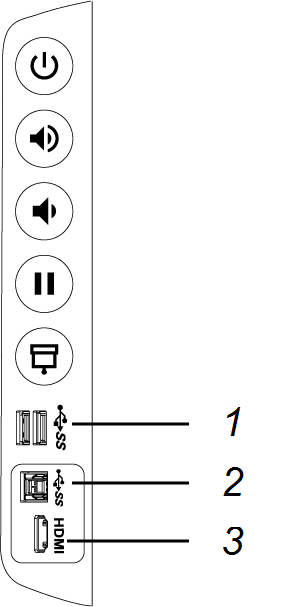
Nein. | Verbindung | Für den Anschluss an: | Notizen |
|---|---|---|---|
1 | USB Typ A (×2) | Unterstützte Peripheriegeräte | Siehe USB-Kabel und Anschlüsse. |
2 | USB Typ-B | HDMI-1-Eingang (Touch-Funktion) | Siehe Anschließen von Kabeln für Raumcomputer, Gast-Laptops und andere Eingangsquellen und USB-Kabel und -Anschlüsse. |
3 | HDMI 2.0-Eingang | HDMI 3-Eingang (Video und Audio) | Siehe Anschließen von Kabeln für Raumcomputer, Gast-Laptops und andere Eingangsquellen und HDMI-Kabel und -Anschlüsse. |
Das nachfolgende Diagramm und die nachfolgende Tabelle zeigen die Anschlüsse an den Anschlussfeldern der Modelle SBID-7000:
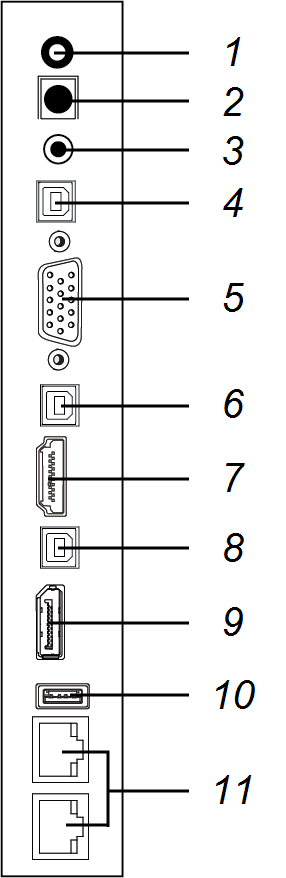
Das nachfolgende Diagramm und die nachfolgende Tabelle zeigen die Anschlüsse an den Convenience Panels der Modelle SBID-7000:
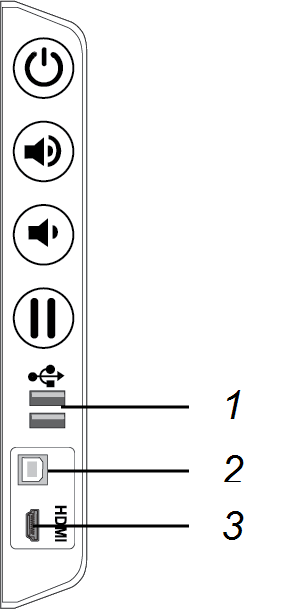
Nein. | Verbindung | Für den Anschluss an: | Notizen |
|---|---|---|---|
1 | USB Typ A (×2) | Unterstützte Peripheriegeräte | Siehe USB-Kabel und Anschlüsse. |
2 | USB Typ-B | HDMI 2-Eingang (Berührung) | Siehe Anschließen von Kabeln für Raumcomputer, Gast-Laptops und andere Eingangsquellen und USB-Kabel und -Anschlüsse. |
3 | HDMI 1.4 Eingang | HDMI 2 Eingang (Video und Audio) | Siehe Anschließen von Kabeln für Raumcomputer, Gast-Laptops und andere Eingangsquellen und HDMI-Kabel und -Anschlüsse. |
Die nachfolgende Grafik und Tabelle zeigen die Anschlüsse an der iQ Appliance:
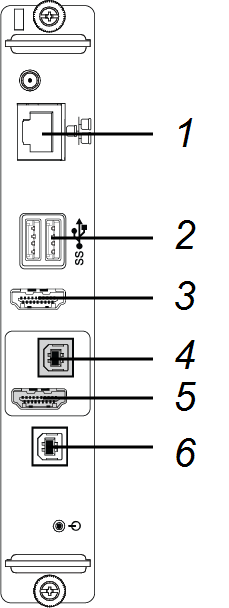
AM30
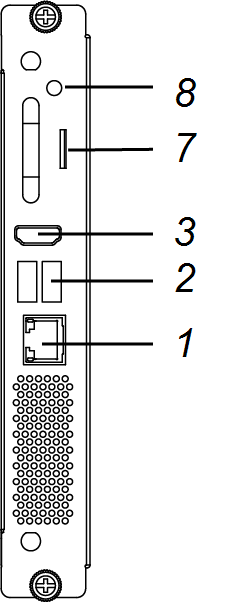
AM40
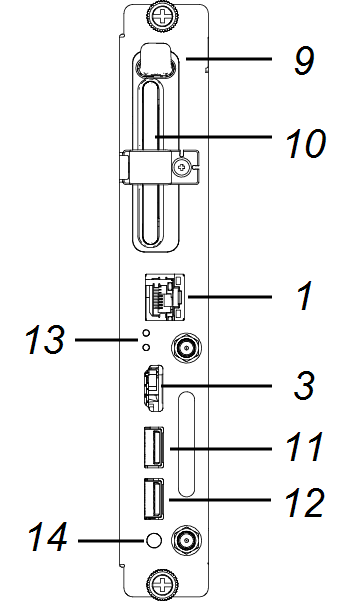
AM50
Nein. | Verbindung | Für den Anschluss an | Notizen |
|---|---|---|---|
1 | RJ45 | Netzwerk | Verwenden Sie diese Buchse nicht. Verwenden Sie stattdessen die Buchsen am Display. Siehe Verbinden mit einem Netzwerk. |
2 | USB Typ A (×2) | Unterstützte Peripheriegeräte | [Nicht verfügbar] |
3 | HDMI Ausgang | Externer Monitor | Diese Anschlussbuchse ist für HDCP-verschlüsseltes HDMI vorgesehen. Siehe HDMI-Kabel und Anschlüsse. |
4 | USB Typ-B | OPS/HDMI-Eingang (Berührung) | Verwenden Sie diese Anschlussbuchse nicht. Verwenden Sie stattdessen die Anschlussbuchsen am Display. Siehe Anschließen von Kabeln für Raumcomputer, Gast-Laptops und andere Eingangsquellen. |
5 | HDMI-Eingang | OPS/HDMI-Eingang (Video und Audio) | Verwenden Sie diese Anschlussbuchse nicht. Verwenden Sie stattdessen die Anschlussbuchsen am Display. Siehe Anschließen von Kabeln für Raumcomputer, Gast-Laptops und andere Eingangsquellen. |
6 | USB Typ-B | [Nicht verfügbar] | Bei dieser Anschlussbuchse handelt es sich um einen Wartungsanschluss. |
7 | Mikro-SD | [Nicht verfügbar] | Bei dieser Anschlussbuchse handelt es sich um einen Wartungsanschluss. |
8 | LED | [Nicht verfügbar] | LED leuchtet grün, wenn das SMART kapp iQ-Gerät in den Zubehörsteckplatz eingesteckt und eingeschaltet wird. |
9 | Auswurftaste | [Nicht verfügbar] | Mit dieser Taste wird die Intel Compute-Karte ausgeworfen. |
10 | Intel Compute-Karte | [Nicht verfügbar] | Nur für die iQ Appliance (AM50). |
11 | USB-Typ A | Unterstützte Peripheriegeräte | Nur für die iQ Appliance (AM50). Alle an diese Buchse angeschlossenen unterstützten Peripheriegeräte sind im Betriebssystem Windows 10 verfügbar. Siehe Verwenden der Eingabe. |
12 | USB-Typ A | Unterstützte Peripheriegeräte | Nur für die iQ Appliance (AM50). Alle an diese Buchse angeschlossenen unterstützten Peripheriegeräte sind für die iQ Experience verfügbar. Siehe Anschließen von Kabeln für Raumcomputer, Gast-Laptops und andere Eingangsquellen. |
13 | Sperr- und Auswurf-LEDs | [Nicht verfügbar] | Die Sperr-LED leuchtet auf, wenn die iQ Appliance (AM50) nicht vom Display entfernt werden sollte. Die Auswurf-LED leuchtet auf, wenn die iQ Appliance (AM50) sicher vom Display entfernt werden kann. Siehe Auswurf der Intel Compute-Karte. |
14 | Netztaste und LED | [Nicht verfügbar] | LED leuchtet auf, wenn das iQ-Gerät in den Zubehörsteckplatz eingesteckt und eingeschaltet wird. Drücken Sie auf die Netztaste, um Windows 10 auf der Intel Compute Card zu starten. |
Nicht abgebildet | |||
13 | Beschriftung der Intel Compute-Karte | [Nicht verfügbar] | Nur für die iQ Appliance (AM50) Die Beschriftung für die Intel Compute-Karte. Die Beschriftung trägt den Titel „Assembly, PC, AM50“. |
13 | Schild auf der iQ Appliance (AM50) | [Nicht verfügbar] | Nur für die iQ Appliance (AM50) Die Beschriftung für die iQ Appliance (AM50). Die Beschriftung trägt den Titel „Modell / AM50“. |
Hinweis
Ältere Modelle der iQ Appliance (AM30) haben nicht alle dieser Anschlüsse.
An der Unterseite des Displays befinden sich weitere Anschlüsse (siehe Montage mehrerer Displays und Fernverwaltung des Displays).
- SMART Board 7000 and 7000 Pro Montage- und Wartungshandbuch – 171164
- SMART Board 7075-V2 and 7075-V2 Pro Bildanleitung zur Installation – 171361
- SMART Board 7086-V2 und 7086-V2 Pro Bildanleitung zur Installation – 171531
- SMART Board 7075 and 7075 Pro Bildanleitung zur Installation – 171160
- SMART Board 7086 and 7086 Pro Bildanleitung zur Installation – 171232









