Remotely managing your display
You can connect an RS-232 cable from the computer’s serial output to the RS‑232 IN connector on the bottom of the display to remotely select video inputs, turn the display on or off and get information about the display’s current settings, such as volume and power state.
SBID-7000-V2
SBID-7000
Important
Use only a standard RS-232 cable. Do not use a null modem cable. Null modem cables typically have ends of the same type.
You can connect up to ten displays to a room control system by connecting a RS-232 cable from the computer’s serial output to the first display’s RS‑232 IN connector and then connecting another RS‑232 cable from that display’s RS‑232 OUT connector to the next display’s RS‑232 IN connector.
Notes
When connecting SBID-7000-V2 models, the leftmost display (when viewed from the front) is the first display in the chain, the display to the right of that display is the second display in the chain, and so on.
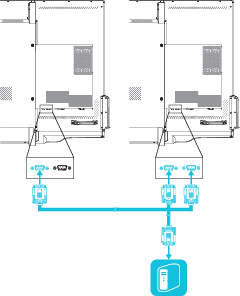
When connecting SBID-7000 models, the rightmost display (when viewed from the front) is the first display in the chain, the display to the left of that display is the second display in the chain, and so on.
When you connect displays in this manner, they behave as a single unit (see Mounting multiple displays).
With the exception of the
get input,set input, andget fwver, all remote management commands apply to all connected displays.
Configure the computer’s serial interface before sending commands to the display.
To configure the computer’s serial interface
Turn on the display.
Turn on the computer, and then start the serial communications program or terminal emulation program.
Activate local echo.
Configure the serial interface settings using the following values, and then press ENTER.
Baud rate
19200
Data length
8
Parity bit
None
Stop bit
1
A command prompt (>) appears on the following line, and the display can now accept commands from the computer.
Note
If no message appears or an error message appears, the serial interface isn’t configured correctly. Repeat steps 3 and 4.
The display has six power states:
Power state | Description |
|---|---|
ON | The display is in normal operating mode. |
READY | The screen is off, but the display is ready to turn on when the following occurs:
|
STANDBY | The screen is off, and the display is in a low power state. The display enters READY or ON state when the following occurs:
|
POWERSAVE | The screen is off, and the display is a very low power state. The display enters READY or ON state when the following occurs:
|
UPDATEON | The display is updating firmware. Do not turn off the display. |
UPDATEREADY | The display is updating firmware while the screen is off. Do not turn off the display. |
With the exception of get powerstate and set powerstate, commands are available only when the display is in READY or ON power state.
To access display information or to adjust display settings using the room control system, type commands after the command prompt (>), and then wait for the response from the display.
If you type a command that the room control system doesn’t recognize, you will receive an invalid command response.
In the example below, the user used =-50 instead of -50.
Notes
Use ASCII formatted commands.
Commands aren’t case-sensitive and extra spacing is ignored.
You can use the BACKSPACE key when typing commands.
Review each entry carefully before you press ENTER.
Don’t send another command until you receive the response and the next command prompt.
To identify the current value of a setting
Use a
getcommand.This example shows how to get the volume:
Copy>get volume
volume=55
>
To assign a value to a setting
Use a
setcommand.This example sets the volume to 65:
Copy>set volume=65
volume=65
>
To increase or decrease the value of a setting
To identify or assign a value for a specific display
Start the command with Display
,@, where Display is the display you want to apply the command to.This example sets the input for the first display in the chain to HDMI 2:
Copy>A,@ set input=hdmi2
@,A input=hdmi2
>Notes
The first display in the chain is labeled A, the next display is labeled B, and so on.
- You can identify a specific display for only the
get input,set inputandget fwversioncommands.
Get command | Set command | Response |
|---|---|---|
|
Where Value is one of the following:
Note If the display is in UPDATEON or UPDATEREADY state, it might not change power states after receiving the command. |
Where Value is one of the following:
|
Get command | Set command | Response |
|---|---|---|
If one display is connected | ||
|
Where Value is one of the following:
|
Where Value is one of the following:
|
If multiple displays are connected | ||
Display Where Display is the display’s label ( | Display Where
|
Where
|
Notes
HDMI 3 (
hdmi3) and iQ (android) input are not available on SBID-7000 models.Display Port (
dp1) input is not available on SBID-7000-V2 models.
Get command | Set command | Response |
|---|---|---|
|
Where Value is one of the following:
|
Where Value is a number between 5 and 100 |
Get command | Set command | Response |
|---|---|---|
|
Where Value is one of the following:
|
Where Value is one of the following:
|
Get command | Set command | Response |
|---|---|---|
|
Where Value is one of the following:
|
Where Value is one of the following:
|
Note
Screen shade commands are available only for SMART Board 7000-V2 models.
Get command | Set command | Response |
|---|---|---|
|
Where Value is one of the following:
|
Where Value is a number between 0 and 100 |
Get command | Set command | Response |
|---|---|---|
|
Where Value is one of the following:
|
Where Value is one of the following:
|
Get command | Response |
|---|---|
If one display is connected | |
|
Where Value is the firmware version. |
If multiple displays are connected | |
Display Where Display is the display’s label ( | @,Display Where
|
Get command | Response |
|---|---|
|
Where Value is the serial number. Note If multiple display are connected, the response includes the serial numbers for all displays separated by commas. |
Get command | Response |
|---|---|
|
Where Value is the part number, including the revision. Note If multiple display are connected, the response includes the part numbers for all displays separated by commas. |


