Taking screen shots
Use the workspace screen capture tools to capture the contents of the workspace. You can capture an entire screen or a selected portion. After a meeting ends and a recap is saved, you can save or email the screen captures. See Saving and exporting workspaces.
To create a screen capture of the whole screen
Join or start a meeting.
Tap
 .
.SMART TeamWorks Room takes a screen capture of the entire screen and inserts it as an object.
Note
By default, you can insert up to 10 elements in a workspace page. To change this default, open Settings and change the Maximum elements per page under Workspace Settings.
To capture an area of the screen
Join or start a meeting.
Open the drop-down toolbar
Tap
 .
.Tap and drag the cursor over the area of the screen you want to capture.
Tap
 .
.TeamWorks Room takes a screen capture of the area you selected and inserts it on the workspace page.
Tap
 to open the object toolbar, and then tapExit Full Screen.
to open the object toolbar, and then tapExit Full Screen.
To manipulate a screen capture in the workspace
If the screen capture’s object toolbar isn’t visible, select the capture to make it appear.
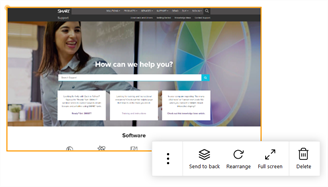
Use the following options to work with the screen capture:
Send to back Makes the screen capture appear under the other objects on the workspace page.
Rearrange Returns the screen capture to its original orientation.
Note
To manipulate the capture, use the yellow circle on the shape’s border to rotate, and use the yellow square to resize.
Full screen Expands the screen capture to occupy the entire screen. To exit full screen, tap  at the bottom of the screen and then tap Exit Full screen.
at the bottom of the screen and then tap Exit Full screen.Delete Deletes the screen capturefrom the workspace page. Open (tap
 )
)Opens the screen capturein its default Windows program.
Send by email (tap
 )
)Emails the screen capture as a .png.
Clone (tap
 )
)Clones the screen captureas a new shape on the workspace page
You can use a variety of gestures to interact with images, text, or files. See Moving, resizing, and rotating objects in the workspace.