Aufnahme von Screenshots
Verwenden Sie die Bildschirmaufnahmewerkzeuge des Arbeitsbereichs, um den Inhalt des Arbeitsbereichs zu erfassen. Sie können einen ganzen Bildschirm oder einen ausgewählten Teil erfassen. Nachdem ein Meeting beendet und eine Zusammenfassung gespeichert wurde, können Sie die Screenshots speichern oder per E-Mail versenden. Siehe Speichern und Exportieren von Arbeitsbereichen.
So erstellen Sie eine Bildschirmaufnahme des gesamten Bildschirms
An einem Meeting teilnehmen oder ein Meeting starten.
Tippen Sie auf
 .
.SMART TeamWorks Room macht eine Bildschirmaufnahme des gesamten Bildschirms und fügt sie als Objekt ein.
Hinweis
Standardmäßig können Sie bis zu 10 Elemente in eine Arbeitsbereich einfügen. Um diese Voreinstellung zu ändern, öffnen Sie Einstellungen und ändern Sie die Maximalen Elemente pro Seite unter Arbeitsbereich-Einstellungen.
So erfassen Sie einen Bereich des Bildschirms
An einem Meeting teilnehmen oder ein Meeting starten.
Öffnen Sie die Dropdown-Symbolleiste.
Tippen Sie auf
 .
.Tippen und ziehen Sie den Cursor über den Bereich des Bildschirms, den Sie erfassen möchten.
Tippen Sie auf
 .
.TeamWorks Room erstellt eine Bildschirmaufnahme des ausgewählten Bereichs und fügt sie auf der Arbeitsbereich ein.
Tippen Sie auf
 , um die Objekt-Symbolleiste zu öffnen, und tippen Sie dann auf Vollbildbeenden.
, um die Objekt-Symbolleiste zu öffnen, und tippen Sie dann auf Vollbildbeenden.
So bearbeiten Sie eine Bildschirmaufnahme im Arbeitsbereich
Wenn die Objekt-Symbolleiste der Bildschirmaufnahme nicht sichtbar ist, wählen Sie die Aufnahme aus, damit sie angezeigt wird.
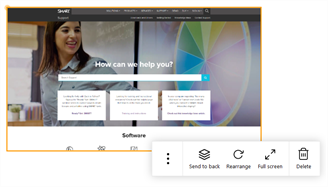
Verwenden Sie die folgenden Optionen, um mit der Bildschirmaufnahme zu arbeiten:
Im Hintergrund Lässt die Bildschirmaufnahme unter den anderen Objekten auf der Arbeitsbereich erscheinen.
Neu anordnen Bringt die Bildschirmaufnahme in ihre ursprüngliche Ausrichtung zurück.
Hinweis
Verwenden Sie zum Bearbeiten der Aufnahme den gelben Kreis am Rand der Form zum Drehen und das gelbe Quadrat zum Ändern der Größe.
Vollbild Erweitert die Bildschirmaufnahme, um den gesamten Bildschirm einzunehmen. Um den Vollbildmodus zu beenden, tippen Sie Unterseite auf dem Bildschirm auf  und dann auf Vollbild beenden.
und dann auf Vollbild beenden.Löschen Löscht die Bildschirmaufnahme von der Arbeitsbereich . Öffnen (tippen Sie auf
 )
)Öffnet die Bildschirmaufnahme in seinem Standard-Windows-Programm.
Per E-Mail senden (tippen Sie auf
 )
)Sendet die Bildschirmaufnahme als .png per E-Mail.
Klonen (tippen Sie auf
 )
)Klont die Bildschirmaufnahme als neue Form auf der Arbeitsbereich
Sie können eine Vielzahl von Gesten verwenden, um mit Bildern, Text oder Dateien zu interagieren. Siehe Verschieben, Ändern der Größe und Drehen von Objekten im Arbeitsbereich.