Effectuer des captures d'écran
Utilisez les outils de capture d'écran de l'espace de travail pour capturer le contenu de l'espace de travail. Vous pouvez capturer la totalité d'un écran ou la partie de celui-ci que vous choisissez. Une fois la réunion terminée et le récapitulatif enregistré, vous pouvez enregistrer les captures d'écran ou les envoyer par e-mail. Voir Enregistrer et exporter des espaces de travail.
Pour créer une capture d'écran de la totalité de l'écran
Rejoignez ou commencez une réunion.
Tapez sur
 .
.SMART TeamWorks Room effectue une capture d'écran de la totalité de l'écran et l'insère en tant qu'objet.
Remarque
Par défaut, vous pouvez insérer jusqu'à 10 éléments sur une page d'un espace de travail de travail. Pour modifier cette valeur par défaut, ouvrez Paramètres , puis modifiez l'option Nombre maximum d'éléments par page sous Paramètres de l'espace de travail .
Pour capturer une zone de l'écran
Rejoignez ou commencez une réunion.
Ouvrir la barre d'outils déroulante
Tapez sur
 .
.Tapez sur le curseur et faites-le glisser sur la zone de l'écran que vous voulez capturer.
Tapez sur
 .
.TeamWorks Room effectue une capture d'écran de la zone que vous avez sélectionnée et l'insère sur la page de l' espace de travail de travail.
Tapez sur
 pour ouvrir la barre d'outils de l'objet, puis tapez surQuitter le plein écran.
pour ouvrir la barre d'outils de l'objet, puis tapez surQuitter le plein écran.
Pour manipuler une capture d'écran dans l'espace de espace de travail
Si la barre d'outils de l'objet de la capture d'écran n'est pas visible, sélectionnez la capture pour la faire apparaître.
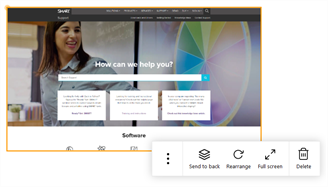
Utilisez les options suivantes pour travailler avec la capture d'écran :
Mettre en arrière-plan Fait apparaît la capture d'écran sous les autres objets sur la page de l' espace de travail de travail.
Réorganiser Rétablit l'orientation originelle de la capture d'écran.
Remarque
Pour manipuler la capture, utilisez le cercle jaune situé sur la bordure de la forme pour la faire pivoter, et utilisez le carré jaune pour la redimensionner.
Plein écran Agrandit la capture d'écran pour qu'elle occupe la totalité de l'écran. Pour quitter le plein écran, tapez sur  en bas de l'écran, puis tapez sur Quitter le plein écran.
en bas de l'écran, puis tapez sur Quitter le plein écran.Supprimer Supprime la capture d'écran de la page de l' espace de travail de travail. Ouvrir (taper sur
 )
)Ouvre la capture d'écrandans son programme Windows par défaut.
Envoyer par e-mail (taper sur
 )
)Envoyez par e-mail la capture d'écran au format .png.
Cloner (taper sur
 )
)Clone la capture d'écran en tant que nouvelle forme sur la page de l' espace de travail de travail
Vous pouvez utiliser diverses commandes tactiles pour interagir avec les images, le texte ou les fichiers. Voir Déplacer, redimensionner et faire pivoter des objets dans l'espace de travail.