Configuring the software
The SMART Notebook software toolbar enables you to select and use a variety of commands and tools. You can customize the toolbar so that it includes the tools you use most frequently.
After adding or removing toolbar buttons, you can restore the default set of toolbar buttons. You can also restore the tools’ default settings if you customized and saved the settings using the Properties tab.
To add or remove toolbar buttons
Click Customize the toolbar
 .
.OR
Right-click the toolbar.
The Customize Toolbar dialog box appears.
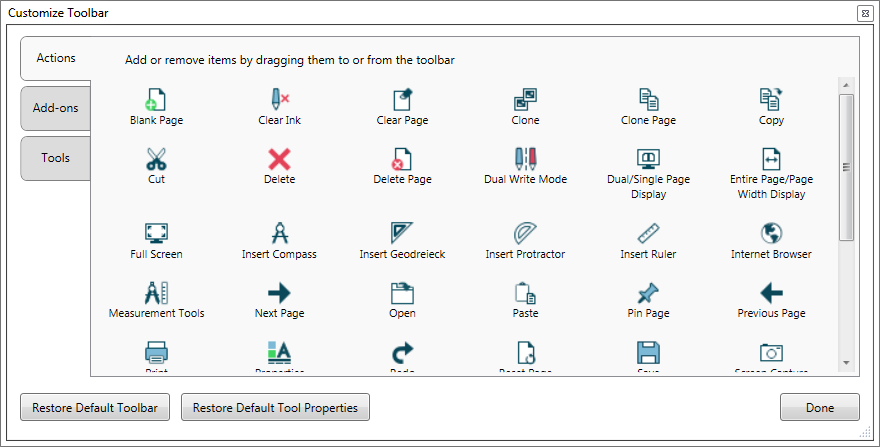
Click Actions or Tools.
Do the following:
To add a button to the toolbar, click its icon in the dialog box, and then drag it to the toolbar.
To remove a button from the toolbar, click its icon in the toolbar, and then drag it away from the toolbar.
To rearrange the buttons, click an icon in the toolbar, and then drag it to a new position in the toolbar.
Notes
You can only add, remove and rearrange buttons in the panel of the toolbar you selected in step 2. For example, if you clicked Actions in step 2, you can only add, remove and rearrange buttons in the Actions panel.
To span a button across rows, drag and hold it between two columns of buttons.
If you’re using a smaller screen resolution, only span one or two buttons across rows to prevent issues when the toolbar is wider than the SMART Notebook software window.
Click Done.
To restore the default set of toolbar buttons
Click Customize the toolbar
 .
.OR
Right-click the toolbar.
A dialog box appears.
Click Restore Default Toolbar.
To restore the tools’ default settings
Click Customize the toolbar
 .
.OR
Right-click the toolbar.
A dialog box appears.
Click Restore Default Tool Properties.
If you install a SMART program other than SMART Notebook software that can open .notebook files, you can set that program to be the default for .notebook files. If you want, you can change the default program back to SMART Notebook software later.
To change the default program when you open a file
Open a .notebook file using SMART Notebook software (see Opening files).
A message appears asking whether you want to change the default program for .notebook files to SMART Notebook software.
Click Yes.
To change the default program using the Preferences dialog box
Select Edit > Preferences.
The SMART Notebook Preferences dialog box appears.
Click General.
Click Make Default.
If you want a message to appear when you open a .notebook file and your default program isn’t SMART Notebook software, select Tell me if SMART Notebook software isn’t the default program for .notebook files.
Click OK.
You can interact with objects in SMART Notebook software using gestures, including the shake gesture and the press-and-hold gesture.
Gesture | Name | Purpose |
|---|---|---|
Shake gesture | Group two or more objects. | |
Press-and-hold gesture | Perform a right-click (Windows operating system) or Control-click (OS X operating system). |
The shake and press-and-hold gestures are enabled by default. However, you can choose to disable them if you find that you or your students frequently invoke the gestures by accident.
To disable the shake gesture
Select Edit > Preferences (for Windows operating systems). The SMART Notebook Preferences dialog box appears. For OS X operating systems, select Notebook > Preferences. A dialog box appears.
Click General.
Clear the Use the shake gesture to group and ungroup objects check box.
Click OK.
To disable the press-and-hold gesture
Select Edit > Preferences (for Windows operating systems). The SMART Notebook Preferences dialog box appears. For OS X operating systems, select Notebook > Preferences. A dialog box appears.
Click General.
Clear the Press and hold to perform a right-click check box.
Click OK.
If your .notebook files contain large pictures (pictures over 1 MB in file size), your files could open and run slowly. You can reduce the pictures’ file size without noticeably reducing their quality. As a result, your .notebook files’ overall file sizes will be smaller and the files will open and run more quickly.
To set image optimization preferences
Select Edit > Preferences (for Windows operating systems). The SMART Notebook Preferences dialog box appears. For OS X operating systems, select Notebook > Preferences. A dialog box appears.
Click Defaults.
Select one of the following options in the Image optimization drop-down list:
Ask every time I insert a large image to have the option of reducing or not reducing large pictures’ file sizes when you insert them.
Never change the resolution of inserted images to never reduce large pictures’ file sizes when you insert them.
Always change image resolution to optimize file size to always reduce large pictures’ file sizes when you insert them.
Click OK.
If you selected Ask every time I insert a large image in the Image Optimization drop-down list, you can manually reduce the size of large pictures when you insert those pictures in your file or afterwards.
To reduce the size of a large picture when inserting it in a file
Insert the picture as described in Inserting pictures.
After you click Open, the Image Optimization dialog box appears.
Click Optimize to reduce the picture’s file size.
OR
Click Keep Resolution to not reduce the picture’s file size.
Notes
When you insert a BMP file, SMART Notebook software internally converts the file to PNG format. This conversion reduces the size of the file. As a result, you might not need to export an optimized version of the .notebook file (see Exporting optimized files) even if the BMP file is over 1 MB in size.
SMART Notebook software automatically reduces the file size of pictures over 5 MB or 5 megapixels regardless of which option you choose.
To reduce the size of a large picture after inserting it in a file
Select the picture.
Click the picture’s menu arrow, and then select Image Optimization.
The Image Optimization dialog box appears.
Click Optimize.
If you have existing files that contain large pictures or if you chose Never change the resolution of inserted images in the Image Optimization drop-down list, you can export optimized versions of your files that contain reduced pictures. This is particularly useful when you need to present a .notebook file on an older or less powerful computer.
To export an optimized file
Select File > Export As > Optimized SMART Notebook File for . A dialog box appears.
Browse to where you want to save the new file.
For Windows operating systems, type a name for the file in the File name box. For OS X operating systems, type a name for the file in the Save As box.
Click Save.
By default, new pages added to your file have a default white background color. You can change the default background color.
Note
This setting only affects new pages, and will be overridden by any applied Themes.
To change the default background color
Select Edit > Preferences (for Windows operating systems). The SMART Notebook Preferences dialog box appears. For OS X operating systems, select Notebook > Preferences. A dialog box appears.
Click Defaults.
Select Change Color, and then select a color.
Click OK.
SMART Notebook 11 software adds cell padding to tables.
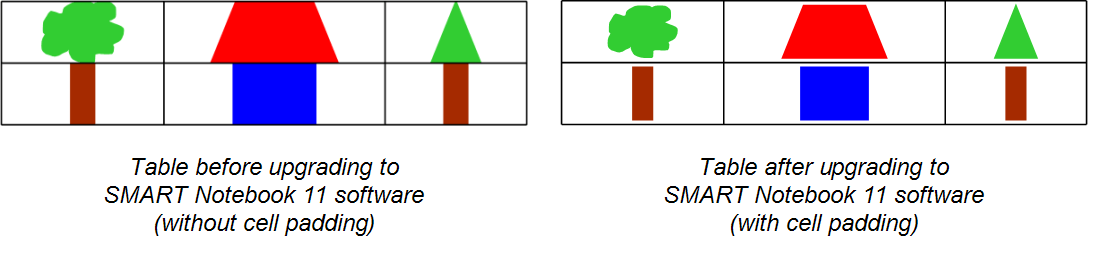
Complete the following procedure to remove cell padding from tables. This is particularly useful if you created tables prior to upgrading to SMART Notebook 11 software and intended the tables’ contents to display without cell padding.
Note
Completing the following procedure affects the appearance of tables in .notebook files when viewed on your copy of SMART Notebook software only. If you open the same .notebook files on another copy of SMART Notebook software, the tables display with cell padding (assuming the procedure hasn’t been completed on that copy of SMART Notebook software).
To remove cell padding from tables
Select Edit > Preferences (for Windows operating systems). The SMART Notebook Preferences dialog box appears. For OS X operating systems, select Notebook > Preferences. A dialog box appears.
Click Defaults.
Clear the Add cell padding to table cells check box.
Click OK.
Close and restart SMART Notebook software.
New and existing tables in your .notebook files display without cell padding.

