Utiliser SMART lab
Utilisez SMART lab pour enrichir vos leçons en créant et en ajoutant des activités interactives. Ces activités aident les élèves à mémoriser des concepts et des informations, à identifier des objets, à apprendre des définitions de vocabulaire et bien plus encore.
Remarques
La connexion au compte est nécessaire pour créer des activités SMART lab et y jouer, et le logiciel SMART Notebook 16.2 vous permet désormais de vous connecter avec votre compte Google, Office 365 ou Microsoft. Si vous vous connectez avec l'un de ces comptes, vous n'aurez pas à vous connecter chaque fois que vous voulez utiliser SMART response 2, Criez-le ! ou le Questionnaire monstrueux.
Lorsque le logiciel SMART est mis à jour, la fonctionnalité de connexion déconnecte automatiquement les utilisateurs de leur compte. Les utilisateurs doivent se reconnecter pour créer des activités SMART lab et y jouer.
Les élèves peuvent être retirés d'une activité avec la fonctionnalité Supprimer des élèves de SMART lab.
Remarque
Les élèves peuvent vérifier leur accès au site Web à l'adresse https://classlab.com/connection/check.html.
Navigateurs Internet recommandés |
|
Systèmes d'exploitation recommandés pour les appareils |
|
Recommandations réseau | Les activités SMART lab sur classlab.com sont conçues pour réduire au maximum les besoins en configuration réseau, tout en prenant en charge une collaboration enrichie. Les recommandations réseau pour Criez-le ! seul sont de 0,3 Mbps par appareil. Une école qui utilise régulièrement d'autres outils Web 2.0 doit avoir une capacité réseau suffisante pour exécuter les activités SMART lab sur classlab.com. Si les activités SMART lab de classlab.com sont utilisées en association avec d'autres ressources en ligne, comme des fichiers multimédias en streaming, il se peut qu'une capacité réseau plus importante soit nécessaire, en fonction des autres ressources utilisées. |
Pour veiller à ce que toutes les activités SMART lab fonctionnent correctement chez les élèves, ajoutez les URL suivantes à la liste blanche de votre réseau.
https://www.classlab.com
https://id.smarttech-prod.com
https://content.smarttech-prod.com
https://metric.smarttech-prod.com
https://google.com
https://google-analytics.com
https://www.gstatic.com (utilisée par Google pour charger reCAPTCHA)
https://*.firebaseio.com
https://*.cloudfront.com
Les cartes-éclairs Cartes à retourner enseignent les correspondances biunivoques, la mémorisation et le vocabulaire. Lorsque vous créez une activité Cartes à retourner, vous pouvez utiliser autant de cartes que vous le souhaitez et choisir parmi différents thèmes, comme l'Espace, la Jungle ou les Monstres.
Conseil
Utilisez le bouton Son
 pour activer ou désactiver le son de l'activité.
pour activer ou désactiver le son de l'activité.Utilisez le bouton Redémarrage de l'activité
 pour redémarrer l'activité en cours. Ce bouton se trouve dans le coin supérieur droit de la page de l'activité SMART lab ouverte.
pour redémarrer l'activité en cours. Ce bouton se trouve dans le coin supérieur droit de la page de l'activité SMART lab ouverte.Utilisez le bouton Modification de l'activité
 pour ouvrir la boîte de dialogue Ajouter une activité. Ce bouton se trouve dans le coin supérieur droit de la page de l'activité SMART lab ouverte.
pour ouvrir la boîte de dialogue Ajouter une activité. Ce bouton se trouve dans le coin supérieur droit de la page de l'activité SMART lab ouverte.
Pour ajouter une activité Cartes à retourner
Ouvrez SMART lab en appuyant sur l'icône de la barre d'outils
 dans la barre d'outils Notebook.
dans la barre d'outils Notebook.L'assistant de création Sélectionner une activité s'ouvre.
Faites défiler la page jusqu'à l'activité Cartes à retourner et appuyez sur l'icône de l'activité.
Saisissez le texte ou tapez sur l'icône de l'image
 pour ajouter une image dans les champs Face vers le haut et Face vers le bas.
pour ajouter une image dans les champs Face vers le haut et Face vers le bas.Créez autant de cartes que nécessaire. Si vous créez plus de 12 cartes, les cartes supplémentaires apparaîtront au milieu du bureau Notebook, avec la pile de défausse. Le placement des cartes est aléatoire.
Conseil
Pour utiliser une image dans votre activité Cartes à retourner, cliquez sur l'icône de l'image
 dans la boîte de dialogue Ajouter du contenu. Sélectionnez l'image dans le dossier approprié de l'Explorateur Windows (systèmes d'exploitation Windows) ou du Finder (systèmes d'exploitation OS X) en cliquant sur Ouvrir. L'image apparaît dans la liste Dos de la carte ou Face de la carte, ainsi que sur les cartes à retourner.
dans la boîte de dialogue Ajouter du contenu. Sélectionnez l'image dans le dossier approprié de l'Explorateur Windows (systèmes d'exploitation Windows) ou du Finder (systèmes d'exploitation OS X) en cliquant sur Ouvrir. L'image apparaît dans la liste Dos de la carte ou Face de la carte, ainsi que sur les cartes à retourner.Appuyez sur Suivant.
La boîte de dialogue Sélectionner un thème s'ouvre.
Sélectionnez un thème, puis appuyez sur Terminer.
SMART lab crée l'activité, qui sera prête à être utilisée après quelques instants.
Pour ajouter à l'activité un élément de jeu de type buzzer, minuteur ou générateur aléatoire, appuyez sur
 .
.Le sélecteur de composant de jeu s'ouvre.

Sélectionnez un composant de jeu si vous le souhaitez. Le composant de jeu apparaîtra dans l'activité. Voir Ajouter un composant de jeu à une activité pour plus d'informations.
Demandez aux élèves de retourner des cartes pour découvrir ce qui se trouve de l'autre côté. Par exemple, le dos d'une carte peut être intitulé "courir", tandis que la face de la carte est intitulée "verbe". Après que la carte a été retournée et que le contenu a fait l'objet d'une discussion, vous pouvez la faire glisser jusqu'à la défausse.
Super tri enseigne les classements et les groupes. Dans une activité Super tri, les élèves trient des éléments dans deux catégories. L'élément disparaît si un élève le range correctement, et il est renvoyé dans les éléments à trier s'il est mal rangé. Ajoutez des composants de jeu facultatifs pour rendre l'activité encore plus attrayante.
Pour ajouter une activité Super tri
Pour ouvrir SMART lab, appuyez sur l'icône de la barre d'outils
 dans la barre d'outils Notebook.
dans la barre d'outils Notebook.L'assistant de création Sélectionner une activité s'ouvre.
Faites défiler la page jusqu'à l'activité Super tri et appuyez sur l'icône de l'activité.
La boîte de dialogue Ajouter du contenu de Super tri s'ouvre.
Dans les champs Nom de catégorie obligatoire, saisissez le nom que vous voulez utiliser pour chaque catégorie.
Dans Saisir un élément texte, saisissez le contenu de la catégorie ou appuyez sur l'icône Gérer le contenu
 pour ajouter le contenu d'une catégorie provenant d'une liste précédemment enregistrée.
pour ajouter le contenu d'une catégorie provenant d'une liste précédemment enregistrée.Appuyez sur Suivant.
Sélectionnez un thème de Super tri. L'activité sélectionnée est mise en évidence par un rectangle bleu.
Appuyez sur Suivant.
La boîte de dialogue Sélectionner un thème s'ouvre.
Sélectionnez un thème, puis appuyez sur Terminer.
SMART lab crée l'activité, qui sera prête à être utilisée après quelques instants.
Pour ajouter à l'activité un élément de jeu de type buzzer, minuteur ou générateur aléatoire, appuyez sur
 .
.Le sélecteur de composant de jeu s'ouvre.

Sélectionnez un composant de jeu si vous le souhaitez. Le composant de jeu apparaîtra dans l'activité. Voir Ajouter un composant de jeu à une activité pour plus d'informations.
Demandez aux élèves de travailler seuls ou en équipes pour trier le contenu dans les bonnes catégories.
Reliez-les ! est une activité de mise en correspondance qui met l'accent sur la mémoire et les correspondances biunivoques entre des éléments. Ajoutez des composants de jeu pour rendre l'activité encore plus attrayante.
Pour ajouter une activité Reliez-les !
Ouvrez SMART lab en appuyant sur l'icône de la barre d'outils SMART lab
 dans la barre d'outils Notebook.
dans la barre d'outils Notebook.L'assistant de création Sélectionner une activité s'ouvre.
Faites défiler la page jusqu'à l'activité Reliez-les ! et appuyez sur l'icône.
La boîte de dialogue Ajouter du contenu de Reliez-les ! s'ouvre.
Dans les champs Nom de catégorie facultatif, saisissez le nom que vous voulez utiliser pour chaque paire de catégories.
Saisissez le texte ou tapez sur l'icône de l'image
 pour ajouter une image à chaque catégorie. Vous pouvez saisir jusqu'à 10 paires.
pour ajouter une image à chaque catégorie. Vous pouvez saisir jusqu'à 10 paires.Dans la section Vérifier les réponses, sélectionnez Instantanément pour indiquer immédiatement si les réponses sont justes.
OU
Sélectionnez Lorsque l'utilisateur reçoit une invite pour vérifier les réponses à votre rythme. Pendant que les réponses sont saisies dans l'activité, un bouton Vérifier les correspondances apparaît dans l'activité. Appuyez sur le bouton lorsque vous voulez vérifier une réponse.
Si la réponse est juste, un
 apparaît à côté. Si la réponse est fausse, un
apparaît à côté. Si la réponse est fausse, un  apparaît à côté.
apparaît à côté.Appuyez sur Suivant.
La boîte de dialogue Sélectionner un thème de Reliez-les ! s'ouvre.
Sélectionnez un thème, puis appuyez sur Terminer.
SMART lab crée l'activité, qui sera prête à être utilisée après quelques instants.
Pour ajouter à l'activité un élément de jeu de type buzzer, minuteur ou générateur aléatoire, appuyez sur
 .
.Le sélecteur de composant de jeu s'ouvre.

Sélectionnez un composant de jeu si vous le souhaitez. Le composant de jeu apparaîtra dans l'activité. Voir Ajouter un composant de jeu à une activité pour plus d'informations.
Demandez aux élèves de travailler seuls ou en équipes pour faire correspondre le contenu avec les bonnes catégories.
Conseil
Pour utiliser une image dans votre activité, cliquez sur l'icône du dossier du fichier image
 dans l'une des deux listes de contenus. Naviguez jusqu'à l'image, sélectionnez-la, puis appuyez sur Ouvrir. L'image apparaît dans la liste de contenus. Même si vous pouvez créer autant d'éléments que vous voulez, seuls les 10 premiers seront utilisés dans votre activité. Créez au moins deux correspondances pour continuer.
dans l'une des deux listes de contenus. Naviguez jusqu'à l'image, sélectionnez-la, puis appuyez sur Ouvrir. L'image apparaît dans la liste de contenus. Même si vous pouvez créer autant d'éléments que vous voulez, seuls les 10 premiers seront utilisés dans votre activité. Créez au moins deux correspondances pour continuer.
Remplir les vides est une activité amusante au cours de laquelle les élèves font glisser des mots ou des nombres jusqu'aux espaces appropriés. Écrivez une phrase comprenant jusqu'à dix espaces vides, puis demandez aux élèves de faire glisser les mots sur le tableau afin de remplir les informations manquantes.
Pour ajouter une activité Remplir les vides
Ouvrez SMART lab en appuyant sur l'icône de la barre d'outils SMART lab
 dans la barre d'outils Notebook.
dans la barre d'outils Notebook.L'assistant de création Sélectionner une activité s'ouvre.
Faites défiler la page jusqu'à l'activité Remplir les vides et appuyez sur l'icône de l'activité.
La fenêtre Ajouter du contenu de Remplir les vides s'ouvre.
Dans la zone Modifier le texte, saisissez le texte souhaité. Vous pouvez saisir jusqu'à 300 caractères pour votre contenu. Le compteur de caractères indique le nombre de caractères qu'il vous reste. Vous définirez les espaces vides à la prochaine étape.
Dans la section Vérifier les réponses, sélectionnez Instantanément pour indiquer immédiatement si les réponses sont justes.
OU
Sélectionnez Lorsque l'utilisateur reçoit une invite pour vérifier les réponses à votre rythme. Pendant que les réponses sont saisies dans l'activité, un bouton Vérifier les correspondances apparaît dans l'activité. Appuyez sur le bouton lorsque vous voulez vérifier une réponse.
OU
Sélectionnez Ne pas vérifier. Les réponses ne seront pas vérifiées.
Appuyez sur Définir les blancs.
La boîte de dialogue Définir les blancs s'ouvre avec votre texte.
Définissez les espaces vides en cliquant sur un mot. Utilisez les poignées de redimensionnement pour agrandir ou réduire un vide.

Pour supprimer un vide, cliquez à nouveau dessus.
Appuyez sur Suivant.
La boîte de dialogue Sélectionner un thème de Remplir les vides s'ouvre.
Sélectionnez un thème, puis appuyez sur Terminer.
SMART lab crée l'activité, qui sera prête à être utilisée après quelques instants. La phrase et les espaces vides des mots apparaissent.
Pour ajouter à l'activité un élément de jeu de type buzzer, minuteur ou générateur aléatoire, appuyez sur
 .
.Le sélecteur de composant de jeu s'ouvre.

Sélectionnez un composant de jeu si vous le souhaitez. Le composant de jeu apparaîtra dans l'activité. Voir Ajouter un composant de jeu à une activité pour plus d'informations.
Demandez aux élèves de travailler seuls ou en équipes pour faire glisser les mots ou les chiffres corrects jusque dans les vides correspondants.
Appuyez sur le bouton Vérifier les réponses qui apparaît une fois que l'activité est terminée.
Si une réponse est juste, un
 apparaît à côté. Si une réponse est fausse, un
apparaît à côté. Si une réponse est fausse, un  apparaît à côté.
apparaît à côté.
L'activité Découverte d'étiquette est idéale pour permettre aux élèves d'approfondir leur compréhension des systèmes et de leurs composants. Découverte d'étiquette met l'accent sur la mémoire et la déduction.
Pour ajouter une activité Découverte d'étiquette
Ouvrez SMART lab en appuyant sur l'icône de la barre d'outils
 dans la barre d'outils Notebook.
dans la barre d'outils Notebook.L'assistant de création Sélectionner une activité s'ouvre.
Faites défiler la page jusqu'à l'activité Remplir les vides et appuyez sur l'icône de l'activité.
La boîte de dialogue Ajouter du contenu de Découverte d'étiquette s'ouvre.
Faites glisser une image de votre bureau jusqu'à la case de la boîte de dialogue de l'activité
OU
Appuyez sur l'icône
 pour naviguer jusqu'à une image dans un répertoire de votre ordinateur et la sélectionner.
pour naviguer jusqu'à une image dans un répertoire de votre ordinateur et la sélectionner.L'image apparaît dans la boîte de dialogue Ajouter du contenu de Découverte d'étiquette.
Cliquez sur l'image pour ajouter des étiquettes.
La fenêtre Étiquette et l'Outil de modification d'étiquette
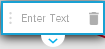 s'ouvrent.
s'ouvrent.Placez l'étiquette sur la partie de l'image que vous souhaitez étiqueter.
Appuyez sur Changer le style pour changer le type et la couleur des flèches de l'étiquette.
Saisissez une brève description sur l'étiquette. Appuyez sur la flèche vers le bas en dessous de l'étiquette pour saisir une description plus détaillée de 150 caractères maximum.
Appuyez sur Terminé pour fermer la fenêtre de la note.
Ajoutez autant d'étiquettes que nécessaire, puis appuyez sur Terminer.
SMART lab crée l'activité, qui sera prête à être utilisée après quelques instants. Chaque étiquette apparaîtra sous la forme d'une icône en point d'interrogation
 jusqu'à ce qu'on clique dessus. Le nom de l'étiquette sera alors révélé.
jusqu'à ce qu'on clique dessus. Le nom de l'étiquette sera alors révélé. 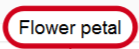
Pour ajouter à l'activité un élément de jeu de type buzzer, minuteur ou générateur aléatoire, appuyez sur
 .
.Le sélecteur de composant de jeu s'ouvre.

Sélectionnez un composant de jeu si vous le souhaitez. Le composant de jeu apparaîtra dans l'activité. Voir Ajouter un composant de jeu à une activité pour plus d'informations.
Demandez aux élèves d'identifier et de découvrir les étiquettes des composants pendant qu'ils font l'objet d'une discussion.
Avec l'activité Ordre de classement, les élèves classent des éléments dans l'ordre pour apprendre les comparaisons, les déductions, les suites et les classements. Essayez de classer des nombres entiers par ordre croissant, des étapes en suivant une procédure scientifique ou d'autres éléments par ordre de préférence.
Pour ajouter une activité Ordre de classement
Ouvrez SMART lab en appuyant sur l'icône de la barre d'outils SMART lab
 dans la barre d'outils Notebook.
dans la barre d'outils Notebook.L'assistant de création Sélectionner une activité s'ouvre.
Faites défiler la page jusqu'à l'activité Ordre de classement et appuyez sur l'icône de l'activité.
La boîte de dialogue Ajouter du contenu d'Ordre de classement s'ouvre.
Saisissez le texte du contenu ou tapez sur l'icône de l'image
 pour ajouter une image. Vous pouvez ajouter jusqu'à dix éléments.
pour ajouter une image. Vous pouvez ajouter jusqu'à dix éléments.Appuyez sur
 pour inverser l'ordre des éléments textes.
pour inverser l'ordre des éléments textes.Dans la section Vérifier les réponses, sélectionnez Instantanément pour indiquer immédiatement si les réponses sont justes.
OU
Sélectionnez Lorsque l'utilisateur reçoit une invite pour vérifier les réponses à votre rythme. Pendant que les réponses sont saisies dans l'activité, un bouton Vérifier les correspondances apparaît dans l'activité. Appuyez sur le bouton lorsque vous voulez vérifier une réponse.
OU
Sélectionnez Ne pas vérifier. Les réponses ne seront pas vérifiées.
- Dans la section Étiquettes de classement, saisissez les termes de votre choix pour indiquer l'ordre, comme Premier et Dernier
Appuyez sur Suivant.
La boîte de dialogue Sélectionner un thème d'Ordre de classement s'ouvre.
Sélectionnez un thème, puis appuyez sur Terminer.
SMART lab crée l'activité, qui sera prête à être utilisée après quelques instants.
Pour ajouter à l'activité un élément de jeu de type buzzer, minuteur ou générateur aléatoire, appuyez sur
 .
.Le sélecteur de composant de jeu s'ouvre.

Sélectionnez un composant de jeu si vous le souhaitez. Le composant de jeu apparaîtra dans l'activité. Voir Ajouter un composant de jeu à une activité pour plus d'informations.
Même si vous pouvez créer autant d'éléments que vous voulez, seuls les 10 premiers apparaîtront dans l'activité.
Conseil
Pour utiliser une image dans votre activité, retournez à la boîte de dialogue Ajouter du contenu d'Ordre de classement et cliquez sur l'icône du dossier dans la liste de contenus. Naviguez jusqu'à l'image, sélectionnez-la, puis appuyez sur Ouvrir. L'image apparaît dans la liste de contenus. Créez au moins deux éléments pour continuer.
Demandez aux élèves de faire glisser les éléments et de les déposer dans le bon ordre du haut vers le bas. Lorsque les éléments sont correctement triés, ceux-ci se déplacent doucement pour indiquer la fin.
Conseils
Une coche verte
 ou un X rouge
ou un X rouge  apparaîtra à côté de chaque réponse du classement pour indiquer si elles sont justes ou fausses. L'ordre peut être modifié jusqu'à ce que toutes les réponses soient correctes.
apparaîtra à côté de chaque réponse du classement pour indiquer si elles sont justes ou fausses. L'ordre peut être modifié jusqu'à ce que toutes les réponses soient correctes.Si vous avez sélectionné Vérifier immédiatement les réponses, les réponses sont vérifiées au fur et à mesure. Les bonnes réponses seront acceptées, tandis que les mauvaises seront refusées.
Si vous avez sélectionné Vérifier les réponses après que les élèves ont fini, les réponses sont vérifiées une fois que les élèves ont répondu à toutes les questions, ce qui vous donne du temps pour discuter.
Dare-dare est un questionnaire de course avec des questions à choix multiples et de type vrai ou faux. Les élèves adoreront s'affronter dans l'activité Dare-dare pour voir qui répond le plus rapidement aux questions. Dare-dare encourage l'esprit de compétition et oblige à réfléchir rapidement.
Pour ajouter une activité Dare-dare
Ouvrez SMART lab en appuyant sur l'icône de la barre d'outils
 dans la barre d'outils Notebook.
dans la barre d'outils Notebook.L'assistant de création Sélectionner une activité s'ouvre.
Faites défiler la page jusqu'à l'activité Dare-dare et appuyez sur l'icône de l'activité Dare-dare.
La boîte de dialogue Ajouter du contenu s'ouvre.
Choisissez entre Choix multiples et Vrai ou faux en tant que type de questionnaire que vous souhaitez créer.
Format Choix multiples
Pour le format Choix multiples, saisissez une question. Vous pouvez saisir jusqu'à 150 caractères pour votre question.
Saisissez au minimum deux réponses à la question que vous avez saisie à l'étape 4, puis appuyez sur le bouton à côté de la bonne réponse. Un
 indique la réponse.
indique la réponse.Appuyez sur Ajouter une question pour continuer à ajouter des questions et des réponses.
Lorsque vous avez fini d'ajouter des questions et des réponses, appuyez sur Suivant.
La boîte de dialogue Vérifier le contenu s'ouvre. Vous pouvez modifier vos questions et vos réponses et définir une limite de temps pour répondre à chaque question.
Cliquez sur les questions ou sur les réponses pour les modifier.
Si vous voulez attribuer une limite de temps pour répondre à la question, activez le bouton Limite de temps et paramétrez le nombre de secondes allouées à chaque question.
Appuyez sur Terminer.
SMART lab crée l'activité, qui sera prête à être utilisée après quelques instants.
Format Vrai ou faux
Pour le format Vrai ou faux, saisissez une question. Vous pouvez saisir jusqu'à 150 caractères pour votre question.
Appuyez sur le bouton à côté de Vrai ou Faux pour indiquer la bonne réponse à la question. Un
 indique la réponse.
indique la réponse.Appuyez sur Ajouter une question pour continuer à ajouter des questions et des réponses.
Lorsque vous avez fini d'ajouter des questions et des réponses, appuyez sur Suivant.
La boîte de dialogue Vérifier le contenu s'ouvre. Vous pouvez modifier vos questions et vos réponses et définir une limite de temps pour répondre à chaque question.
Cliquez sur les questions ou sur les réponses pour les modifier.
Si vous voulez attribuer une limite de temps pour répondre à la question, activez le bouton Limite de temps et paramétrez le nombre de secondes allouées à chaque question.
Appuyez sur Terminer.
SMART lab crée l'activité, qui sera prête à être utilisée après quelques instants.
Remarque
Les éléments du jeu ne peuvent pas être ajoutés à l'activité Dare-dare.
Pour jouer à une activité Dare-dare
Lorsque l'activité s'ouvre, appuyez sur Commencer
Sélectionnez le nombre de pilotes entre un et quatre. Quatre pilotes au maximum peuvent concourir, mais des élèves supplémentaires peuvent participer.
Choisissez un avatar de pilote
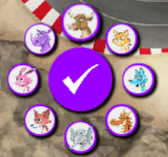 et appuyez sur la coche pour valider votre choix. Vous disposez de 15 secondes pour sélectionner un avatar de pilote. Si aucun avatar n'est choisi, les avatars seront automatiquement sélectionnés et la course commencera.
et appuyez sur la coche pour valider votre choix. Vous disposez de 15 secondes pour sélectionner un avatar de pilote. Si aucun avatar n'est choisi, les avatars seront automatiquement sélectionnés et la course commencera.Lorsque la course débute, appuyez rapidement sur la flèche de commande du pilote pour mettre le Turbo et accélérer
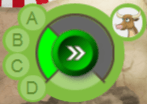 .
.À divers endroits du circuit, des questions seront posées. Les pilotes sélectionnent la lettre qui correspond à la bonne réponse sur leurs commandes de pilote.
Lorsque la course est terminée, l'avatar du pilote gagnant s'affiche dans la fenêtre des résultats, et les temps en secondes s'affichent pour l'avatar de chaque pilote. Appuyez sur Vérifier les réponses pour voir toutes les réponses. Appuyez sur Afficher les joueurs pour voir l'avatar de chaque pilote.
Les élèves peuvent utiliser l'activité Criez-le ! pour rapidement créer et proposer du texte et des images dans les activités de création de contenu SMART lab à l'aide des navigateurs Internet de leurs propres appareils, tandis que les enseignants peuvent facilement organiser le contenu. Utilisez-la comme activité de brainstorming pour générer des idées.
Pour garantir une expérience utilisateur optimale avec Criez-le !, voir Configuration des appareils et des réseaux pour plus d'informations.
Important
Si vous utilisez une version d'évaluation du logiciel SMART Notebook, il se peut que vous receviez une notification reCaptcha. Validez la version d'évaluation pour utiliser Criez-le !. Voir Validation de l'utilisateur Criez-le ! pour plus d'informations.
Pour ajouter une activité Criez-le !
Ouvrez SMART lab en appuyant sur l'icône de la barre d'outils SMART lab
 dans la barre d'outils Notebook.
dans la barre d'outils Notebook.L'assistant de création Sélectionner une activité s'ouvre.
Faites défiler la page jusqu'à l'activité Criez-le ! et appuyez sur l'icône de l'activité.
La page Ajouter du contenu de Criez-le ! s'ouvre. Sélectionnez le format de contribution que vous voulez utiliser. Vous pouvez choisir le placement Classé aléatoirement ou Classé en catégories.
Si vous avez sélectionné le placement Classé en catégories, au moins deux catégories seront nécessaires à cette activité. Nommez les catégories qui accueilleront le contenu des contributions des élèves.
Dans la section Contributions, sélectionnez Texte ou Images comme type de contribution que feront les élèves, puis saisissez le nombre maximum de contributions autorisées par appareil.
Dans la section Nom des élèves sélectionnez si vous voulez Afficher ou Masquer les noms des élèves.
Cliquez sur Terminer.
SMART lab crée l'activité, qui sera prête à être utilisée après quelques instants. Pour démarrer l'activité et permettre à vos élèves de faire des contributions, voir Ajouter les contributions textes des élèves et Ajouter les contributions images des élèves.
Pour ajouter à l'activité un élément de jeu de type buzzer, minuteur ou générateur aléatoire, appuyez sur
 .
.Le sélecteur de composant de jeu s'ouvre.

Sélectionnez un composant de jeu si vous le souhaitez. Le composant de jeu apparaîtra dans l'activité. Voir Ajouter un composant de jeu à une activité pour plus d'informations.
Pour commencer une activité Criez-le !
Une fois que vous avez créé une activité Criez-le !, assurez-vous que les paramètres Afficher le nom des contributeurs et Contributions par appareil sont corrects.
Appuyez sur Commencer l'activité.
La boîte de dialogue Activité de contribution des élèves SMART lab apparaît. Elle contient l'URL que les élèves saisissent dans leurs navigateurs, ainsi que l'ID de l'activité que les élèves saisissent sur le site Internet du Créateur d'activité pédagogique SMART Notebook. L'icône de l'activité
 devient verte pour indiquer qu'une activité est en cours.
devient verte pour indiquer qu'une activité est en cours.Dirigez les élèves vers classlab.com et demandez-leur de saisir l'ID de l'activité ainsi que leur nom. Les élèves sont connectés à l'activité.
Les contributions des élèves apparaîtront sur la page SMART lab de Notebook.
Remarque
Pour supprimer une contribution, faites-la glisser jusqu'à la corbeille dans le coin supérieur gauche de la page de l'activité SMART lab. Une fois qu'une contribution est supprimée, elle est irrécupérable.
Si vous utilisez une version d'évaluation du logiciel d'apprentissage collaboratif SMART Notebook, il se peut que vous receviez une notification reCaptcha lorsque vous ouvrez la première fois Criez-le ! dans SMART lab.
Si vous recevez cette notification, vous devez d'abord valider la version d'évaluation avant que les fonctionnalités de Criez-le ! soient opérationnelles. Une fois que vous vous serez enregistré en tant qu'utilisateur d'une version d'évaluation, vous ne recevrez plus de notifications reCaptcha.
Pour valider en tant qu'utilisateur d'une version d'évaluation
Si vous recevez une notification reCaptcha dans la boîte de dialogue Activité de contribution des élèves SMART lab, cochez la case Je ne suis pas un robot.
Un questionnaire en image apparaît.
Remplissez le questionnaire et appuyez sur Vérifier.
Si vous répondez correctement au questionnaire, une coche verte apparaîtra dans la case Je ne suis pas un robot.
Appuyez sur Commencer l'activité pour ajouter l'activité Criez-le !.
Remarque
Lorsqu'ils utilisent les activités SMART lab sur classlab.com, les élèves peuvent vérifier leur accès au site Web à l'adresse https://classlab.com/connection/check.html.
Navigateurs Internet recommandés |
|
Systèmes d'exploitation recommandés pour les appareils |
|
Recommandations réseau | Les activités SMART lab sur classlab.com sont conçues pour réduire au maximum les besoins en configuration réseau, tout en prenant en charge une collaboration enrichie. Les recommandations réseau pour Criez-le ! seul sont de 0,3 Mbps par appareil. Une école qui utilise régulièrement d'autres outils Web 2.0 doit avoir une capacité réseau suffisante pour exécuter les activités SMART lab sur classlab.com. Si les activités SMART lab de classlab.com sont utilisées en association avec d'autres ressources en ligne, comme des fichiers multimédias en streaming, il se peut qu'une capacité réseau plus importante soit nécessaire, en fonction des autres ressources utilisées. |
Pour veiller à ce que Criez-le ! fonctionne correctement, ajoutez les URL suivantes à la liste blanche de votre réseau.
https://www.classlab.com
https://id.smarttech.com
https://content.smarttech-prod.com
https://metric.smarttech-prod.com
https://google.com
https://google-analytics.com
https://www.gstatic.com (utilisée par Google pour charger reCAPTCHA)
https://*.firebaseio.com
https://*.cloudfront.com
Les élèves apprécieront de pouvoir apporter leurs contributions à vos activités SMART lab. Les élèves peuvent ajouter du texte ou des images, selon les exigences de l'activité. Demandez aux autres élèves de placer des commentaires dans des catégories ou de se servir des contributions pour entamer des discussions.
Une fois qu'un élève s'est connecté à l'activité à l'aide de la boîte de dialogue Activité de contribution des élèves SMART lab dans le navigateur de son ordinateur ou de son appareil mobile, la fenêtre Réponse de l'activité s'ouvre.
Les élèves saisissent leurs contributions dans la fenêtre de texte. Un élève peut saisir jusqu'à 150 caractères dans la fenêtre, en comptant les espaces, et peut contribuer le nombre de fois spécifié par l'enseignant.
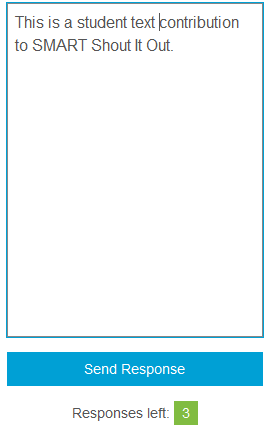
Si vous avez précédemment sélectionné des placements Classé en catégorie, la fenêtre de texte comprend un menu de catégories.
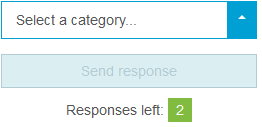
Une fois qu'ils ont apporté leurs contributions, les élèves sélectionnent la catégorie à laquelle ils souhaitent contribuer à partir du menu déroulant Sélectionner une catégorie.
Les élèves appuient sur Envoyer la réponse pour envoyer leurs contributions sur la page de l'activité SMART lab de Notebook.
La contribution de l'élève apparaît sur la page de l'activité SMART lab de Notebook. Voir Ajouter les contributions textes des élèves et Ajouter les contributions images des élèves pour plus d'informations.

Dans l'affichage Classé en catégorie, cliquez sur le
 pour réduire la fenêtre de l'ID de l'activité afin d'afficher les contributions qui apparaissent dans la fenêtre sur la droite de la page de l'activité. Cliquez sur
pour réduire la fenêtre de l'ID de l'activité afin d'afficher les contributions qui apparaissent dans la fenêtre sur la droite de la page de l'activité. Cliquez sur  pour rouvrir la fenêtre.
pour rouvrir la fenêtre.
Conseil
Vous pouvez déplacer la contribution d'un élève d'une catégorie à une autre en appuyant sur la contribution de l'élève et en la faisant glisser jusqu'à l'autre catégorie.
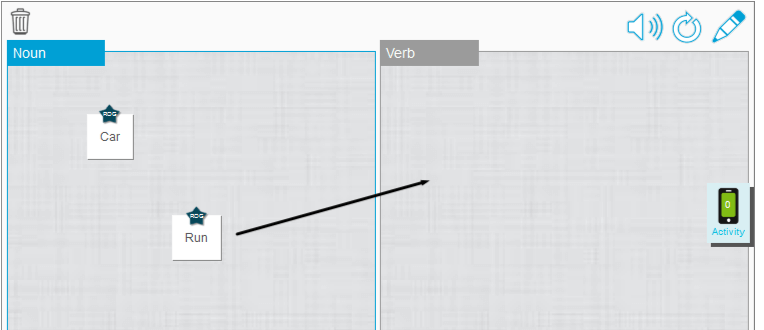
Une fois qu'un élève s'est connecté à l'activité à l'aide de la boîte de dialogue Activité de contribution des élèves SMART lab, la fenêtre Réponse de l'activité s'ouvre.
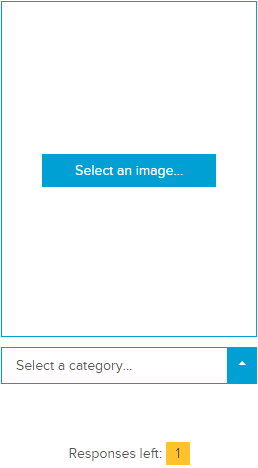
L'élève appuie sur Sélectionner une image.
L'explorateur de fichiers de l'appareil s'ouvre.
L'élève sélectionne l'image et appuie sur Ouvrir.
Comme avec la contribution texte, la contribution image apparaît sur la page SMART lab de Notebook.
Pour agrandir la contribution image, l'enseignant peut appuyer sur l'image sur la page Notebook, et l'image s'agrandira.
Pour redonner à l'image sa taille normale, appuyez à l'extérieur de l'image agrandie, ou appuyez sur le X dans le coin supérieur droit de l'image agrandie.
Important
Un élève peut contribuer à hauteur de 50 images par activité. Si l'élève dépasse cette quantité, un avertissement s'affiche et les envois d'images supplémentaires de cet élève n'apparaissent pas dans l'activité en cours.
Remarque
Pour supprimer une contribution, faites-la glisser jusqu'à la corbeille dans le coin supérieur gauche de la page de l'activité SMART lab. Une fois qu'une contribution est supprimée, elle est irrécupérable.
Pour quitter l'activité, les élèves peuvent appuyer sur le symbole Quitter de l'application dans le navigateur de leur appareil
 .
.
Vous pouvez supprimer des élèves d'une activité Criez-le ! et mettre fin à l'activité.
En bas du volet de l'activité, appuyez sur Supprimer des élèves.
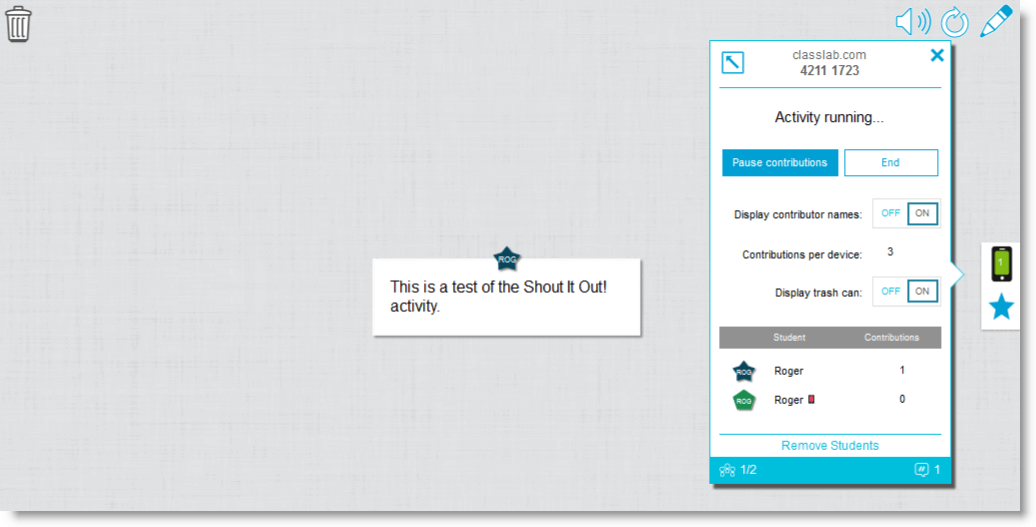
La boîte de dialogue de confirmation Supprimer des élèves apparaît.
Appuyez sur Supprimer des élèves. L'activité se terminera, tous les élèves seront supprimés de cette activité et le bouton Supprimer des élèves sera désactivé.

Vous pouvez rendre votre activité SMART lab plus intéressante et attrayante aux yeux de vos élèves en ajoutant des composants de jeu. Trois composants de jeu sont disponibles.
Pour ajouter un composant de jeu à une activité
Pour ajouter à l'activité un élément de jeu de type buzzer, minuteur ou générateur aléatoire, appuyez sur
 .
.Le sélecteur de composant de jeu s'ouvre.

Sélectionnez un composant de jeu. Le composant de jeu apparaîtra dans l'activité, avec le bouton Paramètres.
- Appuyez sur le bouton Paramètres pour modifier les fonctionnalités disponibles du composant de jeu.

Utilisez le minuteur afin de voir combien de temps il faut aux élèves pour effectuer une activité. Dans la boîte de dialogue Minuteur, vous pouvez choisir des durées prédéterminées de 15 secondes, 30 secondes ou d'une minute pour compter à rebours à partir de ou compter jusqu'à, ou vous pouvez choisir une durée personnalisée en minutes et secondes.

Utilisez le Générateur aléatoire pour sélectionner au hasard le contenu des élèves ou de l'activité. Vous pouvez tirer aléatoirement des dos de cartes à retourner, des nombres ou des listes d'élèves. Dans la boîte de dialogue Générateur aléatoire, vous pouvez tirer aléatoirement des dos de cartes à retourner ou des nombres de 1 à 30. Vous pouvez aussi tirer au hasard des noms d'élèves en les ajoutant à la case Liste d'élèves ou en ajoutant des noms d'élèves à partir d'une liste d'élèves que vous avez déjà enregistrée. Chaque élément ne peut être choisi qu’une seule fois.

Les élèves peuvent s'affronter pour voir qui gagne le droit de passer ensuite. Vous pouvez sélectionner et utiliser jusqu'à quatre buzzers dans la boîte de dialogue Buzzer à l'aide des paramètres des composants de jeu.