Benutzung von SMART lab
Mithilfe von SMART lab gestalten Sie Ihre Unterrichtseinheiten interessanter, indem Sie interaktive Aktivitäten erstellen und hinzufügen. Diese Aktivitäten helfen Ihren Schülern, sich besser an Konzepte und Fakten zu erinnern, Objekte zu identifizieren, Vokabeldefinitionen zu erlernen und vieles mehr.
Notizen
Eine Kontoanmeldung ist erforderlich, um einige SMART lab-Aktivitäten zu erstellen und spielen, und SMART Notebook 16.2 Software erlaubt Ihnen nun, sich mit Ihrem Google-, Office 365- oder Outlook-Konto anzumelden. Wenn Sie sich mit einem dieser Kontos anmelden, müssen Sie sich nicht jedes Mal anmelden, wenn Sie SMART response 2 „Heraus mit der Sprache!“ oder „Monster-Quiz“ verwenden wollen.
Wenn die SMART Software aktualisiert wird, meldet die Anmelden-Funktion Benutzer automatisch aus ihren Konten ab. Benutzer müssen sich erneut anmelden, um SMART lab-Aktivitäten zu erstellen und spielen.
Schüler können nun mit der neuen SMART lab-Funktion Schüler entfernen aus einer Aktivität entfernt werden.
Hinweis
Schüler können ihren Webseitenzugriff unter https://classlab.com/connection/check.html überprüfen.
Empfehlungen zu Webbrowsern |
|
Empfehlungen zum Betriebssystem von Geräten |
|
Empfehlungen zum Netzwerk | SMART lab-Aktivitäten auf classlab.com sind darauf ausgelegt, die Netzwerkanforderungen so gering wie möglich zu halten, während sie dennoch reichhaltige Zusammenarbeit erlauben. Die Netzwerkempfehlung für Heraus mit der Sprache! allein ist 0,3 Mbps pro Gerät. Eine Schule, die regelmäßig andere Web 2.0-Tools verwendet, sollte ausreichend Netzwerkkapazität zum Ausführen von SMART lab-Aktivitäten auf classlab.com haben. Wenn SMART lab-Aktivitäten auf classlab.com zusammen mit anderen Online-Materialien wie beispielsweise Streaming-Medien verwendet werden, könnte je nach Art der verwendeten anderen Materialien eine größere Netzwerkkapazität erforderlich sein. |
Um sicherzustellen, dass alle schülerseitigen SMART lab-Aktivitäten einwandfrei funktionieren, sollten Sie die folgenden URLs zur Whitelist Ihres Netzwerks hinzufügen.
https://www.classlab.com
https://id.smarttech-prod.com
https://content.smarttech-prod.com
https://metric.smarttech-prod.com
https://google.com
https://google-analytics.com
https://www.gstatic.com (von Google zum Laden von reCAPTCHA verwendet)
https://*.firebaseio.com
https://*.cloudfront.com
"Flip Out"-Umdrehkarten fördern die Kompetenz in Einzelgesprächen, das Gedächtnis sowie das Vokabular. Bei der Erstellung einer Umdrehkarten-Aktivität „Flip Out“ können Sie so viele Karten verwenden, wie Sie brauchen, und aus verschiedenen Themen auswählen, wie z. B. "Weltraum", "Dschungel" oder "Monster".
Tipp
Aktivieren bzw. deaktivieren Sie die Audiowiedergabe für die Aufgabe mithilfe der Schaltfläche Ton
 .
.Verwenden Sie die Schaltfläche "Aktivität neu starten"
 , um die aktuelle Aktivität neu zu starten. Diese Schaltfläche befindet sich oben rechts auf der geöffneten SMART lab-Aktivitätsseite.
, um die aktuelle Aktivität neu zu starten. Diese Schaltfläche befindet sich oben rechts auf der geöffneten SMART lab-Aktivitätsseite.Verwenden Sie die Schaltfläche "Aktivität bearbeiten"
 , um das Dialogfeld "Aktivität hinzufügen" zu öffnen. Diese Schaltfläche befindet sich oben rechts auf der geöffneten SMART lab-Aktivitätsseite.
, um das Dialogfeld "Aktivität hinzufügen" zu öffnen. Diese Schaltfläche befindet sich oben rechts auf der geöffneten SMART lab-Aktivitätsseite.
So fügen Sie eine Umdrehkarten-Aktivität „Flip Out“ hinzu
Öffnen Sie SMART lab, indem Sie auf das Werkzeugleistensymbol
 in der Notebook Werkzeugleiste drücken.
in der Notebook Werkzeugleiste drücken.Das Fenster Aktivität auswählen Erstellungsassistent öffnet sich.
Scrollen Sie zur Aktivität "Flip Out" und drücken Sie auf das Aktivitäts-Symbol.
Geben Sie Text ein oder tippen Sie auf das Bild-Symbol
 , um in den Feldern Vorderseite und Rückseite ein Bild hinzuzufügen.
, um in den Feldern Vorderseite und Rückseite ein Bild hinzuzufügen.Erstellen Sie so viele Karten, wie Sie benötigen. Wenn Sie mehr als 12 Karten erstellen, werden die weiteren Karten zusammen mit dem Abwurfstapel in der Mitte des Notebook Desktops angeordnet. Die Kartenpositionierung erfolgt zufällig.
Tipp
Zur Verwendung eines Bildes in Ihrer Umdrehkarten-Aufgabe klicken Sie auf das Bild-Symbol
 im Dialogfeld Inhalte hinzufügen . Wählen Sie das Bild aus dem entsprechenden Ordner im Windows Explorer (Windows-Betriebssysteme) oder Finder (OS X-Betriebssysteme) aus, indem Sie auf Öffnenklicken. Das Bild wird in der Liste Kartenrückseite oder Kartenvorderseite und auch auf den Umdrehkarten angezeigt.
im Dialogfeld Inhalte hinzufügen . Wählen Sie das Bild aus dem entsprechenden Ordner im Windows Explorer (Windows-Betriebssysteme) oder Finder (OS X-Betriebssysteme) aus, indem Sie auf Öffnenklicken. Das Bild wird in der Liste Kartenrückseite oder Kartenvorderseite und auch auf den Umdrehkarten angezeigt.Drücken Sie auf Weiter.
Das Dialogfeld Thema auswählen wird geöffnet.
Wählen Sie ein Thema aus und drücken Sie dann auf Fertig stellen.
SMART lab erstellt die Aktivität und in wenigen Augenblicken ist sie einsatzbereit.
Um die Spielkomponenten Buzzer, Timer oder Zufallsgenerator hinzuzufügen, drücken Sie auf
 .
.Die Spielkomponenten-Auswahl wird geöffnet.

Wählen Sie ggf. eine Spielkomponente aus. Die Spielkomponente erscheint in der Aktivität. Weitere Informationen finden Sie unter Hinzufügen einer Spielkomponenten zu einer Aktivität .
Lassen Sie die Schüler die Karten umdrehen, um zu entdecken, was auf der anderen Seite steht. So kann beispielsweise auf der Rückseite einer Karte "Rennen" stehen, während auf der Vorderseite der Karte "Verb" steht. Nachdem die Karte umgedreht und der Inhalt besprochen wurde, können Sie sie auf den Abwurfstapel ziehen.
"Super Sort" lehrt das Klassifizieren und Gruppieren. Bei der Aktivität „Super Sort“ sortieren Schüler Elemente in zwei Kategorien ein. Ein Element verschwindet, wenn ein Schüler es in die richtige Kategorie einsortiert. Wenn das Element falsch einsortiert wurde, wird es zum erneuten Einsortieren zurückgesendet. Fügen Sie optionale Spielkomponenten hinzu, um die Aktivität noch interessanter zu gestalten.
So fügen sie eine Sortieraktivität „Super Sort“ hinzu
Um SMART lab zu öffnen, drücken Sie auf das Werkzeugleistensymbol
 in der Notebook Werkzeugleiste.
in der Notebook Werkzeugleiste.Das Fenster Aktivität auswählen Erstellungsassistent öffnet sich.
Scrollen Sie zur Aktivität "Super Sort" und drücken Sie auf das Aktivitäts-Symbol.
Das „Super Sort“ Inhalt hinzufügen Dialogfeld wird geöffnet.
Geben Sie in den Feldern Erforderlicher Kategoriename den Namen ein, den Sie für die jeweilige Kategorie verwenden wollen.
Geben Sie in Element-Text eingebenKategorie-Inhalte ein oder drücken Sie auf das „Inhalte verwalten“-Symbol
 , um Kategorieinhalte aus einer zuvor gespeichertern Liste hinzuzufügen.
, um Kategorieinhalte aus einer zuvor gespeichertern Liste hinzuzufügen.Drücken Sie auf Weiter.
Wählen Sie ein Super Sort-Thema. Die ausgewählte Aufgabe wird mit einem blauen Kästchen hervorgehoben.
Drücken Sie auf Weiter.
Das Dialogfeld Thema auswählen wird geöffnet.
Wählen Sie ein Thema aus und drücken Sie dann auf Fertig stellen.
SMART lab erstellt die Aktivität und in wenigen Augenblicken ist sie einsatzbereit.
Um die Spielkomponenten Buzzer, Timer oder Zufallsgenerator hinzuzufügen, drücken Sie auf
 .
.Die Spielkomponenten-Auswahl wird geöffnet.

Wählen Sie ggf. eine Spielkomponente aus. Die Spielkomponente erscheint in der Aktivität. Weitere Informationen finden Sie unter Hinzufügen einer Spielkomponenten zu einer Aktivität .
Lassen Sie die Schüler einzeln oder in Teams arbeiten, um die Inhalte in die richtigen Kategorien einzuordnen.
"Das passt!" ist einen Zuordnungs-Aktivität, die das Gedächtnis und die Kompetenz in Einzelgesprächen fördert. Fügen Sie Spielkomponenten hinzu, um die Aufgabe noch interessanter zu gestalten.
So fügen Sie eine Aktivität "Das passt!" hinzu
Öffnen Sie SMART lab, indem Sie auf das SMART lab Werkzeugleistensymbol
 in der Notebook Werkzeugleiste drücken.
in der Notebook Werkzeugleiste drücken.Das Fenster Aktivität auswählen Erstellungsassistent öffnet sich.
Scrollen Sie zur Aktivität "Das passt!" und drücken Sie auf das Symbol.
Das Dialogfeld Inhalte hinzufügen für die Aufgabe „Das passt!“ wird geöffnet.
Geben Sie in den Feldern Optionaler Kategoriename den Namen ein, den Sie für das jeweilige Kategorie-Paar verwenden wollen.
Geben Sie Text ein oder tippen Sie auf das Bild-Symbol
 , um in ein Bild zu jeder Kategorie hinzuzufügen. Sie können bis zu 10 Paare eingeben.
, um in ein Bild zu jeder Kategorie hinzuzufügen. Sie können bis zu 10 Paare eingeben.Wählen Sie im „Antworten überprüfen“ -Abschnitt Sofort , um sofort anzugeben, ob die Antworten richtig sind.
ODER
Wählen Sie Wenn aufgefordert aus, um die Antworten im von Ihnen gewünschten Tempo zu überprüfen. Wenn Antworten in die Aktivität eingegeben werden, erscheint eine Paare überprüfen -Schaltfläche in der Aktivität. Drücken Sie die Schaltfläche, wenn Sie eine Antwort überprüfen möchten.
Wenn die Antwort richtig ist, erscheint ein
 daneben. Wenn die Antwort falsch ist, erscheint ein
daneben. Wenn die Antwort falsch ist, erscheint ein  daneben.
daneben.Drücken Sie auf Weiter.
Das Dialogfeld Thema auswählen für „Das passt!“ wird geöffnet.
Wählen Sie ein Thema aus und drücken Sie dann auf Fertig stellen.
SMART lab erstellt die Aktivität und in wenigen Augenblicken ist sie einsatzbereit.
Um die Spielkomponenten Buzzer, Timer oder Zufallsgenerator hinzuzufügen, drücken Sie auf
 .
.Die Spielkomponenten-Auswahl wird geöffnet.

Wählen Sie ggf. eine Spielkomponente aus. Die Spielkomponente erscheint in der Aktivität. Weitere Informationen finden Sie unter Hinzufügen einer Spielkomponenten zu einer Aktivität .
Lassen Sie die Schüler einzeln oder in Teams arbeiten, um die Inhalte in die richtigen Kategorien einzuordnen.
Tipp
Zur Verwendung eines Bildes in Ihrer Aufgabe klicken Sie auf das Bildordner-Symbol
 in einer Inhaltsliste. Navigieren Sie zu dem Bild, wählen Sie es aus und drücken Sie auf Öffnen. Das Bild wird in der Inhaltsliste angezeigt. Sie können zwar so viele Elemente erstellen, wie Sie möchten. Es werden jedoch nur die ersten 10 in Ihrer Aufgabe verwendet. Erstellen Sie mindestens zwei passende Paare, um fortzufahren.
in einer Inhaltsliste. Navigieren Sie zu dem Bild, wählen Sie es aus und drücken Sie auf Öffnen. Das Bild wird in der Inhaltsliste angezeigt. Sie können zwar so viele Elemente erstellen, wie Sie möchten. Es werden jedoch nur die ersten 10 in Ihrer Aufgabe verwendet. Erstellen Sie mindestens zwei passende Paare, um fortzufahren.
"Fülle die Lücken aus" ist eine lustige Aktivität, bei der Schüler die fehlenden Worte oder Zahlen in die entsprechenden Lücken ziehen. Schreiben Sie einen Satz mit bis zu zehn Lücken und lassen Sie dann die Schüler die Wörter auf dem Board verschieben und die fehlenden Worte, die in die jeweilige Lücke gehören, einfügen.
So fügen Sie eine Aktivität "Fülle die Lücken aus" hinzu
Öffnen Sie SMART lab, indem Sie auf das SMART lab Werkzeugleistensymbol
 in der Notebook Werkzeugleiste drücken.
in der Notebook Werkzeugleiste drücken.Das Fenster Aktivität auswählen Erstellungsassistent öffnet sich.
Scrollen Sie zur Aktivität "Fülle die Lücken aus" und drücken Sie auf das "Aktivitäts-Symbol.
Das Fenster Inhalte hinzufügen für „Fülle die Lücken aus“ wird geöffnet.
Geben Sie im Bereich Text bearbeiten den gewünschten Text ein. Der Text kann bis zu 300 Zeichen umfassen. Der Zeichenzähler gibt an, wie viele Zeichen Ihnen noch zur Verfügung stehen. Sie legen die Lücken im nächsten Schritt fest.
Wählen Sie im „Antworten überprüfen“ -Abschnitt Sofort , um sofort anzugeben, ob die Antworten richtig sind.
ODER
Wählen Sie Wenn aufgefordert aus, um die Antworten im von Ihnen gewünschten Tempo zu überprüfen. Wenn Antworten in die Aktivität eingegeben werden, erscheint eine Paare überprüfen -Schaltfläche in der Aktivität. Drücken Sie die Schaltfläche, wenn Sie eine Antwort überprüfen möchten.
ODER
Wählen Sie Nicht überprüfen. Die Antworten werden nicht überprüft.
Drücken Sie auf Lücken festlegen.
Das Dialogfeld "Lücken festlegen" öffnet sich mit Ihrem Text.
Legen Sie die Lücken fest, indem Sie auf ein Wort klicken. Verwenden Sie die Skaliergriffe, um eine Lücke größer oder kleiner zu machen.

Um eine Lücke zu entfernen, klicken Sie erneut darauf.
Drücken Sie auf Weiter.
Das Dialogfeld Ein Thema auswählen für „Fülle die Lücken aus“ wird geöffnet.
Wählen Sie ein Thema aus und drücken Sie dann auf Fertig stellen.
SMART lab erstellt die Aktivität und in wenigen Augenblicken ist sie einsatzbereit. Der Satz mit den Wortlücken wird angezeigt.
Um die Spielkomponenten Buzzer, Timer oder Zufallsgenerator hinzuzufügen, drücken Sie auf
 .
.Die Spielkomponenten-Auswahl wird geöffnet.

Wählen Sie ggf. eine Spielkomponente aus. Die Spielkomponente erscheint in der Aktivität. Weitere Informationen finden Sie unter Hinzufügen einer Spielkomponenten zu einer Aktivität .
Lassen Sie die Schüler einzeln oder in Teams arbeiten, um die richtigen Worte oder Zahlen in die entsprechenden Lücken zu ziehen.
Drücken Sie auf die Schaltfläche Antworten überprüfen, wenn die Aktivität abgeschlossen ist.
Wenn eine Antwort richtig ist, erscheint ein
 daneben. Wenn eine Antwort falsch ist, erscheint ein
daneben. Wenn eine Antwort falsch ist, erscheint ein  daneben.
daneben.
Die Aufgabe "Benennung enthüllen" ist für Schüler eine hervorragende Möglichkeit, ein profunderes Verständnis von Systemen und ihren Komponenten zu erlangen. "Beschriftung enthüllen" fördert Merkfähigkeit und Folgerungsvermögen.
So wird eine Aufgabe "Beschriftung enthüllen" hinzugefügt
Öffnen Sie SMART lab, indem Sie auf das Werkzeugleistensymbol
 in der Notebook Werkzeugleiste drücken.
in der Notebook Werkzeugleiste drücken.Das Fenster Aktivität auswählen Erstellungsassistent öffnet sich.
Scrollen Sie zur Aktivität "Fülle die Lücken aus" und drücken Sie auf das "Aktivitäts-Symbol.
Das Dialogfeld Inhalte hinzufügen für „Beschriftung enthüllen“ wird geöffnet.
Ziehen Sie ein Bild von Ihrem Desktop in das rechteckige Geld im Aktivitäts-Dialogfeld
ODER
Drücken Sie auf das
 -Symbol, um zu einem Verzeichnis auf Ihrem Computer zu navigieren und ein Bild auszuwählen.
-Symbol, um zu einem Verzeichnis auf Ihrem Computer zu navigieren und ein Bild auszuwählen.Das Bild wird im Dialogfeld Inhalte hinzufügen für „Beschriftung enthüllen“ angezeigt.
Klicken Sie in das Bild, um Beschriftungen hinzuzufügen.
Das Fenster Beschriftung und das das Beschriftungsbearbeitungswerkzeug
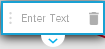 werden geöffnet.
werden geöffnet.Ziehen Sie die Beschriftung zu dem Teil des Bildes, den Sie beschriften möchten.
Drücken Sie auf Stil ändern , um die Art und Farbe der Beschriftungs-Pfeile zu ändern.
Geben Sie eine kurze Beschreibung der Beschriftung ein. Drücken Sie auf den Pfeil unter der Beschriftung, um eine erweiterte Beschreibung von bis zu 150 Zeichen einzugeben.
Drücken Sie auf Fertig, um das Hinweis-Fenster zu schließen.
Fügen Sie so viele Beschriftungen wie nötig hinzu und drücken Sie dann auf Fertig stellen.
SMART lab erstellt die Aktivität und in wenigen Augenblicken ist sie einsatzbereit. Jede Beschriftung wird als Fragezeichen-Symbol
 angezeigt, bis sie angeklickt wird. Der Beschriftungs-Name wird dann enthüllt.
angezeigt, bis sie angeklickt wird. Der Beschriftungs-Name wird dann enthüllt. 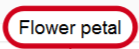
Um die Spielkomponenten Buzzer, Timer oder Zufallsgenerator hinzuzufügen, drücken Sie auf
 .
.Die Spielkomponenten-Auswahl wird geöffnet.

Wählen Sie ggf. eine Spielkomponente aus. Die Spielkomponente erscheint in der Aktivität. Weitere Informationen finden Sie unter Hinzufügen einer Spielkomponenten zu einer Aktivität .
Bitten Sie die Schüler, die Beschriftungen der Komponenten zu identifizieren und enthüllen, während diese besprochen werden.
In der "Rangordnung"-Aktivität ordnen die Schüler Elemente in einer Rangfolge an, um Vergleich, Ableitung, Sequenzierung und Anordnung zu lernen. Lassen Sie sie ganze Zahlen aufsteigendoder Schritte in einem wissenschaftlichen Verfahren oder andere Elemente in der vorgegebenen Reihenfolge anordnen.
So fügen Sie eine Aktivität "Rangordnung" hinzu
Öffnen Sie SMART lab, indem Sie auf das SMART lab Werkzeugleistensymbol
 in der Notebook Werkzeugleiste drücken.
in der Notebook Werkzeugleiste drücken.Das Fenster Aktivität auswählen Erstellungsassistent öffnet sich.
Scrollen Sie zur Aktivität Rangordnung und drücken Sie auf das Aktivitäts-Symbol.
Das Dialogfeld Inhalte hinzufügen für „Rangordnung“ wird geöffnet.
Geben Sie einen Inhaltstext ein oder tippen Sie auf das Bild-Symbol
 , um ein Bild hinzuzufügen. Sie können bis zu zehn Elemente hinzufügen.
, um ein Bild hinzuzufügen. Sie können bis zu zehn Elemente hinzufügen.Drücken Sie auf
 , um die Reihenfolge der Textelemente umzukehren.
, um die Reihenfolge der Textelemente umzukehren.Wählen Sie im „Antworten überprüfen“ -Abschnitt Sofort , um sofort anzugeben, ob die Antworten richtig sind.
ODER
Wählen Sie Wenn aufgefordert aus, um die Antworten im von Ihnen gewünschten Tempo zu überprüfen. Wenn Antworten in die Aktivität eingegeben werden, erscheint eine Paare überprüfen -Schaltfläche in der Aktivität. Drücken Sie die Schaltfläche, wenn Sie eine Antwort überprüfen möchten.
ODER
Wählen Sie Nicht überprüfen. Die Antworten werden nicht überprüft.
- Geben Sie im Abschnitt Rangfolge-Beschriftungen die Begriffe ein, die Sie vewenden möchten, um deren Reihenfolge anzugeben, z. B. Erster oder Letzter
Drücken Sie auf Weiter.
Das Dialogfeld Thema auswählen für „Rangordnung“ wird geöffnet.
Wählen Sie ein Thema aus und drücken Sie dann auf Fertig stellen.
SMART lab erstellt die Aktivität und in wenigen Augenblicken ist sie einsatzbereit.
Um die Spielkomponenten Buzzer, Timer oder Zufallsgenerator hinzuzufügen, drücken Sie auf
 .
.Die Spielkomponenten-Auswahl wird geöffnet.

Wählen Sie ggf. eine Spielkomponente aus. Die Spielkomponente erscheint in der Aktivität. Weitere Informationen finden Sie unter Hinzufügen einer Spielkomponenten zu einer Aktivität .
Sie können zwar so viele Elemente erstellen, wie Sie möchten. Es werden jedoch nur die ersten 10 in der Aufgabe angezeigt.
Tipp
Zur Verwendung eines Bildes in Ihrer Aktivität kehren Sie zum Dialogfeld Inhalte hinzufügen für „Rangordnung“ zurück und klicken Sie auf das Dateiordner-Symbol in der Inhaltsliste. Navigieren Sie zu dem gewünschten Bild, wählen Sie es aus und drücken Sie dann auf Öffnen. Das Bild wird in der Inhaltsliste angezeigt. Erstellen Sie mindestens zwei Elemente, um fortzufahren.
Lassen Sie die Schüler die Elemente per Drag-and-Drop in der richtigen Reihenfolge von oben nach unten anordnen. Wenn die Elemente korrekt sortiert sind, bewegen sie sich langsam, um anzuzeigen, dass die Aufgabe gelöst ist.
Tipps
Um anzugeben, ob die Antworten richtig oder falsch sind, wird neben jeder angeordneten Antwort ein grünes Häkchen
 oder ein rotes X
oder ein rotes X  angezeigt. Die Reihenfolge kann geändert werden, bis alle Antworten korrekt sind.
angezeigt. Die Reihenfolge kann geändert werden, bis alle Antworten korrekt sind.Wenn Sie die Option Antworten sofort bewerten ausgewählt haben, werden die Antworten sofort beim Einfügen überprüft. Richtige Antworten werden akzeptiert und falsche Antworten werden abgelehnt.
Wenn Sie die Option Die Antworten prüfen, wenn die Schüler fertig sind ausgewählt haben, werden die Antworten überprüft, nachdem die Schüler alle Fragen beantwortet haben. Dies lässt Ihnen mehr Spielraum für Diskussionen.
"Mehr Tempo" ist Renn-Quiz mit Multiple-Choice- und Richtig/Falsch-Fragen. Die Schüler werden es lieben, gegeneinander anzutreten, um festzustellen, wer die Fragen der Aufgabe "Mit Tempo" am schnellsten beantworten kann. "Mehr Tempo" ermutigt zu Wettbewerb und schnellem Denken.
So fügen Sie eine Aufgabe „Mehr Tempo“ hinzu
Öffnen Sie SMART lab, indem Sie auf das Werkzeugleistensymbol
 in der Notebook Werkzeugleiste drücken.
in der Notebook Werkzeugleiste drücken.Das Fenster Aktivität auswählen Erstellungsassistent öffnet sich.
Scrollen Sie zur Aktivität Mehr Tempo und drücken Sie auf das „Mehr Tempo“-Aktivitäts-Symbol.
Das Dialogfeld Inhalt hinzufügen wird angezeigt.
Wählen Sie zwischen Multiple-Choice und Richtig/Falsch als Quiz-Typ, den Sie erstellen möchten.
Multiple-Choice-Format
Für das Multiple-Choice -Format geben Sie eine Frage ein. Für Ihre Frage stehen Ihnen bis zu 150 Zeichen zur Verfügung.
Geben Sie mindestens zwei Antworten auf die in Schritt 4 eingegebene Frage ein und drücken Sie dann die Schaltfläche neben der richtigen Antwort. Ein
 zeigt die Antwort an.
zeigt die Antwort an.Drücken Sie auf Frage hinzufügen , um mit dem Hinzufügen von Fragen und Antworten zu beginnen.
Drücken Sie nach dem Hinzufügen von Fragen und Antworten auf Weiter.
Das Dialogfeld Inhalte überprüfen wird angezeigt. Sie können Ihre Fragen und Anworten bearbeiten und ein Zeitlimit zum Beantworten jeder Frage festlegen.
Klicken Sie auf die Fragen oder Antworten, um diese zu bearbeiten.
Wenn Sie ein Zeitlimit für die Frage, die beantwortet werden soll, zuweisen möchten, aktivieren Sie die Schaltfläche Zeitlimit und legen Sie die Anzahl von Skeunden fest, die zum Beantworten jeder Frage zur Verfügung stehen.
Drücken Sie auf Fertig stellen.
SMART lab erstellt die Aktivität und in wenigen Augenblicken ist sie einsatzbereit.
"Richtig oder Falsch"-Format
Für das Richtig oder Falsch -Format geben Sie eine Frage ein. Für Ihre Frage stehen Ihnen bis zu 150 Zeichen zur Verfügung.
Drücken Sie die Schaltfläche neben "Richtig oder Falsch", um die richtige Antwort auf die Frage anzugeben. Ein
 zeigt die Antwort an.
zeigt die Antwort an.Drücken Sie auf Frage hinzufügen , um mit dem Hinzufügen von Fragen und Antworten zu beginnen.
Drücken Sie nach dem Hinzufügen von Fragen und Antworten auf Weiter.
Das Dialogfeld Inhalte überprüfen wird angezeigt. Sie können Ihre Fragen und Anworten bearbeiten und ein Zeitlimit zum Beantworten jeder Frage festlegen.
Klicken Sie auf die Fragen oder Antworten, um diese zu bearbeiten.
Wenn Sie ein Zeitlimit für die Frage, die beantwortet werden soll, zuweisen möchten, aktivieren Sie die Schaltfläche Zeitlimit und legen Sie die Anzahl von Skeunden fest, die zum Beantworten jeder Frage zur Verfügung stehen.
Drücken Sie auf Fertig stellen.
SMART lab erstellt die Aktivität und in wenigen Augenblicken ist sie einsatzbereit.
Hinweis
Zur Aufgabe Mehr Tempo können keine Spielkomponenten hinzugefügt werden.
So spielen Sie eine Aufgabe „Mehr Tempo“
Wenn die Aufgabe geöffnet wird, drücken Sie auf Start
Wählen Sie die Anzahl der Rennwagen (1 bis 4). Es können maximal vier Rennwagen laufen, es können jedoch weitere Schüler teilnehmen.
Wählen Sie einen Rennwagen-Avatar
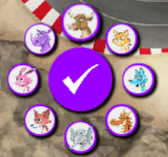 und drücken Sie auf das Kontrollhäkchen, um Ihre Wahl zu registrieren. Sie haben 15 Sekunden für die Auswahl eines Rennwagen-Avatars. Werden keine Avatare gewählt, werden die Avatare automatisch ausgewählt, und das Rennen beginnt.
und drücken Sie auf das Kontrollhäkchen, um Ihre Wahl zu registrieren. Sie haben 15 Sekunden für die Auswahl eines Rennwagen-Avatars. Werden keine Avatare gewählt, werden die Avatare automatisch ausgewählt, und das Rennen beginnt.Wenn das Rennen beginnt, drücken Sie den. Rennwagen-Steuerpfeil in schneller Folge, um so einen Turbo-Boost für eine höhere Geschwindigkeit zu erhalten
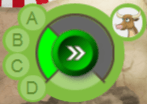 .
.Die Fragen werden an verschiedenen Punkten der Rennstrecke gestellt. Die Rennwagen wählen auf Ihren Rennwagen-Steuerungen den Buchstaben aus, welcher der richtigen Antwort entspricht.
Wenn da Rennen beendet ist, wird der Rennwagen-Avatar des Siegers im Ergebnisfenster angezeigt, zusammen mit den Zeiten in Sekunden für jeden Rennwagen-Avatar. Drücken Sie auf Antworten anzeigen , um alle Antworten einzusehen. Drücken Sie auf Spieler anzeigen, um die Avatare eines jeden Rennwagens angezeigt zu bekommen.
Die Schüler nutzen die Aufgabe "Heraus mit der Sprache!" über die Webbrowser auf ihren Mobilgeräten und tragen mit eigenen Texten und Bildern zur Erstellung von Aufgabeninhalten im SMART lab bei, und die Lehrer betreuen bequem die Inhalte der Schüler. Verwenden Sie dies als eine Brainstorming-Aktivität zum Sammeln von Ideen.
Um für eine bestmögliche Benutzererfahrung in Bezug auf die Aktivität „Heraus mit der Sprache!“ zu sorgen, siehe Geräte- und Netzwerkanforderungen für weitere Informationen.
Wichtig
Falls Sie eine Testversion der SMART Notebook Software verwenden, erhalten Sie möglicherweise eine reCaptcha-Benachrichtigung. Validieren Sie die Testversion, um die Funktion „Heraus mit der Sprache!“ nutzen zu können. Weitere Informationen finden Sie unter Benutzervalidierung für „Heraus mit der Sprache!“ .
So fügen Sie eine Aktivität "Heraus mit der Sprache!" hinzu
Öffnen Sie SMART lab, indem Sie auf das SMART lab Werkzeugleistensymbol
 in der Notebook Werkzeugleiste drücken.
in der Notebook Werkzeugleiste drücken.Das Fenster Aktivität auswählen Erstellungsassistent öffnet sich.
Scrollen Sie zur Aktivität "Heraus mit der Sprache!" und drücken Sie auf das Aktivitäts-Symbol.
Die Seite Inhalte hinzufügen für „Heraus mit der Sprache!“ wird geöffnet. Wählen Sie das Beitragsformat, das Sie verwenden möchten Sie können zwischen den Platzierungen Zufällig oder Kategorien wählen.
Falls Sie die Platzierungs-Option Kategorien ausgewählt haben, sind mindestens zwei Kategorien für die Aufgabe erforderlich. Geben Sie den Kategorien Namen, die von den Schülern beigetragene Inhalte enthalten sollen.
Wählen Sie im Abschnitt Beiträge entweder Text oder Bilder als Beitragstyp aus, den die Schüler machen sollen; geben Sie dann die maximale Annzahl erlaubter Beiträge pro Gerät ein.
Wählen Sie im Abschnitt Schülernamen ob Sie die Schülernamen Anzeigen oder Verbergen möchten.
Klicken Sie auf „Fertig stellen“.
SMART lab erstellt die Aktivität und in wenigen Augenblicken ist sie einsatzbereit. Um die Aktivität zu starten und Ihren Schülern Beiträge zu erlauben, siehe Hinzufügen von Schüler-Textbeiträgen und Hinzufügen von Schüler-Bildbeiträgen.
Um die Spielkomponenten Buzzer, Timer oder Zufallsgenerator hinzuzufügen, drücken Sie auf
 .
.Die Spielkomponenten-Auswahl wird geöffnet.

Wählen Sie ggf. eine Spielkomponente aus. Die Spielkomponente erscheint in der Aktivität. Weitere Informationen finden Sie unter Hinzufügen einer Spielkomponenten zu einer Aktivität .
So starten Sie eine Aktivität "Heraus mit der Sprache!"
Bestätigen Sie nach der Erstellung einer Aktivität „Heraus mit der Sprache!“, dass die Einstellungen Namen der Beitragenden anzeigen und Beiträge pro Gerät korrekt sind.
Drücken Sie auf Aktivität starten.
Das Dialogfeld für SMART lab Aktivitäts-Schülerbeiträge wird angezeigt. Es enthält die von den Schülern in die Browser einzugebene URL und die erzeugte Aktivitäts-ID-Nummer, die Schüler auf der SMART Notebook Lesson Activity Builder Webseite eingeben müssen. Das Aktivitätssymbol
 wird grün, um anzuzeigen, dass derzeit eine Aktivität ausgeführt wird.
wird grün, um anzuzeigen, dass derzeit eine Aktivität ausgeführt wird.Fordern Sie die Schüler auf, zur Webseite classlab.com zu gehen und dort ihre Aktivitäts-ID-Nummer und ihren Namen einzugeben. Die Schüler sind dann mit der Aktivität verbunden.
Schülerbeiträge werden auf der Notebook SMART lab-Seite angezeigt.
Hinweis
Um einen Beitrag zu löschen, ziehen Sie ihn auf den Papierkorb am oberen linken Rand der SMART lab-Aktivitätsseite. Ein gelöschter Beitrag kann nicht wiederhergestellt werden.
Falls Sie eine Testversion der SMART Notebook Collaborative Learning Software verwenden, erhalten Sie möglicherweise eine reCaptcha-Benachrichtigung beim erstmaligen Öffnen von "Heraus mit der Sprache!" in SMART lab.
Wenn Sie diese Benachrichtigung erhalten, müssen Sie die Textversion zuerst validieren, bevor die Funktion "Heraus mit der Sprache!" verfügbar ist. Nachdem Sie sich als Testbenutzer registriert haben, erhalten Sie keine reCaptcha-Benachrichtigungen mehr.
So validieren Sie sich als Testbenutzer
Wenn Sie eine reCaptcha-Benachrichtigung im Dialogfeld SMART lab Schülerbeitrags-Aktivität erhalten, wählen Sie das Kontrollkästchen Ich bin kein Roboter aus.
Ein Bildfragebogen wird angezeigt.
Füllen Sie den Fragebogen aus und drücken Sie auf Verifizieren.
Wenn Sie das
Drücken Sie auf Aktivität starten, um mit dem Hinzufügen der Aktivität „Heraus mit der Sprache!“ zu beginnen.
Hinweis
Wenn Sie SMART lab-Aktivitäten auf classlab.com verwenden, können die Schüler ihren Webseitenzugriff unter https://classlab.com/connection/check.html überprüfen.
Empfehlungen zu Webbrowsern |
|
Empfehlungen zum Betriebssystem von Geräten |
|
Empfehlungen zum Netzwerk | SMART lab-Aktivitäten auf classlab.com sind darauf ausgelegt, die Netzwerkanforderungen so gering wie möglich zu halten, während sie dennoch reichhaltige Zusammenarbeit erlauben. Die Netzwerkempfehlung für Heraus mit der Sprache! allein ist 0,3 Mbps pro Gerät. Eine Schule, die regelmäßig andere Web 2.0-Tools verwendet, sollte ausreichend Netzwerkkapazität zum Ausführen von SMART lab-Aktivitäten auf classlab.com haben. Wenn SMART lab-Aktivitäten auf classlab.com zusammen mit anderen Online-Materialien wie beispielsweise Streaming-Medien verwendet werden, könnte je nach Art der verwendeten anderen Materialien eine größere Netzwerkkapazität erforderlich sein. |
Um sicherzustellen, dass "Heraus mit der Sprache!" einwandfrei funktioniert, sollten Sie die folgenden URLs zur Whitelist Ihres Netzwerks hinzufügen.
https://www.classlab.com
https://id.smarttech.com
https://content.smarttech-prod.com
https://metric.smarttech-prod.com
https://google.com
https://google-analytics.com
https://www.gstatic.com (von Google zum Laden von reCAPTCHA verwendet)
https://*.firebaseio.com
https://*.cloudfront.com
Die Schüler werden begeistert sein, eigene Beiträge zu Ihren SMART lab-Aufgaben hinzuzufügen. Die Schüler können je nach Aufgabenanforderungen Texte oder Bilder hinzufügen. Lassen Sie andere Schüler Kommentare in Kategorien platzieren oder verwenden Sie die Beiträge, um eine Diskussion zu beginnen.
Nachdem sich ein Schüler über das Dialogfeld SMART lab Schülerbeitrags-Aktivität im Browser auf seinem Computer oder Mobilgerät bei der Aktivität angemeldet hat, wird das Fenster Antwort der Aktivität geöffnet.
Die Schüler geben ihre Beiträge in das Textfenster ein. Ein Schüler kann einen Text von bis zu 150 Zeichen (einschließlich Leerzeichen) in das Fenster eingeben und so häufig einen Beitrag hochladen, wie es vom Lehrer festgelegt wurde.
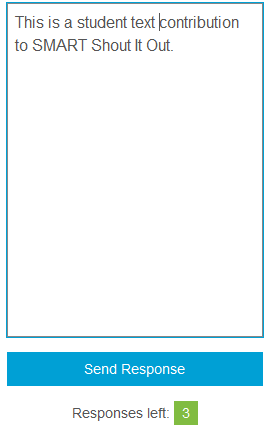
Falls Sie zuvor die Option Kategorisiert ausgewählt haben, enthält das Textfenster ein Kategoriemenü.
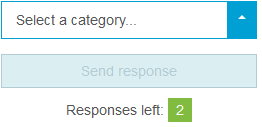
Nach dem die Schüler ihren Beitrag geschrieben haben, können sie die Kategorie, zu der der Beitrag gehören soll, im Dropdown-Menü Kategorie auswählen auswählen.
Die Schüler drücken auf Antwort senden , um ihre Beiträge an die Notebook SMART lab-Aktivitätsseite zu senden.
Die Schülerbeiträge werden auf der Notebook SMART lab-Aktivitätsseite angezeigt. Weitere Informationen Hinzufügen von Schüler-Textbeiträgen und Hinzufügen von Schüler-Bildbeiträgen .

Klicken Sie in der Ansicht Kategorisiert auf
 , um das Aktivitäts-ID-Fenster zur Anzeige von Beiträgen zu minimieren, die im Fenster auf der rechten Seite der Aktivitätsseite angezeigt werden. Klicken Sie auf
, um das Aktivitäts-ID-Fenster zur Anzeige von Beiträgen zu minimieren, die im Fenster auf der rechten Seite der Aktivitätsseite angezeigt werden. Klicken Sie auf  , um das Fenster wieder zu öffnen.
, um das Fenster wieder zu öffnen.
Tipp
Sie können einen Schülerbeitrag von einer Kategorie in eine andere verschieben, indem Sie auf den Schülerbeitrag drücken und ihn in die andere Kategorie ziehen.
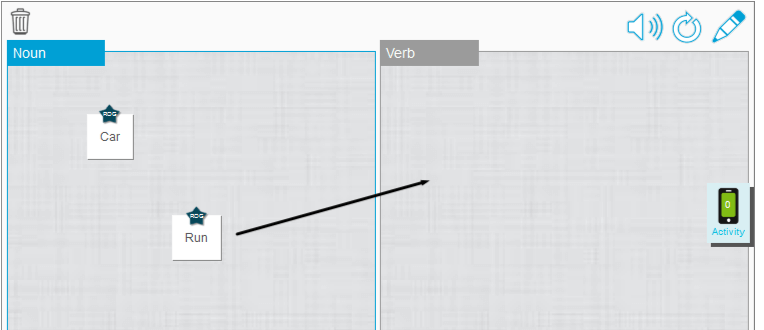
Nachdem sich ein Schüler über das Dialogfeld SMART lab Schülerbeitrags-Aktivität bei der Aktivität angemeldet hat, wird das Antwortfenster Aktivität geöffnet.
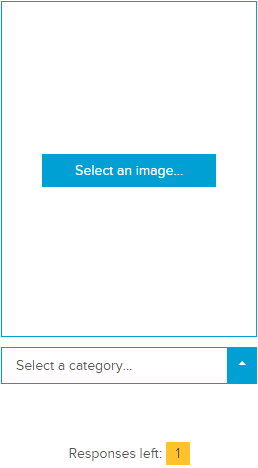
Die Schüler drücken auf Bild auswählen.
Der Gerätedatei-Explorer öffnet sich.
Der Schüler wählt das Bild aus und drückt auf Öffnen.
Wie bei den Textbeiträgen werden auch die Bildbeiträge auf der Notebook SMART lab-Seite angezeigt.
Zur Vergrößerung eines Bildbeitrags kann der Lehrer auf das Bild auf der Notebook Seite drücken. Dadurch wird das Bild vergrößert.
Um das Bild auf die Normalgröße zu verkleinern, kann der Lehrer auf eine Stelle außerhalb des vergrößerten Bilds oder auf das X in der oberen rechten Ecke des vergrößerten Bilds drücken.
Wichtig
Ein Schüler kann pro Aufgabe 50 Bilder beisteuern. Wenn der Schüler diese Anzahl überschreitet, wird eine Warnmeldung eingeblendet, und weitere Bildbeiträge dieses Schülers werden in der aktuellen Aufgabe nicht angezeigt.
Hinweis
Um einen Beitrag zu löschen, ziehen Sie ihn auf den Papierkorb am oberen linken Rand der SMART lab-Aktivitätsseite. Ein gelöschter Beitrag kann nicht wiederhergestellt werden.
Um die Aktivität zu verlassen, können die Schüler auf das Beenden-Symbol der Anwendung in ihren Geräte-Browsern
 drücken.
drücken.
Sie können Schüler aus einer "Heraus mit der Sprache!"-Aktivität entfernen und die Aktivität beenden.
Drücken Sie im unteren Bereich des Aktivitätsfeldes auf Schüler entfernen.
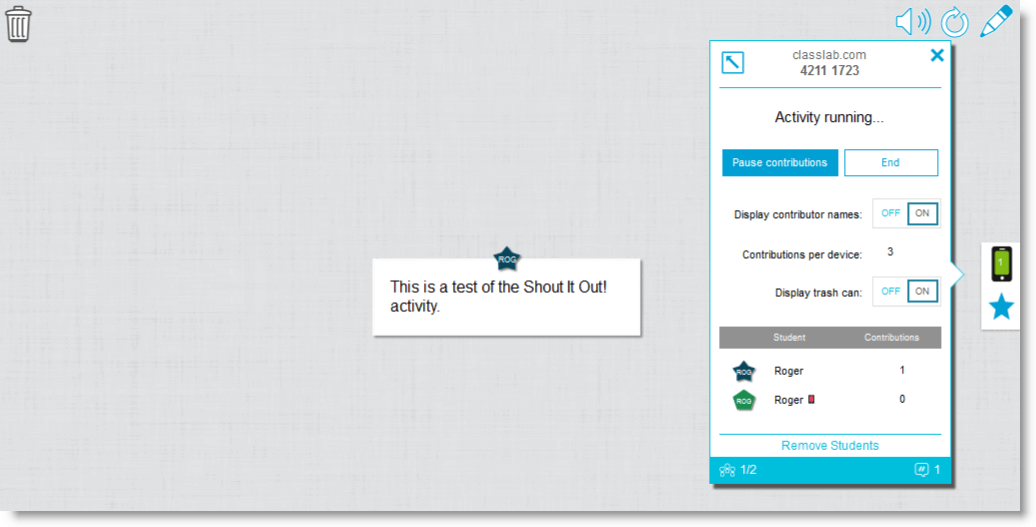
Der Bestätigungsdialog Schüler entfernen wird angezeigt.
Drücken Sie auf Schüler entfernen. Die Aktivität wird beendet, alle Schüler werden aus der Aktivität entfernt und die Schaltfläche Schüler entfernen wird deaktiviert.

Sie können Ihre SMART lab-Aktivität für Ihre Schüler interessanter und fesselnder gestalten, indem Sie optionale Spielkomponenten hinzufügen. Drei Spielkomponenten sind verfügbar.
So fügen Sie einer Aktivität eine Spielkomponente hinzu:
Um die Spielkomponenten Buzzer, Timer oder Zufallsgenerator hinzuzufügen, drücken Sie auf
 .
.Die Spielkomponenten-Auswahl wird geöffnet.

Wählen Sie eine Spielkomponente aus. Die Spielkomponente erscheint zusammen mit einer "Einstellungen"-Schaltfläche in der Aktivität.
- Drücken Sie auf die "Einstellungen"-Schaltfläche, um die verfügbaren Funktionen der Spielkomponente zu ändern.

Messen Sie mit einem Timer, wie lange Schüler zur Durchführung einer Aufgabe brauchen. Im Dialogfeld Timer können Sie eine Zeit von 15 Sekunden, 30 Sekunden oder 1 Minute zum Herunterzählen oder Hochzählen auswählen oder Sie können eine Zeit in Minuten und Sekunden festlegen.

Verwenden Sie den Zufallsgenerator, um die Schüler- oder die Aktivitätsinhalte zufällig auszuwählen. Sie können die Rückseite von Umdrehkarten, Zahlen oder Schülerlisten willkürlich auswählen. Im Dialogfeld "Zufallsgenerator" können Sie die Rückseite von Umdrehkarten oder Zahlen von 1 bis 30 zufällig festlegen. Sie können auch die Namen von Schülern zufällig auswählen lassen, indem Sie die Namen in das Feld "Schülerliste" einfügen oder die Schülernamen aus einer bereits gespeicherten Schülerliste hinzufügen. Jedes Element kann nur einmal ausgewählt werden.

Die Schüler können gegeneinander spielen, um zu sehen, wer als nächstes an der Reihe ist. Sie können bis zu vier Buzzer im Dialogfeld Buzzer mithilfe der Spielkomponente „Einstellungen“ auswählen und verwenden.