Uso de SMART lab
Use SMART lab para mejorar sus clases creando y añadiendo actividades interactivas. Estas actividades ayudan a los alumnos a memorizar conceptos y datos, identificar objetos, aprender definiciones de vocabulario y mucho más.
Notas
El inicio de sesión en la cuenta es necesario para crear y jugar a algunas actividades de SMART lab y ahora el software SMART Notebook 16.2 e permite iniciar sesión con su cuenta de Google, Office 365 o Microsoft. Si inicia sesión con una de estas cuentas, no tendrá que iniciar sesión cada vez que desee usar SMART response 2, ¡No te lo calles! o Prueba monstruosa.
Cuando se actualiza el software SMART, la función de inicio de sesión cierra inmediatamente la sesión de las cuentas de los usuarios. Los usuarios deben iniciar sesión de nuevo para crear y reproducir actividades de SMART lab.
Se pueden eliminar alumnos de una actividad con la función Eliminar alumnos de SMART lab.
Nota
Los alumnos podrán comprobar su acceso al sitio web en https://classlab.com/connection/check.html.
Navegadores web recomendados |
|
Recomendaciones de sistemas operativos |
|
Recomendaciones sobre redes | Las actividades de SMART lab en classlab.com se han diseñado para que los requisitos de red sean lo menos exigentes posible, pero permitiendo la colaboración enriquecedora. La recomendación de red solo para "¡No te lo calles!" es de 0,3 Mbps por dispositivo. Un colegio que normalmente utilice otras herramientas Web 2.0 debería tener suficiente capacidad de red para ejecutar las actividades de SMART lab en classlab.com. Si se utilizan las actividades de SMART lab en classlab.com junto con otros recursos de Internet, por ejemplo "streaming" multimedia, podría ser necesaria una capacidad de red mayor y dependería de los demás recursos que se estén utilizando. |
Para asegurarse de que todas las actividades de SMART lab en la parte de los alumnos funcionan correctamente, agregue las siguientes URL a la lista de blanca de su red.
https://www.classlab.com
https://id.smarttech-prod.com
https://content.smarttech-prod.com
https://metric.smarttech-prod.com
https://google.com
https://google-analytics.com
https://www.gstatic.com (usado por Google para cargar reCAPTCHA)
https://*.firebaseio.com
https://*.cloudfront.com
Las tarjetas didácticas de Levantar cartas enseñan correspondencia directa, memoria y vocabulario. Cuando cree una actividad de Levantar cartas, puede utilizar tantas cartas como desee y elegir entre distintos temas, por ejemplo Espacio, Jungla o Monstruos.
Sugerencia
Use el botón de Sonido
 para activar o desactivar el sonido de la actividad.
para activar o desactivar el sonido de la actividad.Utilice el botón Reinicio de la actividad
 para reiniciar la actividad actual. Este botón está situado en la parte superior derecha de la página de la actividad de SMART lab abierta.
para reiniciar la actividad actual. Este botón está situado en la parte superior derecha de la página de la actividad de SMART lab abierta.Utilice el botón Edición de la actividad
 para abrir el cuadro de diálogo Añadir una actividad. Este botón está situado en la parte superior derecha de la página de la actividad de SMART lab abierta.
para abrir el cuadro de diálogo Añadir una actividad. Este botón está situado en la parte superior derecha de la página de la actividad de SMART lab abierta.
Para añadir una actividad de Levantar cartas
Abra SMART lab presionando el icono de barra de herramientas
 en la barra de herramientas de Notebook.
en la barra de herramientas de Notebook.Se abrirá el Asistente de creación de Añadir una actividad.
Desplácese hasta encontrar la actividad de Levantar cartas y presione el icono de la actividad.
Introduzca texto o pulse el icono de imagen
 para añadir una imagen en los campos Hacia arriba o Hacia abajo.
para añadir una imagen en los campos Hacia arriba o Hacia abajo.Cree tantas cartas como necesite. Si crea más de 12 cartas, las cartas adicionales estarán en medio del escritorio de Notebook, junto con la pila de Descarte. La colocación de las cartas es aleatoria.
Sugerencia
Para usar una imagen en su actividad de Levantar cartas, haga clic en el icono de imagen
 en el cuadro de diálogo Añadir contenido.Seleccione la imagen de la carpeta adecuada de Windows Explorer (sistemas operativos Windows) o Finder (sistemas operativosOS X) haciendo clic en Abrir. La imagen aparecerá en la lista Dorso de la carta o Parte frontal de la carta y también en las cartas para levantar.
en el cuadro de diálogo Añadir contenido.Seleccione la imagen de la carpeta adecuada de Windows Explorer (sistemas operativos Windows) o Finder (sistemas operativosOS X) haciendo clic en Abrir. La imagen aparecerá en la lista Dorso de la carta o Parte frontal de la carta y también en las cartas para levantar.Presione Siguiente.
Se abrirá el cuadro de diálogo Seleccione un tema.
Seleccione un tema y luego presione Finalizar.
SMART lab creará la actividad y esta se podrá utilizar en unos momentos.
Para añadir un componente de juego como un pulsador, un temporizador o un aleatorizador a la actividad, presione
 .
.Se abrirá el selector Componente de juego.

Seleccione un componente de juego si lo desea. El componente de juego aparecerá en la actividad. Consulte Añadir un componente de juego a una actividad para obtener más información.
Pida a los alumnos que levanten las cartas para ver qué hay al otro lado. Por ejemplo, en el dorso de la carta puede poner "correr", mientras que en la parte delantera dice "verbo". Una vez que se haya levantado la carta y se haya hablado del contenido, se puede arrastrar la carta al mazo de descarte.
Superclasificación enseña clasificación y agrupación. En una actividad de Superclasificación, los alumnos clasifican elementos en dos categorías. El elemento desaparecerá si el alumno lo clasifica en la categoría correcta y se devolverá para ser reclasificado si se clasifica incorrectamente. Añada componentes adicionales de juego para que la actividad resulte aún más atractiva.
Para añadir una actividad de Superclasificación
Para abrir SMART lab presione el icono de barra de herramientas
 en la barra de herramientas de Notebook.
en la barra de herramientas de Notebook.Se abrirá el Asistente de creación de Añadir una actividad.
Desplácese hasta encontrar la actividad de Superclasificación y presione el icono de la actividad.
Se abrirá el cuadro de diálogo Añadir contenido de Superclasificación.
En los campos Nombre de categoría requerida, escriba el nombre que desea utilizar para cada categoría.
En Introducir texto del elemento, escriba el contenido de la categoría o presione el icono Gestionar contenido
 para añadir el contenido de la categoría desde una lista guardada previamente.
para añadir el contenido de la categoría desde una lista guardada previamente.Presione Siguiente.
Seleccione un tema de Superclasificación. La actividad seleccionada aparecerá resaltada con un cuadro azul.
Presione Siguiente.
Se abrirá el cuadro de diálogo Seleccione un tema.
Seleccione un tema y luego presione Finalizar.
SMART lab creará la actividad y esta se podrá utilizar en unos momentos.
Para añadir un componente de juego como un pulsador, un temporizador o un aleatorizador a la actividad, presione
 .
.Se abrirá el selector Componente de juego.

Seleccione un componente de juego si lo desea. El componente de juego aparecerá en la actividad. Consulte Añadir un componente de juego a una actividad para obtener más información.
Haga que los alumnos trabajen individualmente o por equipos para clasificar el contenido en las categorías correctas.
Cada oveja con su pareja es una actividad de formar parejas que se centra en la memoria y en la correspondencia directa entre elementos. Añada componentes de juego para que la actividad resulte aún más atractiva.
Para añadir una actividad de "Cada oveja con su pareja"
Abra SMART lab presionando el icono de barra de herramientas de SMART lab
 en la barra de herramientas de Notebook.
en la barra de herramientas de Notebook.Se abrirá el Asistente de creación de Añadir una actividad.
Desplácese hasta encontrar la actividad de Cada oveja con su pareja y presione el icono.
Se abrirá el cuadro de diálogo Añadir contenido de Cada oveja con su pareja.
En los campos Nombre de categoría opcional, escriba el nombre que desea utilizar para cada pareja de categoría.
Introduzca texto o pulse el icono de imagen
 para añadir una imagen a cada categoría. Puede introducir hasta 10 parejas.
para añadir una imagen a cada categoría. Puede introducir hasta 10 parejas.En la sección Comprobar respuestas, seleccione Instantáneamente para indicar inmediatamente si las respuestas son correctas.
O bien
Seleccione Cuando se pida para comprobar las respuestas al ritmo que elija. Cuando se introduzcan las respuestas en la actividad, aparecerá el botón Comprobar respuestas en la actividad. Presione el botón cuando desee comprobar una respuesta.
Si la respuesta es correcta, aparecerá un
 junto a ella. Si la respuesta es incorrecta, aparecerá un
junto a ella. Si la respuesta es incorrecta, aparecerá un  junto a ella.
junto a ella.Presione Siguiente.
Se abrirá el cuadro de diálogo Seleccione un tema de Cada oveja con su pareja.
Seleccione un tema y luego presione Finalizar.
SMART lab creará la actividad y esta se podrá utilizar en unos momentos.
Para añadir un componente de juego como un pulsador, un temporizador o un aleatorizador a la actividad, presione
 .
.Se abrirá el selector Componente de juego.

Seleccione un componente de juego si lo desea. El componente de juego aparecerá en la actividad. Consulte Añadir un componente de juego a una actividad para obtener más información.
Haga que los alumnos trabajen individualmente o por equipos para clasificar el contenido en las categorías correctas.
Sugerencia
Para usar una imagen en su actividad, haga clic en el icono de la carpeta del archivo de la imagen
 en cualquier lista de contenido. Busque y seleccione la imagen y, a continuación, presione Abrir. Aparecerá la imagen en la lista de contenido. Aunque puede crear tantas como quiera, solo se usarán las 10 primeras en esta actividad. Cree al menos dos coincidencias para continuar.
en cualquier lista de contenido. Busque y seleccione la imagen y, a continuación, presione Abrir. Aparecerá la imagen en la lista de contenido. Aunque puede crear tantas como quiera, solo se usarán las 10 primeras en esta actividad. Cree al menos dos coincidencias para continuar.
Rellenar los huecos es una divertida actividad en la que los alumnos arrastran palabras o números a los huecos. Escriba una frase que tenga hasta diez espacios en blanco y, a continuación, pida a los alumnos que arrastren las palabras por la pizarra y que vayan completando la información que falta en esos huecos.
Para añadir una actividad de "Rellenar los huecos":
Abra SMART lab presionando el icono de barra de herramientas de SMART lab
 en la barra de herramientas de Notebook.
en la barra de herramientas de Notebook.Se abrirá el Asistente de creación de Añadir una actividad.
Desplácese hasta encontrar la actividad de Rellenar los huecos y presione el icono de la actividad.
Se abrirá la ventana Añadir contenido de Rellenar los huecos.
En el área Editar texto , introduzca el texto deseado. Puede usar hasta 300 caracteres para el contenido. El recuento de caracteres indica cuántos le quedan. En el próximo paso podrá definir los huecos.
En la sección Comprobar respuestas, seleccione Instantáneamente para indicar inmediatamente si las respuestas son correctas.
O bien
Seleccione Cuando se pida para comprobar las respuestas al ritmo que elija. Cuando se introduzcan las respuestas en la actividad, aparecerá el botón Comprobar respuestas en la actividad. Presione el botón cuando desee comprobar una respuesta.
O bien
Seleccione No comprobar. No se comprobarán las respuestas.
Presione Definir espacios en blanco.
Se abrirá el cuadro de diálogo Definir huecos con su texto.
Defina los huecos haciendo clic en una palabra. Utilice los controles de tamaño para aumentar o reducir el tamaño de un hueco.

Para eliminar un hueco, haga clic en él de nuevo.
Presione Siguiente.
Se abrirá el cuadro de diálogo Seleccione un tema de Rellenar los huecos.
Seleccione un tema y presione Finalizar.
SMART lab creará la actividad y esta se podrá utilizar en unos momentos. Aparecerá la frase con los huecos de las palabras.
Para añadir un componente de juego como un pulsador, un temporizador o un aleatorizador a la actividad, presione
 .
.Se abrirá el selector Componente de juego.

Seleccione un componente de juego si lo desea. El componente de juego aparecerá en la actividad. Consulte Añadir un componente de juego a una actividad para obtener más información.
Haga que los alumnos trabajen individualmente o por equipos para arrastrar las palabras o los números correctos a los huecos correspondientes.
Presione el botón Comprobar respuestas que aparece cuando la actividad se haya completado.
Si una respuesta es correcta, aparecerá un
 junto a ella. Si una respuesta es incorrecta, aparecerá un
junto a ella. Si una respuesta es incorrecta, aparecerá un  junto a ella.
junto a ella.
La actividad Revelar etiquetas es una forma estupenda de que los alumnos desarrollen un conocimiento más profundo de los sistemas y sus componentes. Revelar etiquetas se centra en la memoria y la deducción.
Para añadir una actividad de revelar etiquetas
Abra SMART lab presionando el icono de barra de herramientas
 en la barra de herramientas de Notebook.
en la barra de herramientas de Notebook.Se abrirá el Asistente de creación de Añadir una actividad.
Desplácese hasta encontrar la actividad de Rellenar los huecos y presione el icono de la actividad.
Se abrirá el cuadro de diálogo Añadir contenido de Revelar etiquetas.
Arrastre una imagen desde su escritorio hasta el cuadrado del cuadro de diálogo de la actividad.
O bien
Presione el icono
 para buscar y seleccionar una imagen de un directorio de su ordenador.
para buscar y seleccionar una imagen de un directorio de su ordenador.La imagen aparecerá en el cuadro de diálogo Añadir contenido de Revelar etiquetas.
Haga clic en la imagen para añadir etiquetas.
Se abrirán la ventana Etiqueta y la herramienta para editar etiquetas.
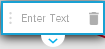
Coloque la etiqueta en la parte de la imagen que desee etiquetar.
Presione Cambiar estilo para cambiar el tipo y el color de las flechas de la etiqueta.
Escriba una breve descripción en la etiqueta. Presione la flecha hacia abajo debajo de la etiqueta para introducir una nota de descripción ampliada de hasta 150 caracteres.
Presione Hecho para cerrar la ventana Nota.
Añada tantas etiquetas como necesite y luego presione Finalizar.
SMART lab creará la actividad y esta se podrá utilizar en unos momentos. Cada etiqueta aparecerá como un icono de interrogación
 hasta que se haga clic en ella. Entonces se revelará el nombre de la etiqueta.
hasta que se haga clic en ella. Entonces se revelará el nombre de la etiqueta. 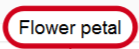
Para añadir un componente de juego como un pulsador, un temporizador o un aleatorizador a la actividad, presione
 .
.Se abrirá el selector Componente de juego.

Seleccione un componente de juego si lo desea. El componente de juego aparecerá en la actividad. Consulte Añadir un componente de juego a una actividad para obtener más información.
Pida a los alumnos que identifiquen y revelen las etiquetas de los componentes cuando se comenten.
En la actividad Clasificar el orden, los alumnos ordenan los elementos en orden jerárquico para aprender sobre comparación, deducción, secuenciación y organización. Intente ordenar números enteros, desde el más pequeño al más grande, pasos de un procedimiento científico u otros objetos en orden de preferencia.
Para añadir una actividad de "Clasificar el orden"
Abra SMART lab presionando el icono de barra de herramientas de SMART lab
 en la barra de herramientas de Notebook.
en la barra de herramientas de Notebook.Se abrirá el Asistente de creación de Añadir una actividad.
Desplácese hasta encontrar la actividad de Clasificar el orden y presione el icono de la actividad.
Se abrirá el cuadro de diálogo Añadir contenido de Clasificar el orden.
Escriba el texto del contenido o pulse el icono de imagen
 para añadir una imagen. Puede añadir hasta diez elementos.
para añadir una imagen. Puede añadir hasta diez elementos.Presione
 para invertir el orden de los elementos de texto.
para invertir el orden de los elementos de texto.En la sección Comprobar respuestas, seleccione Instantáneamente para indicar inmediatamente si las respuestas son correctas.
O bien
Seleccione Cuando se pida para comprobar las respuestas al ritmo que elija. Cuando se introduzcan las respuestas en la actividad, aparecerá el botón Comprobar respuestas en la actividad. Presione el botón cuando desee comprobar una respuesta.
O bien
Seleccione No comprobar. No se comprobarán las respuestas.
- En la sección Etiquetas de clasificación, introduzca los términos que le gustaría usar para indicar el orden, como por ejemplo Primero y Último
Presione Siguiente.
Se abrirá el cuadro de diálogo Seleccione un tema de Clasificar el orden.
Seleccione un tema y presione Finalizar.
SMART lab creará la actividad y esta se podrá utilizar en unos momentos.
Para añadir un componente de juego como un pulsador, un temporizador o un aleatorizador a la actividad, presione
 .
.Se abrirá el selector Componente de juego.

Seleccione un componente de juego si lo desea. El componente de juego aparecerá en la actividad. Consulte Añadir un componente de juego a una actividad para obtener más información.
Aunque puede crear tantos objetos como quiera, solo aparecerán los 10 primeros en esta actividad.
Sugerencia
Para usar una imagen en su actividad, vuelva al cuadro de diálogo Añadir contenido de Clasificar el orden y haga clic en el icono de carpeta de archivos de la lista de contenidos. Navegue hasta la imagen y selecciónela, y luego presione Abrir. Aparecerá la imagen en la lista de contenido. Cree al menos dos objetos para continuar.
Pida a los alumnos que arrastren y suelten los objetos en el orden correcto desde arriba hasta abajo. Cuando se hayan ordenador los objetos correctamente, muévalos ligeramente para indicar que ha terminado.
Sugerencias
Aparecerá una marca de verificación verde
 o una X roja
o una X roja  junto a cada respuesta de ordenación para indicar si es correcta o incorrecta. Se puede seguir cambiando el orden hasta que todas las respuestas sean correctas.
junto a cada respuesta de ordenación para indicar si es correcta o incorrecta. Se puede seguir cambiando el orden hasta que todas las respuestas sean correctas.Si seleccionó Comprobar las respuestas inmediatamente, se irán comprobando las respuestas a medida que se dan. Las respuestas correctas son aceptadas y las incorrectas son rechazadas.
Si seleccionó Comprobar respuestas una vez que los alumnos hayan terminado, las respuestas se comprobarán después de que los alumnos hayan respondido a todas las preguntas, lo cual le dejará más tiempo para debatir.
Acelera es una prueba de carreras con preguntas de opción múltiple y de verdadero o falso. A los alumnos les encantará competir para ver quién responde a las preguntas más rápidamente con la actividad "Acelera". Acelera anima a competir y pensar con rapidez.
Para añadir una actividad de "Acelera"
Abra SMART lab presionando el icono de barra de herramientas
 en la barra de herramientas de Notebook.
en la barra de herramientas de Notebook.Se abrirá el Asistente de creación de Añadir una actividad.
Desplácese hasta encontrar la actividad de Acelera y presione el icono de la actividad.
Se abrirá el cuadro de diálogo Añadir contenido.
Seleccione entre Opción múltiple y Verdadero o falso como el tipo de prueba que le gustaría crear.
Formato de opción múltiple
Para el formato de opción múltiple, introduzca una pregunta. Puede usar hasta 150 caracteres para su pregunta.
Introduzca al menos dos respuestas a la pregunta que introdujo en el paso 4 y presione el botón que está junto a la respuesta correcta. Un
 indica la respuesta.
indica la respuesta.Presione Añadir pregunta para seguir añadiendo preguntas y respuestas.
Una vez que haya terminado de añadir preguntas y respuestas, presione Siguiente.
Se abrirá el cuadro de diálogo Revisar contenido.Puede editar sus preguntas y respuestas y establecer un límite de tiempo para responder a cada pregunta.
Haga clic en las preguntas o respuestas para editarlas.
Si desea asignar un límite de tiempo para responder la pregunta, pulse el botón Límite de tiempo y establezca el número de segundos permitidos para responder cada pregunta.
Presione Finalizar.
SMART lab creará la actividad y esta se podrá utilizar en unos momentos.
Formato de verdadero o falso
Para el formato de verdadero o falso, introduzca una pregunta. Puede usar hasta 150 caracteres para su pregunta.
Presione el botón que está junto a Verdadero o falso para indicar la respuesta correcta a la pregunta. Un
 indica la respuesta.
indica la respuesta.Presione Añadir pregunta para seguir añadiendo preguntas y respuestas.
Una vez que haya terminado de añadir preguntas y respuestas, presione Siguiente.
Se abrirá el cuadro de diálogo Revisar contenido.Puede editar sus preguntas y respuestas y establecer un límite de tiempo para responder a cada pregunta.
Haga clic en las preguntas o respuestas para editarlas.
Si desea asignar un límite de tiempo para responder la pregunta, pulse el botón Límite de tiempo y establezca el número de segundos permitidos para responder cada pregunta.
Presione Finalizar.
SMART lab creará la actividad y esta se podrá utilizar en unos momentos.
Nota
No se pueden añadir componentes del juego a la actividad "Acelera".
Para jugar a la actividad "Acelera"
Cuando se abra la actividad, presione Iniciar
Seleccione la cantidad de pilotos de uno a cuatro. Pueden competir un máximo de cuatro pilotos de carreras, pero también podrán participar alumnos adicionales.
Seleccione el avatar de un piloto
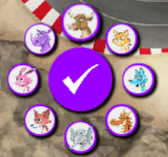 y presione la casilla para fijar su elección. Tiene 15 segundos para seleccionar el avatar de un piloto. Si no se eligen avatares, estos se seleccionarán automáticamente y comenzará la carrera.
y presione la casilla para fijar su elección. Tiene 15 segundos para seleccionar el avatar de un piloto. Si no se eligen avatares, estos se seleccionarán automáticamente y comenzará la carrera.Cuando comienza la carrera, presione rápidamente la flecha de control del piloto para aumentar la velocidad con un acelerón
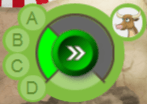 .
.Se harán preguntas en diferentes puntos de la pista de carreras. Los pilotos tienen que seleccionar la letra que corresponde a la respuesta correcta en sus mandos de control de piloto.
Cuando se haya completado la carrera, el avatar del piloto ganador aparecerá en la ventana de resultados y se mostrarán los tiempos en segundos del avatar de cada piloto. Presione Revisar respuestas para ver todas las respuestas. Presione Mostrar jugadores para ver el avatar de cada piloto.
Los alumnos emplean ¡No te lo calles! para crear y contribuir rápidamente con texto e imágenes a las actividades de creación de contenido de SMART lab utilizando los navegadores de sus dispositivos móviles, y los profesores pueden trabajar con ese contenido fácilmente. Utilícela como una actividad de lluvia de ideas para generar ideas.
Para garantizar la mejor experiencia posible del usuario con "¡No te lo calles!", consulte Requisitos del dispositivo y la red para obtener más información.
Importante
Si está usando una versión de prueba del software SMART Notebook, es posible que le aparezca una notificación reCaptcha. Valide la versión de prueba para usar "¡No te lo calles!". Para obtener más información, consulte Validación del usuario de ¡No te lo calles!
Para añadir una actividad de "¡No te lo calles!"
Abra SMART lab presionando el icono de barra de herramientas de SMART lab
 en la barra de herramientas de Notebook.
en la barra de herramientas de Notebook.Se abrirá el Asistente de creación de Añadir una actividad.
Desplácese hasta encontrar la actividad de ¡No te lo calles! y presione el icono de la actividad.
Se abrirá la página Añadir contenido de ¡No te lo calles! Seleccione el formato de la contribución que desee utilizar. Puede elegir entre colocaciones Aleatorizadas o Categorías.
Si seleccionó colocaciones de Categorías, se necesitan al menos dos categorías para la actividad. Ponga nombres a las categorías que contendrán el contenido aportado por los alumnos.
En la sección Contribuciones, seleccione Texto o Imágenes como el tipo de contribución que harán los alumnos; a continuación, introduzca el número máximo de contribuciones permitidas por dispositivo.
En la sección Nombres de los alumnos, seleccione si desea Mostrar u Ocultar los nombres de los alumnos.
Haga clic en Finalizar.
SMART lab creará la actividad y esta se podrá utilizar en unos momentos. Para iniciar la actividad y permitir que sus alumnos hagan contribuciones, consulte Añadir contribuciones de texto de los alumnos y Añadir contribuciones de imagen de los alumnos.
Para añadir un componente de juego como un pulsador, un temporizador o un aleatorizador a la actividad, presione
 .
.Se abrirá el selector Componente de juego.

Seleccione un componente de juego si lo desea. El componente de juego aparecerá en la actividad. Consulte Añadir un componente de juego a una actividad para obtener más información.
Para iniciar una actividad de "¡No te lo calles!"
Una vez que haya creado una actividad de "¡No te lo calles!", confirme que la configuración de Mostrar nombres de contribuidores y Contribuciones por dispositivo sea la correcta.
Presione Iniciar actividad.
Aparecerá el cuadro de diálogo de la actividad de contribución de los alumnos de SMART lab. Aquí se incluye la URL que los alumnos tendrán que introducir en sus navegadores y los números de ID de la actividad generados que los alumnos escribirán en el sitio web del Creador de actividades lectivas SMART Notebook. El icono de la actividad
 se pondrá en verde para indicar que actualmente hay una actividad en progreso.
se pondrá en verde para indicar que actualmente hay una actividad en progreso.Diga a los alumnos que vayan a classlab.com y pídales que introduzcan el número de ID y su nombre. Los alumnos se conectarán a la actividad.
Las contribuciones de los alumnos aparecerán en la página de SMART lab de Notebook.
Nota
Para eliminar una contribución, arrástrela hasta la papelera de reciclaje que hay en la parte superior izquierda de la página de actividades de SMART lab. Una vez que se haya eliminado una contribución, no se podrá recuperar.
Si está usando una versión de prueba del software de aprendizaje colaborativo SMART Notebook, es posible que le aparezca una notificación reCaptcha cuando abra ¡No te lo calles! en SMART lab por primera vez.
Se recibe esta notificación, primero debe validar la versión de prueba antes de que puedan funcionar las características de "¡No te lo calles!". Una vez que se haya registrado como usuario de prueba, dejará de recibir las notificaciones reCaptcha.
Para validar un usuario de prueba
Se recibe una notificación reCaptcha en el cuadro de diálogo Actividad de contribución de los alumnos del SMART lab, seleccione la casilla No soy un robot.
Aparecerá un cuestionario en imágenes.
Complete el cuestionario y presione Verificar.
Si ha respondido correctamente al cuestionario, aparecerá una marca verde en la casilla No soy un robot.
Presione Iniciar actividad para empezar a añadir la actividad de "¡No te lo calles!".
Nota
Cuando utilizan las actividades de SMART lab en classlab.com, los alumnos podrán comprobar su acceso al sitio web en https://classlab.com/connection/check.html.
Navegadores web recomendados |
|
Recomendaciones de sistemas operativos |
|
Recomendaciones sobre redes | Las actividades de SMART lab en classlab.com se han diseñado para que los requisitos de red sean lo menos exigentes posible, pero permitiendo la colaboración enriquecedora. La recomendación de red solo para "¡No te lo calles!" es de 0,3 Mbps por dispositivo. Un colegio que normalmente utilice otras herramientas Web 2.0 debería tener suficiente capacidad de red para ejecutar las actividades de SMART lab en classlab.com. Si se utilizan las actividades de SMART lab en classlab.com junto con otros recursos de Internet, por ejemplo "streaming" multimedia, podría ser necesaria una capacidad de red mayor y dependería de los demás recursos que se estén utilizando. |
Para garantizar que "¡No te lo calles!" funciona correctamente, agregue las siguientes URL a su lista de aprobación de red.
https://www.classlab.com
https://id.smarttech.com
https://content.smarttech-prod.com
https://metric.smarttech-prod.com
https://google.com
https://google-analytics.com
https://www.gstatic.com (usado por Google para cargar reCAPTCHA)
https://*.firebaseio.com
https://*.cloudfront.com
Los alumnos disfrutarán añadiendo sus contribuciones a las actividades de SMART lab. Pueden añadir texto o imágenes, dependiendo de los requisitos de la actividad. Pida a otros alumnos que coloque los comentarios en categorías o que utilicen las contribuciones para comenzar debates.
Una vez que un alumno haya iniciado sesión en la actividad mediante el diálogo de la Actividad de contribución de los alumnos de SMART lab, desde el navegador de su ordenador o dispositivo móvil, se abrirá la ventana Respuesta de la actividad.
Los alumnos introducirán su contribución en la ventana de texto. Cada alumno puede introducir hasta 150 caracteres en la ventana, incluidos espacios, y puede contribuir la cantidad de veces especificada por el profesor.
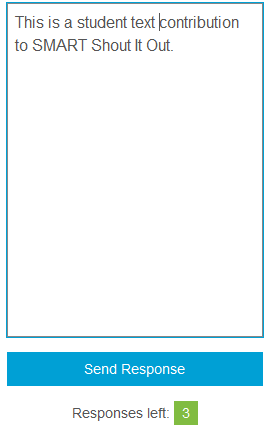
Si seleccionó previamente la colocación Por categorías, la ventana de texto incluirá un menú de categorías.
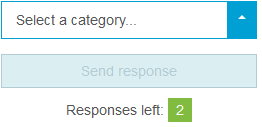
Una vez que hayan hecho sus contribuciones, los alumnos seleccionarán la categoría a la que desean contribuir del menú desplegable Seleccione una categoría.
Los alumnos presionarán Enviar respuesta para enviar sus contribuciones a la página de actividades del SMART lab de Notebook.
Las contribuciones de los alumnos aparecerán en la página de actividades de SMART lab de Notebook. Consulte Añadir contribuciones de texto de los alumnos y Añadir contribuciones de imagen de los alumnos para obtener más información.

En la vista Por categorías, haga clic en
 para minimizar la ventana de la ID de la actividad y poder ver las contribuciones que aparecen en la ventana a la derecha de la página de actividades. Haga clic en
para minimizar la ventana de la ID de la actividad y poder ver las contribuciones que aparecen en la ventana a la derecha de la página de actividades. Haga clic en  para volver a abrir la ventana.
para volver a abrir la ventana.
Sugerencia
Puede pasar la contribución de un alumno de una categoría a otra presionando la contribución del alumno y arrastrándola a la otra categoría.
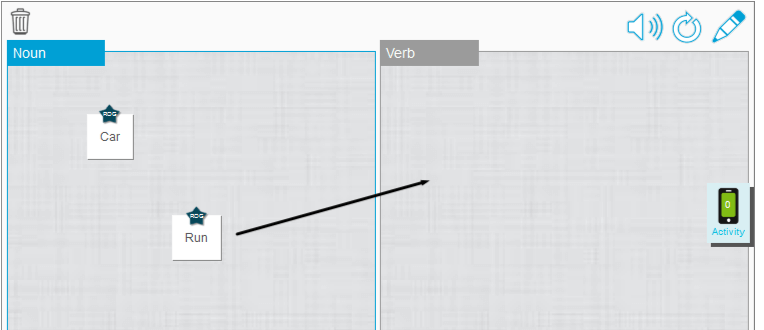
Una vez que un alumno haya iniciado sesión en la actividad mediante el cuadro de diálogo de la Actividad de contribución de los alumnos de SMART lab, desde el navegador de su ordenador o dispositivo móvil, se abrirá la ventana de respuesta de la Actividad.
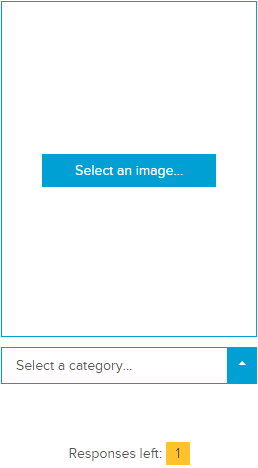
El alumno presionará Seleccionar una imagen.
Se abrirá el explorador de archivos del dispositivo.
El alumno selecciona la imagen y presiona Abrir.
Del mismo modo que con la contribución de texto, la contribución de imagen aparecerá en la página de SMART lab de Notebook.
Para ampliar la contribución de imagen, el profesor puede presionar la imagen en la página Notebook y esta se agrandará.
Para devolver la imagen a su tamaño normal, presione fuera de la imagen agrandada o presione la X que hay en la esquina superior derecha de la imagen ampliada.
Importante
Cada alumno puede contribuir con 50 imágenes por actividad. Si el alumno excede esta cantidad, aparecerá una advertencia y las contribuciones adicionales de imágenes de ese alumno no aparecerán en la actividad actual.
Nota
Para eliminar una contribución, arrástrela hasta la papelera de reciclaje que hay en la parte superior izquierda de la página de actividades de SMART lab. Una vez que se haya eliminado una contribución, no se podrá recuperar.
Para salir de la actividad, los alumnos pueden presionar el símbolo de "salir" de la aplicación en los exploradores de su dispositivo
 .
.
Puede eliminar alumnos de una actividad ¡No te lo calles! y finalizar la actividad.
En la parte inferior del panel de actividad, presione Eliminar alumnos.
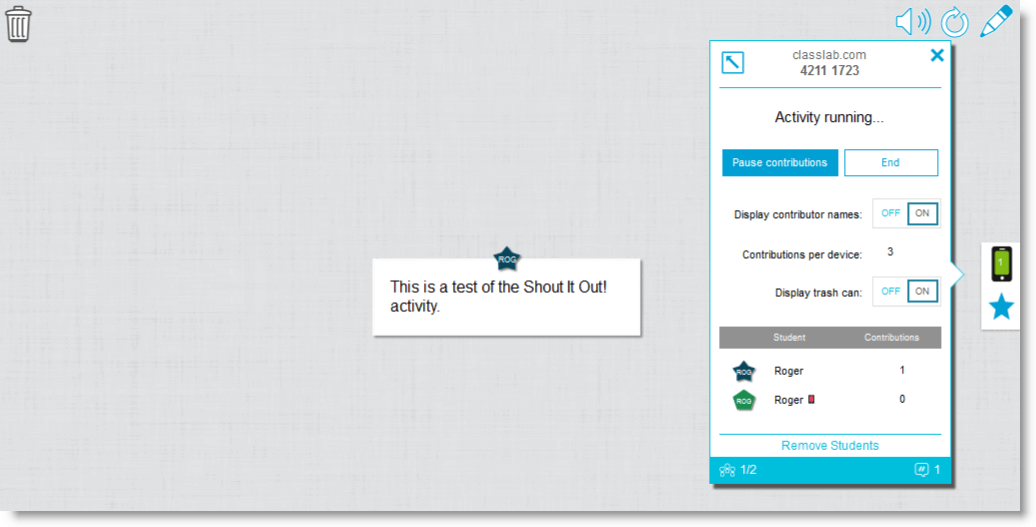
Aparecerá el cuadro de diálogo de confirmación Eliminar alumnos.
Presione Eliminar alumnos. La actividad finalizará y todos los alumnos serán eliminados de la actividad y el botón Eliminar alumnos se desactivará.

Puede hacer que su actividad de SMART lab sea más interesante y atractiva para sus alumnos añadiendo componentes del juego opcionales. Hay tres componentes de juego disponibles
Para añadir un componente de juego a una actividad
Para añadir un componente de juego como un pulsador, un temporizador o un aleatorizador a la actividad, presione
 .
.Se abrirá el selector Componente de juego.

Seleccione un componente de juego. El componente de juego aparecerá en la actividad, junto con un botón Configuración.
- Presione el botón de configuración para cambiar las funciones disponibles del componente del juego.

Utilice el cronómetro para hacer un seguimiento del tiempo que tardan los alumnos en completar una actividad. En el cuadro Cronómetro, puede elegir la cuenta atrás desde 15 segundos, 30 segundos o un minuto predeterminado, contar hasta cierto tiempo o bien personalizar una hora en minutos y segundos.

Utilice el Aleatorizador para seleccionar aleatoriamente a los alumnos o el contenido de la actividad. Puede aleatorizar los dorsos de las cartas para levantar, números o listas de alumnos. En el cuadro de diálogo Aleatorizador, puede aleatorizar los dorsos de las tarjetas para levantar o números del 1 al 30. También puede aleatorizar nombres de alumnos seleccionados añadiéndolos al cuadro Listas de alumnos o añadiendo los nombres de los alumnos de una lista de alumnos que ya tenga guardada. Cada objeto se puede elegir una sola vez.

Los alumnos pueden competir para ver a quién le toca a continuación. Puede seleccionar y utilizar hasta cuatro pulsadores del cuadro de diálogo Pulsador utilizando la configuración de componentes de juego.
Documentos relacionados |