Insérer du contenu de GeoGebra
GeoGebra est un logiciel interactif de mathématiques pour tous les niveaux d'étude. Lorsque vous insérez le widget GeoGebra dans le logiciel SMART Notebook , vous pouvez étudier la géométrie, l'algèbre, les tableaux, les représentations graphiques, les statistiques et le calcul avec vos élèves.
Vous pouvez également chercher des feuilles de calcul à partir de GeoGebraTube avec la recherche par mot-clé. Après avoir cherché une feuille de calcul, vous pouvez l'ajouter à votre fichier .notebook. GeoGebraTube (geogebratube.org) contient des milliers de feuilles de calcul créées et partagées par d'autres enseignants.
Remarque
Pour plus d'informations sur l'utilisation du logiciel GeoGebra, rendez-vous sur le wiki de GeoGebra (wiki.geogebra.org).
Pour accéder au widget GeoGebra
Tapez sur Modules complémentaires
 , puis tapez sur GeoGebra.
, puis tapez sur GeoGebra.Conseil
Vous ne voyez pas ce module complémentaire ? Assurez-vous qu'il est activé.
Pour insérer le widget GeoGebra
Tapez sur Modules complémentaires
 , puis tapez sur GeoGebra.
, puis tapez sur GeoGebra.Sélectionnez Insérer le widget GeoGebra.
Pour effectuer une recherche dans GeoGebraTube
Tapez sur Modules complémentaires
 , puis tapez sur GeoGebra.
, puis tapez sur GeoGebra.Saisissez un mot-clé dans la case Chercher dans les documents gratuits, puis tapez sur Rechercher.
Le widget GeoGebra affiche les vignettes des feuilles de calcul contenant le mot-clé.
Pour ajouter une feuille de calcul de GeoGebraTube à votre fichier .notebook
Tapez sur Modules complémentaires
 , puis tapez sur GeoGebra.
, puis tapez sur GeoGebra.Cherchez la feuille de calcul GeoGebraTube que vous voulez ajouter.
Tapez sur la miniature de la feuille de calcul, puis tapez sur Insérer le widget GeoGebra.
La feuille de calcul apparaît sur la page en cours.
Pour ajouter des équations à une feuille de calcul GeoGebra
- Insérez votre équation (voir Insérer et modifier une équation manuscrite).
Insérez une feuille de calcul GeoGebra sur la page (voir Pour insérer le widget GeoGebra).
Faites glisser votre équation de la page jusqu'au widget GeoGebra.
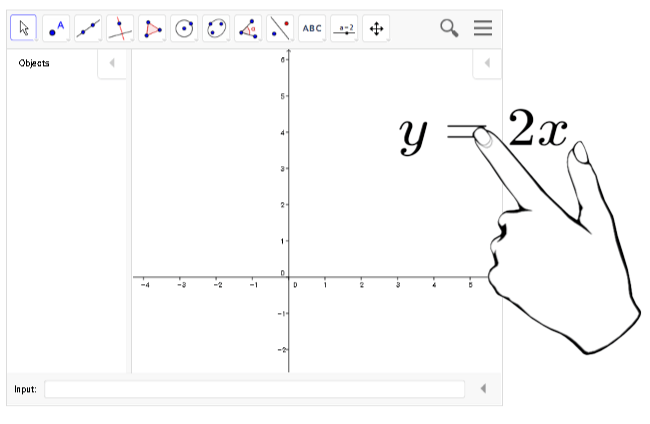
L'équation est automatiquement représentée graphiquement sur la feuille de calcul.