
Partager ce guide
#GoLumio
Conseils pour utiliser ce guide

Vous pouvez utiliser ce guide à tout moment, partout et sur n'importe quel appareil.
Suivez les étapes d'une page pour savoir comment utiliser un outil, puis choisissez une idée pédagogique pour l'essayer.
Les idées pédagogiques sont divisées en trois étapes : Faites participer votre classe, Enrichissez les leçons et Prolongez l'apprentissage. Choisissez l'étape qui vous convient.
Essayez un nouvel outil et une nouvelle idée par semaine. Apprenez, essayez et réfléchissez !
Rendez plus attrayantes les leçons et ressources actuelles.
Partagez et réfléchissez ! Essayez un nouvel outil ou une nouvelle idée par semaine avec votre équipe.
Êtes-vous leader sur le campus ? Envoyez chaque semaine une page par e-mail en guise de défi. Proposez des récompenses !
Collaborez avec d'autres enseignants en ligne @SMARTpln
Communiquer et partager sur les réseaux sociaux #GoLumio

Se connecter et paramétrer Lumio
Étapes
Créer un compte
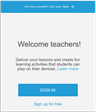
Rendez-vous à l'adresse lum.io, puis cliquez sur Connexion de l'enseignant.
Si vous vous connectez pour la première fois, vous devez d’abord configurer un compte SMART.
Connexion
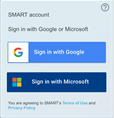
Sélectionnez le compte Google ou Microsoft de votre école et cliquez sur Suivant.
Entrez l’adresse e-mail de votre compte et votre mot de passe pour vous connecter.
Personnalisez votre bibliothèque
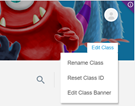
Cliquez sur Modifier la classe pour personnaliser votre onglet Ma bibliothèque Lumio en ajoutant une bannière divertissante. Vous pouvez également réinitialiser votre ID de classe et changer le nom de votre classe.

Si Lumio est connecté à G Suite, vous pouvez contourner l'onglet Ma bibliothèque et ouvrir les leçons directement à partir de Google Drive.

Si Lumio est connecté à Microsoft Teams, ouvrez Teams, puis ouvrez l'application Lumio par SMART. Cliquez sur Modifier la classe pour personnaliser votre onglet Ma bibliothèque Lumio en ajoutant une bannière divertissante. Vous pouvez également réinitialiser votre ID de classe et changer le nom de votre classe.
Commencer à concevoir
Après vous être connecté et personnalisé votre bibliothèque, vous êtes prêt à importer ou créer des cours.

Si Lumio est connecté à G Suite, vous pouvez ouvrir et créer des leçons dans Google Drive.

Si Lumio est connecté à Microsoft Teams, ouvrez Teams, puis ouvrez l'application Lumio par SMART. Vous pouvez importer ou créer des leçons.
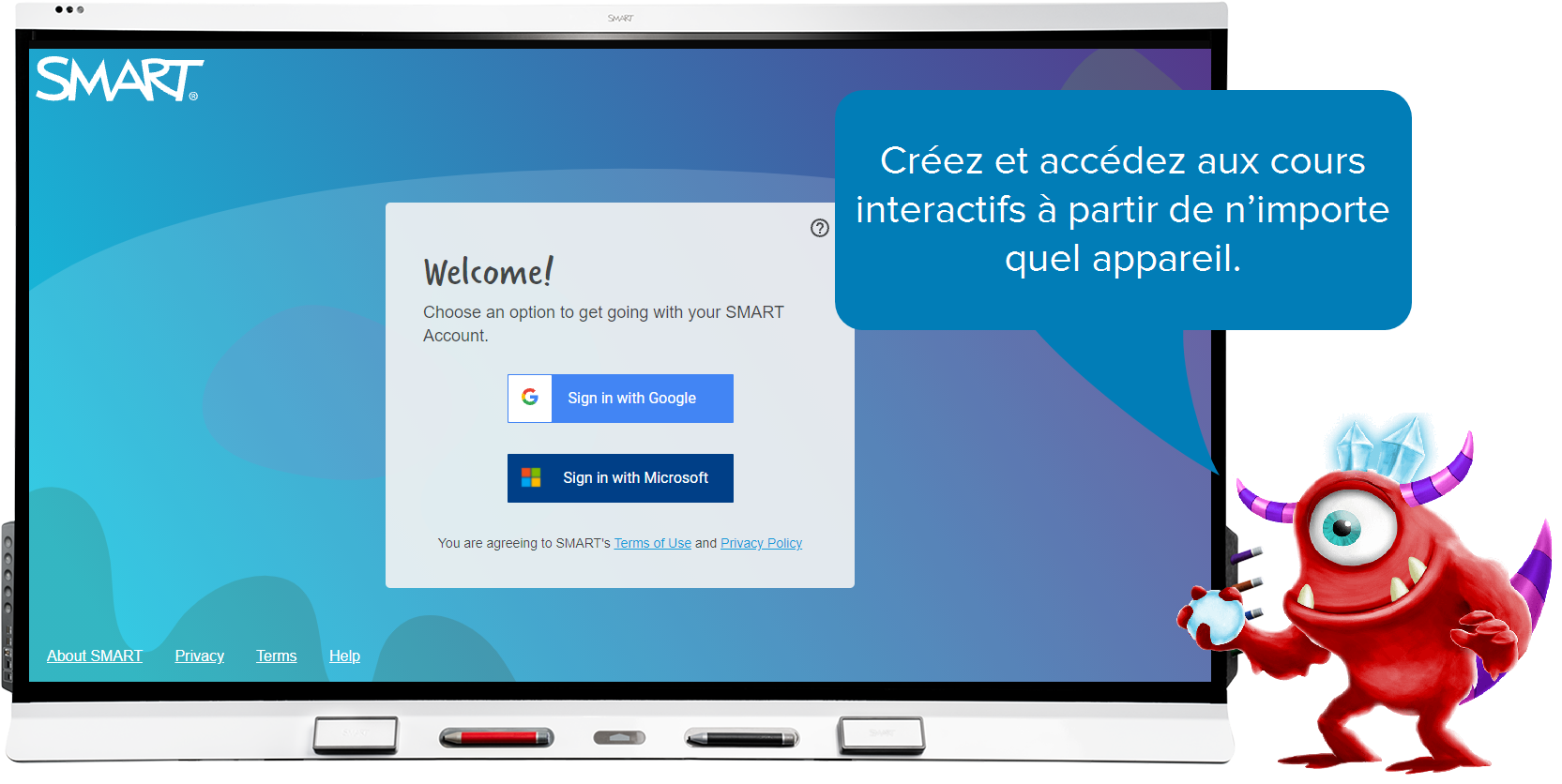
Idées pédagogiques
Faites participer votre classe en créant une page d'accueil attrayante qui tisse des liens avec les élèves ou suscite l'intérêt envers les sujets que vous allez aborder.
Dans l'onglet Ma bibliothèque, cliquez sur Modifier la classe.
Renommez votre classe
Vous pouvez modifier le nom qui apparaît en haut de l'onglet Ma bibliothèque lorsque les élèves rejoignent votre classe dans Lumio.
Quand vous étudiez un roman, captez l'attention des élèves en nommant la classe d'après un personnage important, comme le protagoniste ou l'antagoniste.
Pour tisser des liens, nommez la classe d'après un élève pour fêter son anniversaire.
Présentez une unité d’étude en nommant la classe d’après une personne, un lieu ou un sujet apparenté. Les élèves peuvent essayer de deviner ce qu'ils vont étudier.
Ajouter une bannière de classe
Personnalisez l'expérience de vos élèves en modifiant la bannière de la classe (l'arrière-plan qui s'affiche derrière le nom).
Changer la bannière de classe en fonction de l’unité d’étude.
Créez des relations en utilisant les dessins d’un élève comme bannière.
Demander aux élèves de se connecter
Étapes
Ouvrir Lumio
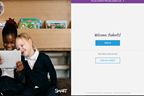
Demandez aux élèves de se rendre sur hellosmart.com.
Demandez aux élèves de se connecter ou de s’inscrire en tant qu’invités
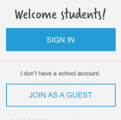
Les élèves peuvent se connecter à votre classe avec leur compte Google ou Microsoft, ou en tant qu’invités. Ensuite, ils tapent leurs noms.
Les élèves saisissent l’ID de la classe
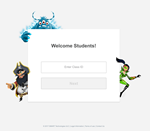
Les élèves entrent l’ID de la classe ou, s’ils se sont déjà connectés à la classe, sélectionnent le nom de la classe.
Les élèves rejoignent la leçon ou attendent dans le hall
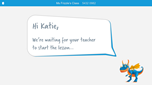
Si votre leçon est en cours, elle apparaît sur les appareils des élèves. Si vous n’avez pas commencé la leçon, les élèves sont dirigés vers le salon de la classe jusqu’à ce que vous commenciez la leçon.
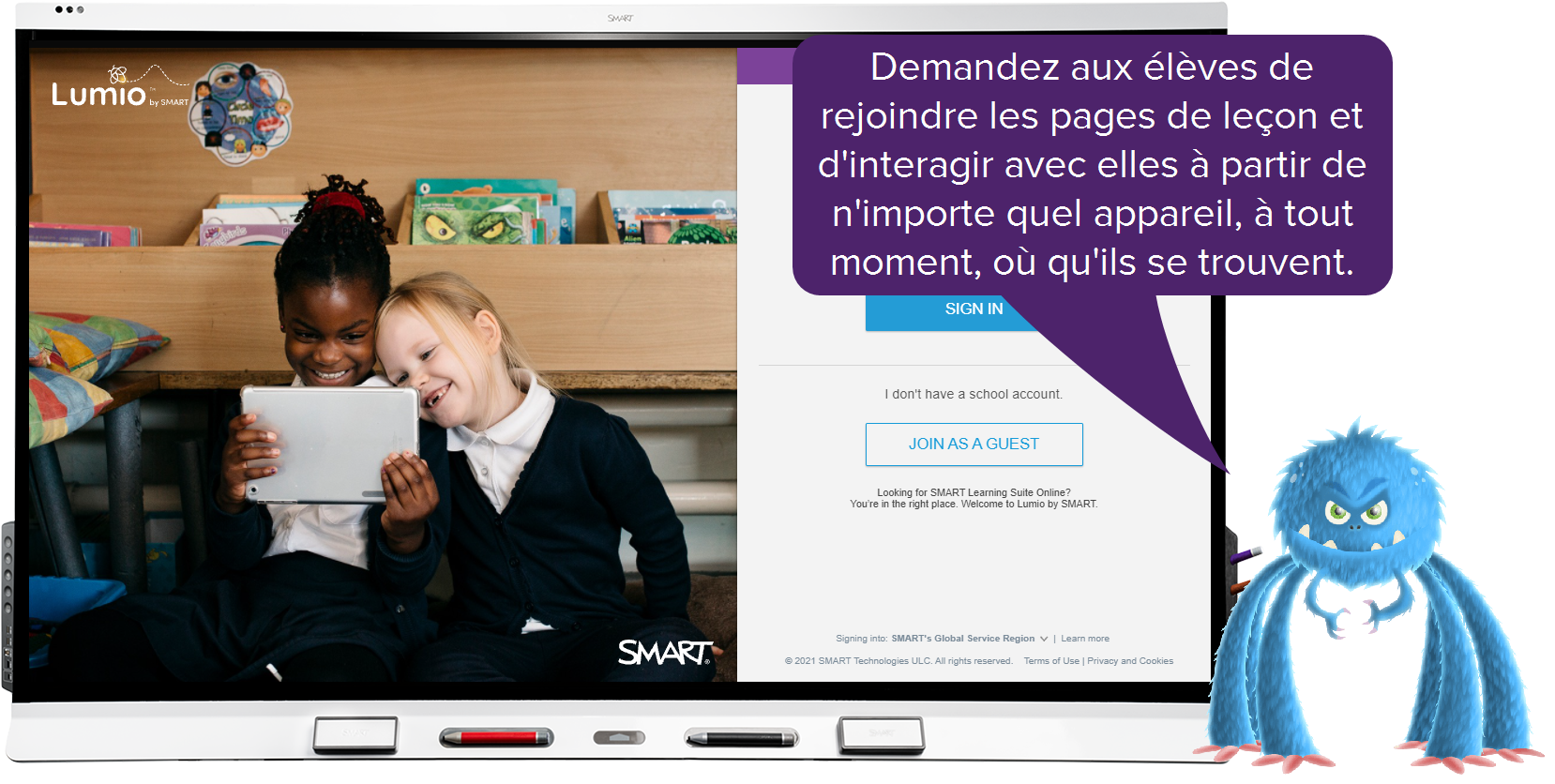
Moyens de rejoindre une classe
Se connecter : il y a plusieurs avantages à demander aux élèves de se connecter à Lumio avec l'ID de leur compte scolaire Google ou Microsoft :
Responsabilisez davantage. Lorsque les élèves se connectent, leur nom complet apparaît sur les activités.
Améliorez l'accessibilité. Quand les élèves se connectent pendant la classe, ils peuvent finir les exercices après la classe grâce au lien partagé avec les élèves.
Favorisez la collaboration. Lorsque vous attribuez des élèves à une activité Espace de travail en groupe pendant la classe, ils peuvent après coup se connecter et continuer à travailler virtuellement sur les projets de groupe.
Rejoindre en tant qu'invité : cette option contourne la connexion au compte et permet aux élèves de rejoindre la classe uniquement avec l'ID de classe qui apparaît dans la bannière de la classe de l'onglet Ma bibliothèque.
Accès rapide. Les élèves n'ont besoin que de l'ID de la classe pour se connecter.
Appareils partagés. Les élèves peuvent travailler en groupes ou en équipes sur un même appareil. Quand ils se connectent, ils saisissent le nom de l'équipe.
Idéal pour plusieurs élèves partageant un appareil
Parfait pour s'exercer. Les élèves peuvent uniquement accéder à la leçon lorsque vous la présentez.
Partager des appareils : Lumio fonctionne avec n'importe quel appareil d'élève disposant d'une connexion à Internet, comme un téléphone, un ordinateur portable, un Chromebook ou une tablette. S'il y a moins d'appareils que d'élèves dans votre salle de classe, vous pouvez faire preuve de créativité !
Utilisez un appareil par bureau ou petit groupe (les groupes peuvent rejoindre la classe en tant qu'invités en utilisant un nom d'équipe).
Demandez aux partenaires de partager un appareil.
Créez un exercice pratique ou un centre d'apprentissage dans lequel les élèves peuvent rejoindre une table pour travailler sur une tâche spécifique, puis passer à la table suivante le moment venu
Importez un fichier et ajoutez de l'interactivité
Étapes
Se connecter à Lumio
Rendez-vous à l'adresse lum.io, connectez-vous, puis cliquez sur Importer, ou ouvrez un fichier à partir de l'onglet Ma bibliothèque en mode Modification, cliquez sur Ajouter
 , puis sur Importer une ressource.
, puis sur Importer une ressource.OU

Si Lumio est connecté à G Suite, ouvrez Google Drive et sélectionnez Nouveau > Plus > Lumio par SMART.
OU

Si Lumio est connecté à Microsoft Teams, ouvrez Teams, ouvrez l'application Lumio par SMART, puis cliquez sur Nouveau, ou ouvrez un fichier en mode Modification et cliquez sur
 .
.Choisissez votre fichier
Choisissez un fichier SMART Notebook, Lumio, PowerPoint, PDF ou Google à importer.
Sélectionnez des pages en particulier dans le fichier importé, ou importez la totalité du fichier.
REMARQUE : pour importer un fichier Google, vous devez être connecté à Google Drive.
Combiner des fichiers et les rendre interactifs
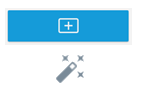
Une fois l'importation effectuée, vous pourrez continuer à importer et combiner d'autres fichiers dans la leçon. Quand vous aurez fini de combiner et d'importer des fichiers, vous pourrez ajouter au fichier de nouvelles activités et évaluations SMART, et convertir des pages statiques actuelles en activités Distribution individuelle ou Espace de travail en groupe.
Préparez-vous à partager
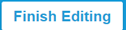
Lorsque vous avez terminé, cliquez sur Finir la modification. Votre leçon interactive est prête à être partagée avec les élèves.
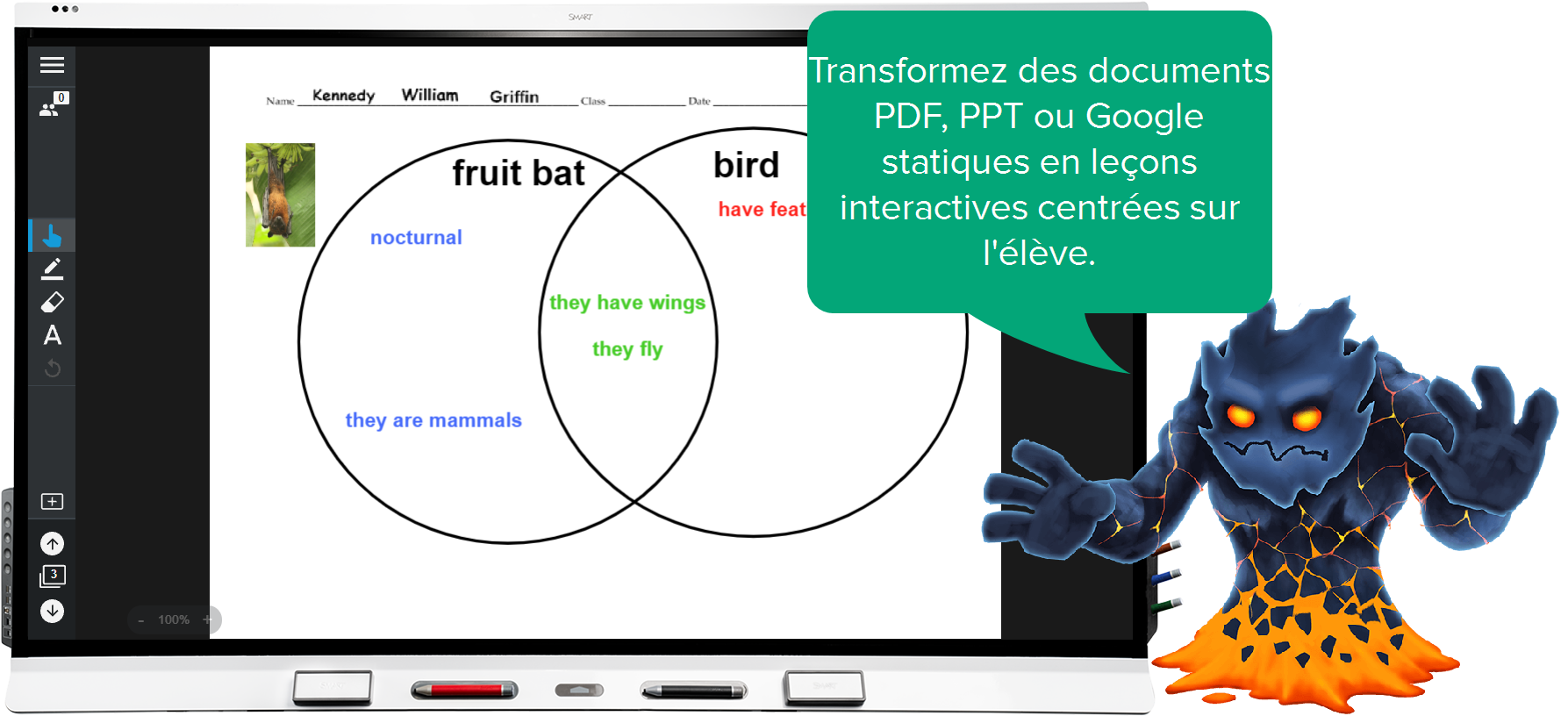
Idées pédagogiques
Faites participer vos élèves en combinant des fichiers PowerPoint, PDF, SMART Notebook, Lumio et Google et en ajoutant des activités interactives.
Ajoutez une activité interactive ou une évaluation à un fichier importé.
Téléchargez une copie de document ou de discours historique. Ajoutez une évaluation et demandez aux élèves de résumer le document en utilisant une question à réponse courte. Ajoutez des questions supplémentaires basées sur le document.
Enrichissez votre leçon en convertissant des pages statiques en activités Distribution individuelle ou Espace de travail en groupe.
Ajoutez une page contenant une image liée à votre leçon, et transformez-la en activité Espace de travail en groupe. Demandez aux élèves de partager ce qu'ils remarquent, les questions qu'ils se posent et leurs prédictions. Ajoutez une activité Criez-le ! et demandez aux élèves de partager leurs réflexions ou leurs conclusions.
Importez un fichier comportant un problème mathématique déroutant, et transformez-le en activité Espace de travail en groupe. Demandez aux groupes d'élèves de résoudre le problème de différentes façons et de présenter leurs solutions.
Prolongez l'apprentissage au-delà de l'enseignement dirigé par l'enseignant.
Demandez aux élèves de présenter leur travail à partir d'un fichier qu'ils ont créé, et ajoutez des activités Criez-le ! et Espace de travail en groupe à des endroits appropriés pour faire participer l'auditoire.
Insérez une vidéo en ligne sans publicité
Étapes
Se connecter à Lumio
Rendez-vous à l'adresse lum.io et connectez-vous.
OU

Si Lumio est connecté à G Suite, ouvrez Google Drive.
OU

Si Lumio est connecté à Microsoft Teams, ouvrez Teams, puis ouvrez l'application Lumio par SMART.
Créer un nouveau fichier
Cliquez sur Nouveau pour ouvrir les options permettant d'ajouter un nouveau fichier.

Si vous êtes dans Google Drive, sélectionnez Nouveau > Plus > Lumio par SMART.
Commencer avec une vidéo YouTube
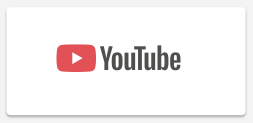
Sélectionnez YouTube en tant que type de contenu pour insérer une vidéo sans publicité.
Choisissez une vidéo YouTube
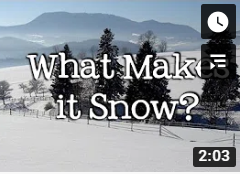
Cherchez la vidéo que vous voulez sur YouTube et sélectionnez-la.
La vidéo apparaît sur la page de votre leçon.

Idées pédagogiques
Faites participer les élèves en ajoutant des vidéos YouTube scolaires et culturelles, et présentez-les en lien avec des expériences ou des idées avec lesquelles ils ne sont pas familiers.
Insérez une vidéo susceptible d'attiser la curiosité. Mettez la vidéo en pause à un moment qui poussera les élèves à s'interroger. Encouragez les élèves à poser des questions et à faire des prédictions.
Ajoutez une vidéo pour encourager l'empathie et la compréhension vis-à-vis de différents contextes et points de vue.
Enrichissez votre leçon en ajoutant des activités SMART en rapport avec la vidéo YouTube.
Ajoutez une page vierge pour que les élèves fassent des rapprochements après avoir vu la vidéo.
Ajoutez une activité Criez-le ! dans laquelle les élèves identifieront les liens avec l'idée principale de la vidéo.
Insérez un tableau KWLQ (ce que je sais, ce que je veux savoir, ce que j'ai appris, questions) à partir des activités prêtes à l'emploi. Demandez aux élèves de partager ce qu'ils savent et de se poser des questions sur un sujet avant de regarder la vidéo. Après la vidéo, demandez aux élèves d'ajouter ce qu'ils ont appris et les questions qu'ils se posent toujours.
Prolongez l'apprentissage en rendant la totalité de la leçon accessible en dehors de la classe afin de renforcer les concepts pour une salle de classe inversée.
Ajoutez une vidéo YouTube concernant un sujet de leçon à venir, puis ajoutez une page vierge et convertissez-la en activité Distribution individuelle. Les élèves pourront noter des questions relatives à la vidéo dans l'activité Distribution individuelle. Utilisez leurs questions pour commencer la classe suivante.
Créez une activité Cartes à retourner avec un ensemble de questions ou de problèmes. Demandez aux élèves de répondre à quelques questions ou problèmes après avoir regardé la vidéo YouTube.
REMARQUE : si YouTube est bloqué sur les appareils des élèves, les élèves ne pourront pas regarder les vidéos.
Commencer avec une nouvelle page
Étapes
Se connecter à Lumio
Rendez-vous à l'adresse lum.io, connectez-vous, puis cliquez sur Nouveau, ou ouvrez un fichier à partir de l'onglet Ma bibliothèque en mode Modification, puis cliquez sur Ajouter
 .
.OU

Si Lumio est connecté à G Suite, ouvrez Google Drive et sélectionnez Nouveau > Plus > Lumio par SMART.
OU

Si Lumio est connecté à Microsoft Teams, ouvrez Teams, ouvrez l'application Lumio par SMART, puis cliquez sur Nouveau, ou ouvrez un fichier en mode Modification et cliquez sur Ajouter
 .
.Choisissez une nouvelle page
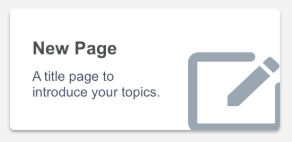
Cliquez sur Nouvelle page. Vous pouvez ajouter une page vierge ou sélectionner un modèle à utiliser.
Modifiez la page
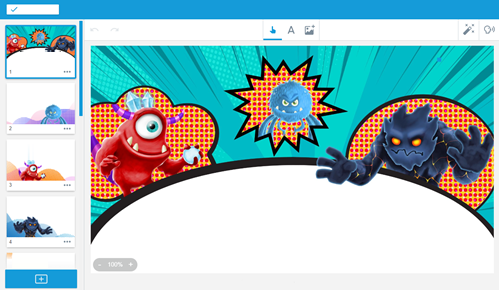
Cliquez sur le paramètre fictif de la page pour ajouter votre propre texte. Vous pouvez aussi ajouter des images, des liens et bien plus encore à l'aide des commandes de modification qui apparaissent.
Utilisez la page pour effectuer une présentation, ou convertissez-la en activité

Laissez la page telle quelle si vous voulez que les élèves se contentent de la lire. Si vous voulez qu'ils puissent écrire ou dessiner dessus, convertissez-la en activité Distribution individuelle ou Espace de travail en groupe.
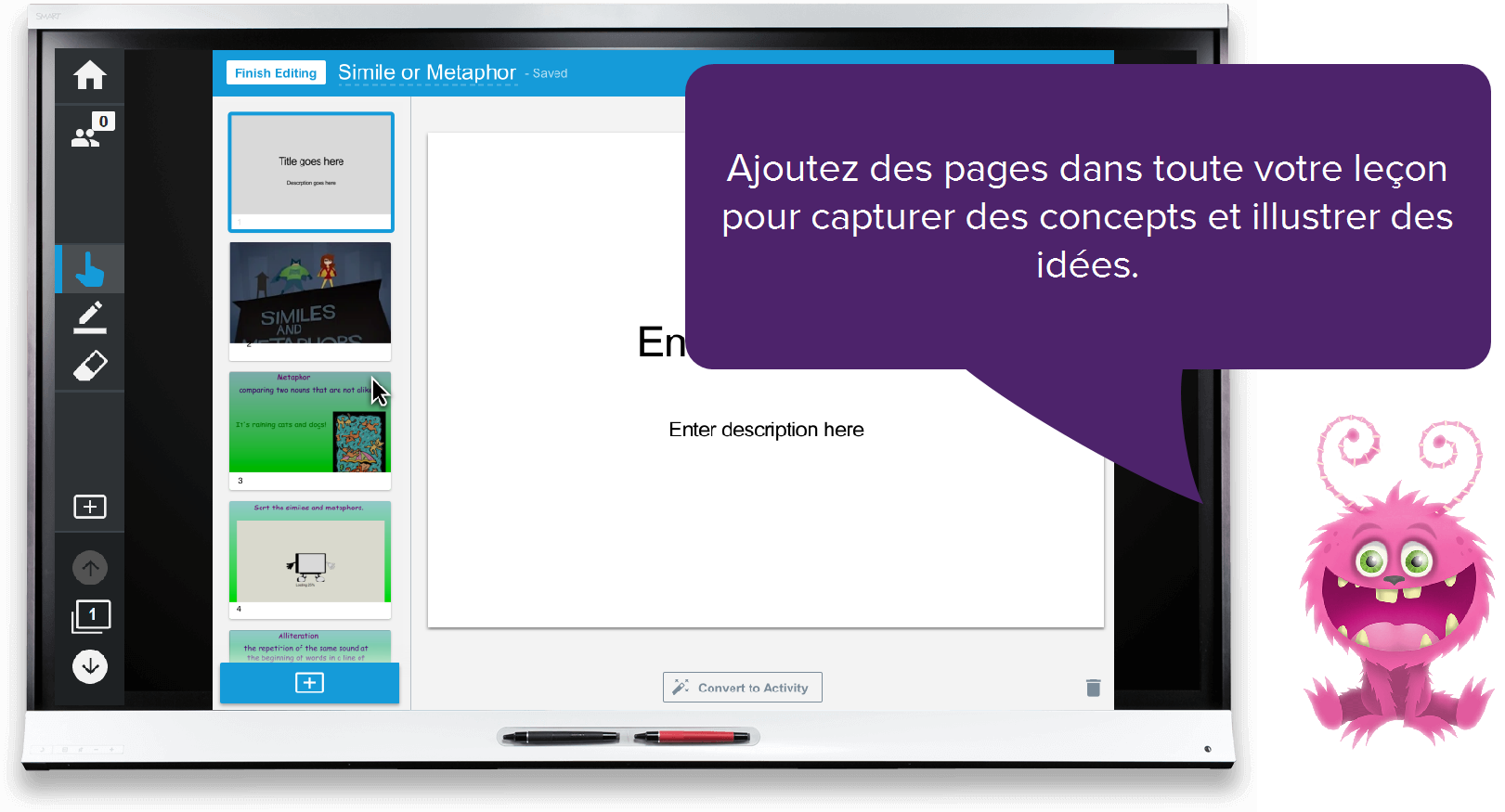
Idées pédagogiques
Faites participer vos élèves avec une page de titre et une image attrayantes afin de préparer le terrain pour votre leçon.
Choisissez un modèle pour ajouter à votre leçon un élément visuel sympathique.
Utilisez des mots qui riment ou une blague pour capter l'attention des élèves.
Associez le titre de votre leçon aux paroles d'une chanson populaire.
Enrichissez votre leçon avec une question ou citation stimulant la réflexion, puis demandez aux élèves d'y réagir dans une activité Distribution individuelle ou Espace de travail en groupe.
Dans une activité Espace de travail en groupe, constituez des groupes d'élèves pour répondre avec différentes couleurs de crayon selon différents points de vue (par exemple, les points de vue du passé et du présent).
Cherchez des citations inspirantes et demandez aux élèves de répondre avec des idées, des questions et des parallèles concrets.
Prolongez l'apprentissage en énonçant des objectifs et en convertissant une page en activité Espace de travail en groupe ou Distribution individuelle, dans laquelle les élèves pourront partager leurs connaissances avant de venir en classe.
Demandez aux élèves d'envoyer une image afin de créer une métaphore, et d'expliquer leur réflexion.
Demandez aux élèves d'enregistrer chez eux un entretien interrogeant les uns et les autres sur leurs connaissances relatives au sujet.
Ajoutez un organisateur graphique ou un élément à manipuler prêt à l'emploi
Étapes
Se connecter à Lumio
Rendez-vous à l'adresse lum.io, connectez-vous, puis cliquez sur Nouveau, ou ouvrez un fichier à partir de l'onglet Ma bibliothèque en mode Modification, puis cliquez sur Ajouter
 .
.OU

Si Lumio est connecté à G Suite, ouvrez Google Drive et sélectionnez Nouveau > Plus > Lumio par SMART.
OU

Si Lumio est connecté à Microsoft Teams, ouvrez Teams, ouvrez l'application Lumio par SMART, puis cliquez sur Nouveau, ou ouvrez un fichier en mode Modification et cliquez sur Ajouter
 .
.Choisissez une tâche
Sous Activités prêtes à l'emploi, choisissez Organisateurs graphiques ou Éléments à manipuler.
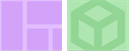
Choisissez une activité
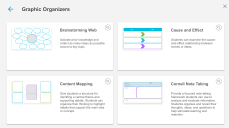
Parcourez les activités et choisissez-en une qui répond à vos objectifs pédagogiques et enrichit votre leçon.
Personnalisez et enregistrez

Modifiez les étiquettes sur la page, ou ajoutez du nouveau texte et de nouvelles images si vous voulez la modifier, puis cliquez sur
 Convertir en activité. Enregistrez la leçon en cliquant sur Finir la modification dans le coin supérieur droit. Votre activité est prête à être partagée avec les élèves.
Convertir en activité. Enregistrez la leçon en cliquant sur Finir la modification dans le coin supérieur droit. Votre activité est prête à être partagée avec les élèves.
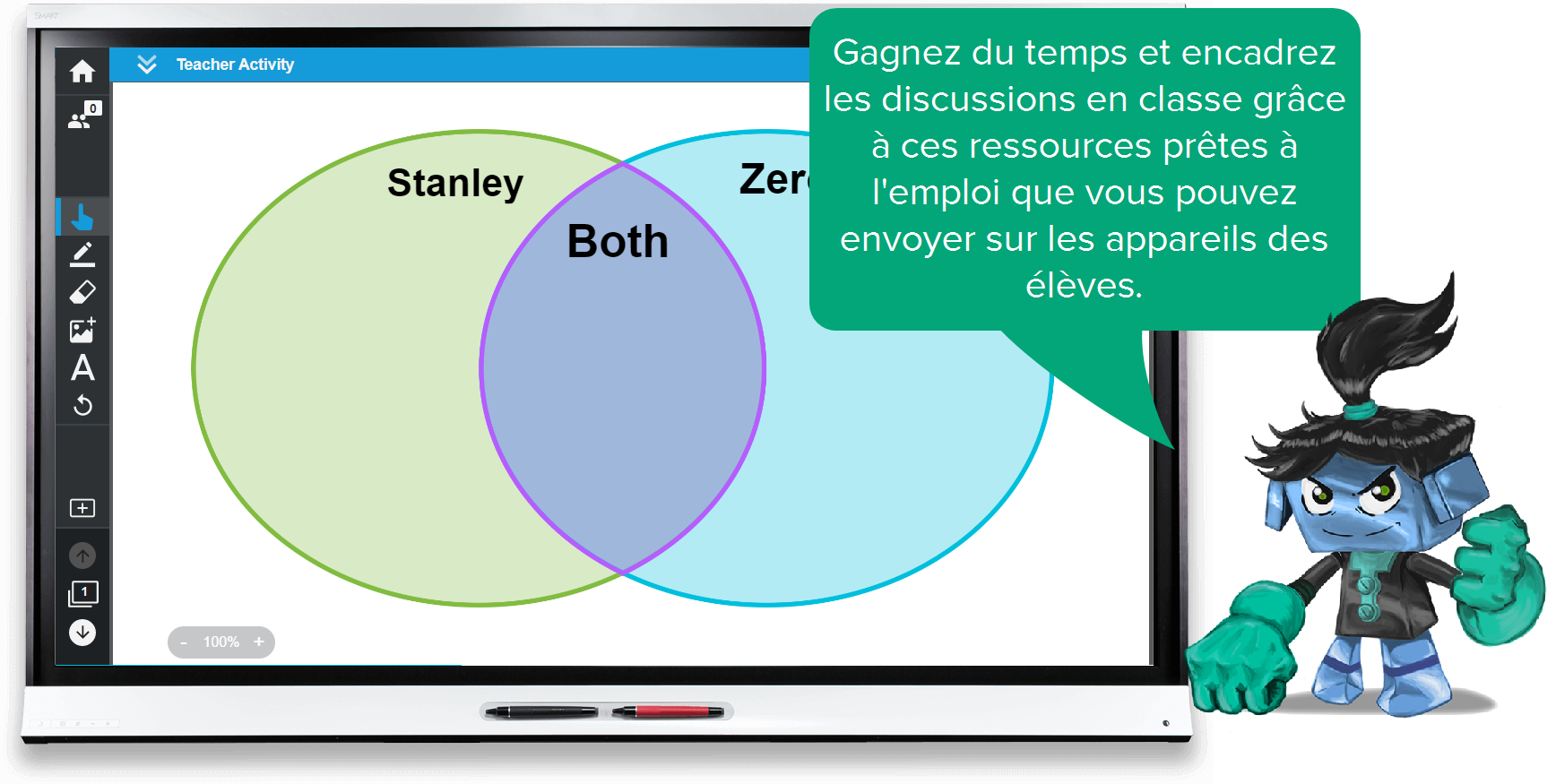
Idées pédagogiques
Faites participer votre classe en utilisant un organisateur graphique en tant qu'activité Distribution individuelle ou Espace de travail en groupe. Capturez les idées des élèves, illustrez les réflexions des élèves et conservez des traces écrites de discussions importantes.
Créez des graphiques pour organiser les données, et demandez aux élèves d'évaluer les informations dans une activité Espace de travail en groupe ou Distribution individuelle.
Réfléchissez ensemble à des idées, questions, listes, exemples et contre-exemples. Déplacez les idées et organisez-les dans des organisateurs graphiques.
Enrichissez vos leçons en ajoutant des éléments à manipuler dans des activités Distribution individuelle ou Espace de travail en groupe afin que vos élèves s'exercent seuls.
Utilisez l'élément à manipuler Pièces de monnaie pour un exercice sur le paiement. Montrez à vos élèves trois moyens de créer 25 cents, puis demandez-leur de s'exercer seuls.
Ajoutez l'élément à manipuler Composer des mots dans une activité Distribution individuelle ou Espace de travail en groupe. Donnez à vos élèves une famille de mots, par exemple les mots en "-ette", puis demandez-leur de s'exercer à créer de nouveaux mots.
Prolongez l'apprentissage en demandant aux élèves d'utiliser des organisateurs graphiques ou des éléments à manipuler en dehors de la classe pour illustrer leurs réflexions.
Ajoutez du son à votre diapositive pour donner des instructions. Demandez à vos élèves de mettre le son en pause, d'effectuer une opération, puis de reprendre.
Donnez aux élèves la possibilité de collaborer en dehors de la salle de classe. Poursuivez le travail en groupe dans une activité Espace de travail en groupe en partageant un lien avec les élèves. Pour enregistrer leur travail, les élèves doivent se connecter à la leçon chaque fois qu'ils y accèdent.
Créer une évaluation formative
Étapes
Se connecter à Lumio
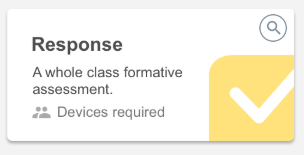
Connectez-vous à Lumio, puis sélectionnez Nouveau > Réponse pour commencer à créer une évaluation formative en classe entière.
OU
Ouvrez une leçon, cliquez sur Ajouter
 , puis sélectionnez Réponse.
, puis sélectionnez Réponse.Ajoutez et modifiez des questions
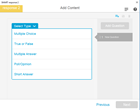
Choisissez parmi divers types de questions, et utilisez des images et du texte.
CONSEIL : Utilisez le menu de droite pour ajouter ou modifier des questions.
Terminez la modification et lancez l'évaluation
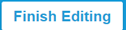
Quand vous avez fini, cliquez sur Suivant. Ajoutez un titre et cliquez sur Finir la modification. Lancez le questionnaire en l'ouvrant à partir de l'onglet Ma bibliothèque, ou en l'ouvrant à partir de Google Drive si vous êtes connecté à G Suite.
Enregistrez les résultats du questionnaire dans un fichier Excel
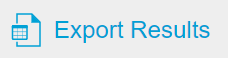
Une fois le questionnaire terminé, exportez les résultats vers Microsoft Excel en cliquant sur Vérifier les résultats > Exporter les données.
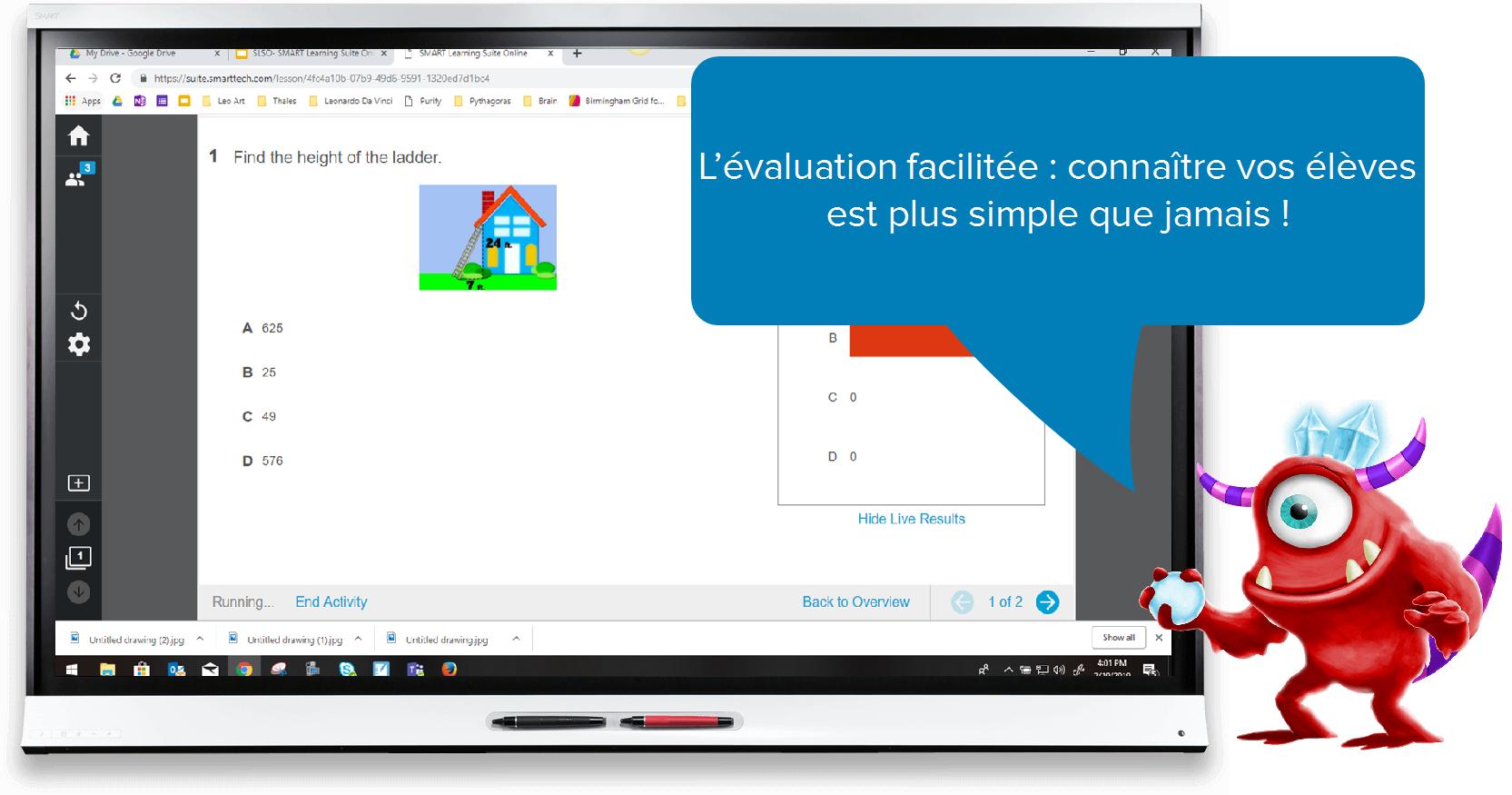
Idées pédagogiques
Faites participer vos élèves avec des évaluations formatives. Utilisez l'évaluation Réponse pour obtenir des données instantanées, et donnez immédiatement aux élèves des retours d'information personnalisés.
Créez un sondage ou une enquête afin de préparer le terrain pour un grand dialogue socratique ou pour débattre avec les élèves. Utilisez les sondages et les enquêtes pour mieux connaître vos élèves et nouer des liens.
Enrichissez votre leçon en utilisant les données de l'évaluation Réponse pour orienter l'enseignement (révision, passage à la suite, groupement, etc.).
Créez un test préliminaire à deux questions, en vous servant de questions à réponse courte afin que que les élèves ne puissent pas répondre au hasard. Analysez les données. Les élèves ont mal répondu aux deux ? Il est nécessaire d'intervenir. Ils ont bien répondu aux deux ? Ils sont prêts à relever de plus grands défis. Une bonne réponse et une mauvaise ? Ils sont prêts pour l'enseignement.
D'un clic de bouton, vous pouvez exporter les données de l'évaluation des élèves sous forme de feuille de calcul Excel.
CONSEIL : quand les élèves se connectent à l'activité, demandez-leur de saisir leur nom de famille ou de se connecter avec Microsoft ou Google de manière à ce que la feuille de calcul corresponde à votre carnet de notes.
Prolongez l'apprentissage en donnant des tâches différenciées en fonction des résultats à une évaluation Réponse.
Les enseignants peuvent proposer un test préliminaire qui permet aux élèves de s'entraîner sur les documents qu'ils maîtrisent et de travailler sur un projet ou un devoir de niveau supérieur.
Ajoutez des activités ludifiées différenciées ainsi qu'un tableau de choix à l'aide de l'activité Cartes à retourner ou Découverte d'étiquette pour prolonger les tâches. Les élèves effectueront certaines tâches en fonction des résultats aux évaluations.
Créez une activité ludifiée
Étapes
Se connecter à Lumio
Rendez-vous à l'adresse lum.io, connectez-vous, puis cliquez sur Nouveau, ou ouvrez un fichier à partir de l'onglet Ma bibliothèque en mode Modification, puis cliquez sur Ajouter
 .
.OU

Si Lumio est connecté à G Suite, ouvrez Google Drive et sélectionnez Nouveau > Plus > Lumio par SMART.
OU

Si Lumio est connecté à Microsoft Teams, ouvrez Teams, ouvrez l'application Lumio par SMART, puis cliquez sur Nouveau, ou ouvrez un fichier en mode Modification et cliquez sur Ajouter
 .
.Choisissez des activités ludifiées
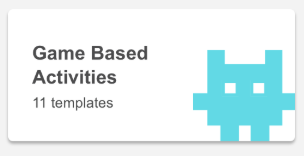
Cliquez sur Activités ludifiées.
Choisissez un modèle et commencez à créer

Pour voir un aperçu d'une activité, cliquez sur la loupe située à côté. Sélectionnez l'activité que vous voulez et suivez les étapes pour la créer.
Nommez l’activité et commencez à jouer
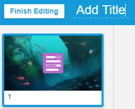
Ajoutez un titre à votre activité et cliquez sur Finir la modification. Commencez l'activité en cliquant dessus dans la bibliothèque de fichiers.
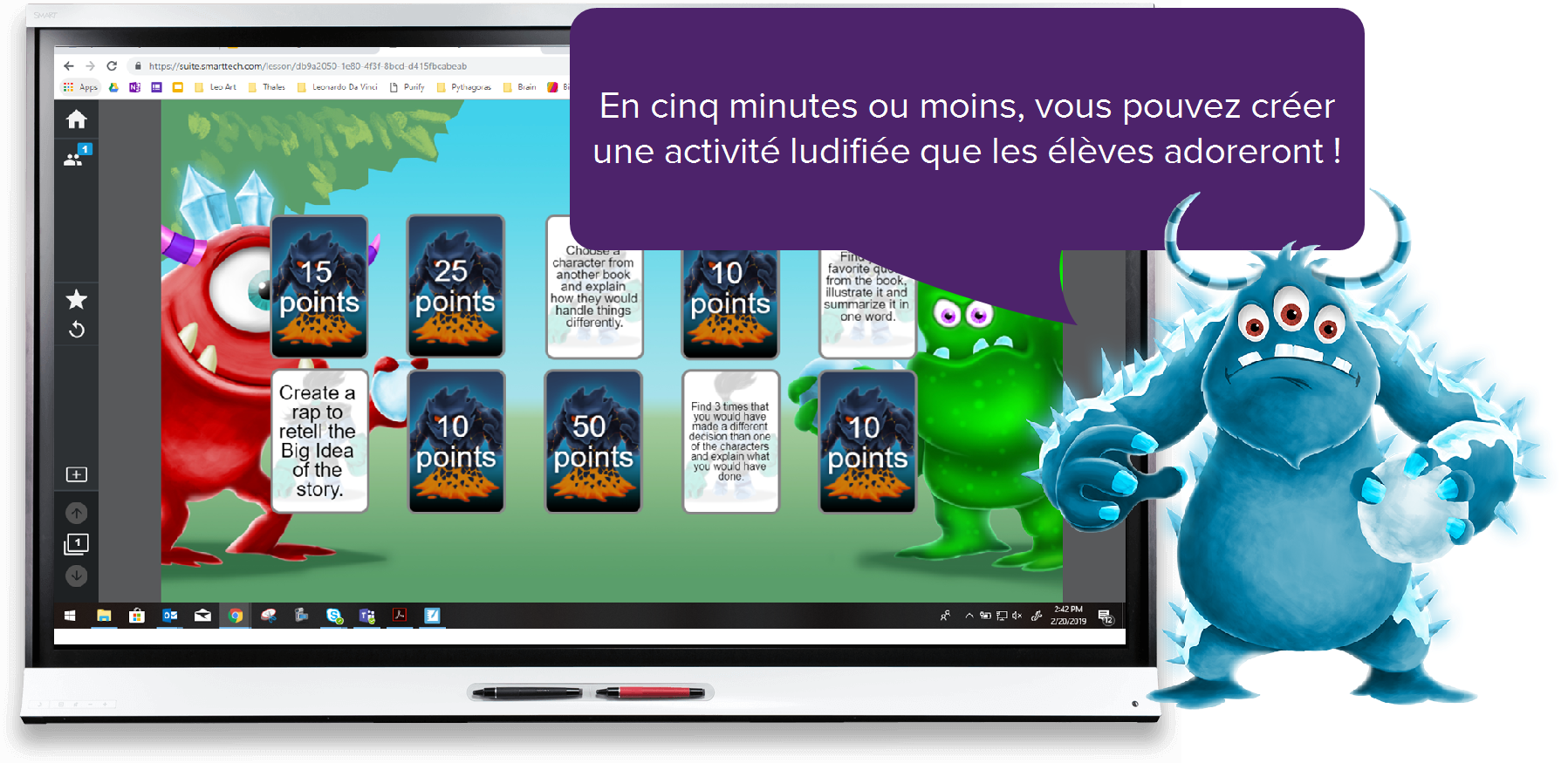
Idées pédagogiques
Faites participer votre classe à l'aide des activités ludifiées SMART pour que les élèves interagissent avec votre leçon.
Attisez la curiosité ou présentez du vocabulaire à l'aide de l'activité Remplir les vides, qui fonctionne bien avec une citation, un poème ou une définition. Les élèves organisent les mots et réfléchissent à leurs significations possibles. Discutez.
Exercice et révision : utilisez l'activité Reliez-les pour des exercices de vocabulaire ou de mathématiques, ou essayez l'activité Jeu télévisé pour une révision amusante.
Utilisez des évaluations formatives pour vérifier les connaissances. Questionnaire monstrueux fournit des retours d'information instantanés. La classe peut vérifier et écarter les idées fausses à la fin.
Enrichissez vos leçons avec des activités ludifiées qui approfondiront les connaissances sur des concepts et permettront d'appliquer des compétences de réflexion de haut niveau.
Renforcez l'apprentissage avec l'activité Super tri. Demandez aux élèves de trier des exemples et des contre-exemples de concepts.
Ordre de classement est un excellent outil pour aider les élèves à expliquer leur raisonnement en organisant les concepts du plus important au moins important, ou du plus influent au moins influent. Pendant que vous créez l'activité, sélectionnez Ne pas vérifier pour laisser ouvertes les possibilités de réponses.
Prolongez l'apprentissage en créant un test préliminaire, suivi de deux ou trois niveaux d'activités et d'une tâche de prolongement. Faites passer la leçon en rythme élève de manière à ce que les élèves puissent apprendre à leur propre rythme. Ajoutez un tableau de choix.
Donnez aux élèves du choix dans leurs devoirs :
Cartes retourner : offrez aux élèves une variété d’expériences d’apprentissage et laissez-les choisir ce qu’ils aimeraient faire.
Découverte d’étiquette : attribuez des tâches différenciées selon les parties d'une image.
Ajoutez une activité prête à l'emploi
Étapes
Se connecter à Lumio
Rendez-vous à l'adresse lum.io, connectez-vous, puis cliquez sur Nouveau, ou ouvrez un fichier à partir de l'onglet Ma bibliothèque en mode Modification, puis cliquez sur Ajouter
 .
.OU

Si Lumio est connecté à G Suite, ouvrez Google Drive et sélectionnez Nouveau > Plus > Lumio par SMART.
OU

Si Lumio est connecté à Microsoft Teams, ouvrez Teams, ouvrez l'application Lumio par SMART, puis cliquez sur Nouveau, ou ouvrez un fichier en mode Modification et cliquez sur Ajouter
 .
.Choisissez une tâche
Dans Activités prêtes à l'emploi, effectuez votre choix parmi des activités prédéfinies qui permettent aux élèves d'activer des connaissances préalables ou de se poser des questions et de réfléchir.
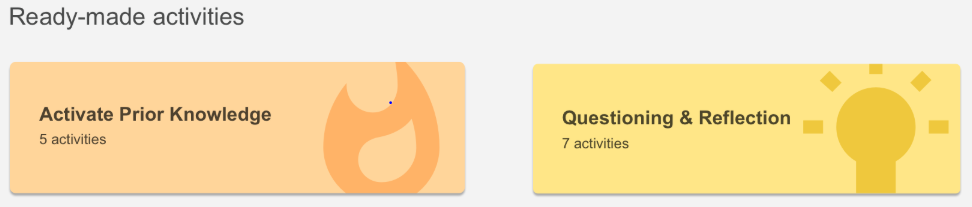
Choisissez une activité
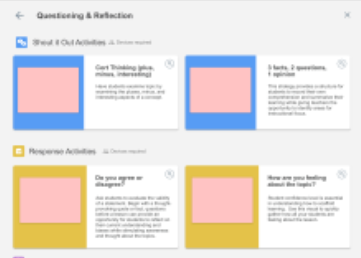
Parcourez les activités et choisissez-en une qui répond à vos objectifs pédagogiques et enrichit votre leçon.
Personnalisez et enregistrez
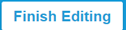
Modifiez le texte de la page si vous le souhaitez, puis cliquez sur Finir la modification. Votre activité est prête à être partagée avec les élèves.

Idées pédagogiques
Faites participer votre classe à l'aide d'activités prêtes à l'emploi pour aider les élèves à montrer ce qu'ils savent et à structurer leur réflexion.
Insérez un tableau afin que les élèves partagent collectivement les choses qu'ils savent, sur lesquelles ils se posent des questions, et qu'ils ont apprises.
Enrichissez votre leçon en ajoutant des documents prêts à l'emploi, de manière à ce que les élèves puissent répondre sur leurs propres appareils. Ces activités s'attachent à activer des connaissances préalables ou à permettre aux élèves de se poser des questions et de réfléchir.
Insérez l'activité Distribution individuelle 3-2-1 en guise de ticket de sortie. Demandez aux élèves de la remplir avec du texte et des images.
Prolongez et différenciez l'apprentissage en déterminant les activités dont les élèves ont besoin, ou en les laissant choisir.
Proposez aux élèves des modèles d'activités Distribution individuelle différenciés en fonction des résultats d'une évaluation formative.
Laissez les élèves choisir : ajoutez trois activités prêtes à l'emploi et demandez aux élèves d'en choisir une à effectuer.
CONSEIL : si vous partagez un lien d'accès avec les élèves, ceux-ci peuvent effectuer l'activité en classe ou en dehors.
Ajoutez des instructions audio pour vos élèves
Étapes
Se connecter à Lumio
Rendez-vous à l'adresse lum.io, connectez-vous, puis cliquez sur Nouveau, ou ouvrez un fichier à partir de l'onglet Ma bibliothèque en mode Modification, puis cliquez sur Ajouter
 .
.OU

Si Lumio est connecté à G Suite, ouvrez Google Drive et sélectionnez Nouveau > Plus > Lumio par SMART.
OU

Si Lumio est connecté à Microsoft Teams, ouvrez Teams, ouvrez l'application Lumio par SMART, puis cliquez sur Nouveau, ou ouvrez un fichier en mode Modification et cliquez sur Ajouter
 .
.Enregistrez du son

Naviguez jusqu'à la page à laquelle vous voulez ajouter une narration et sélectionnez
 pour ouvrir la fenêtre Ajouter des instructions audio. Cliquez sur Démarrer l'enregistrement et parlez dans votre microphone. Vous pouvez enregistrer jusqu'à cinq minutes de son.
pour ouvrir la fenêtre Ajouter des instructions audio. Cliquez sur Démarrer l'enregistrement et parlez dans votre microphone. Vous pouvez enregistrer jusqu'à cinq minutes de son.Remarque : vous devez activer l'accès au microphone.
Vérifiez le son

Quand vous avez fini d'enregistrer, sélectionnez Mettre en pause pour vérifier. Vous pouvez utiliser les commandes pour faire défiler et vérifier l'enregistrement. Vous pouvez aller directement à une section à l'aide des commandes pour recommencer l'enregistrement. Quand vous y êtes, sélectionnez Reprendre l'enregistrement.
Quand vous avez fini de vérifier le son, cliquez sur Ajouter. Une icône apparaît dans le coin supérieur droit de la page pour indiquer que la page a du son. Vous pouvez sélectionner cette icône pour vérifier votre son ou le supprimer.
Présentez aux élèves
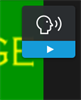
Ouvrez la leçon en mode Présentation et demandez à vos élèves d'ouvrir la leçon sur leurs appareils. Quand une page a du son, les élèves voient une commande dans le coin supérieur droit, sur laquelle ils doivent cliquer pour lire le son à leur propre rythme. Vous verrez la même commande que vos élèves, mais votre lecture n'affectera pas la leur.
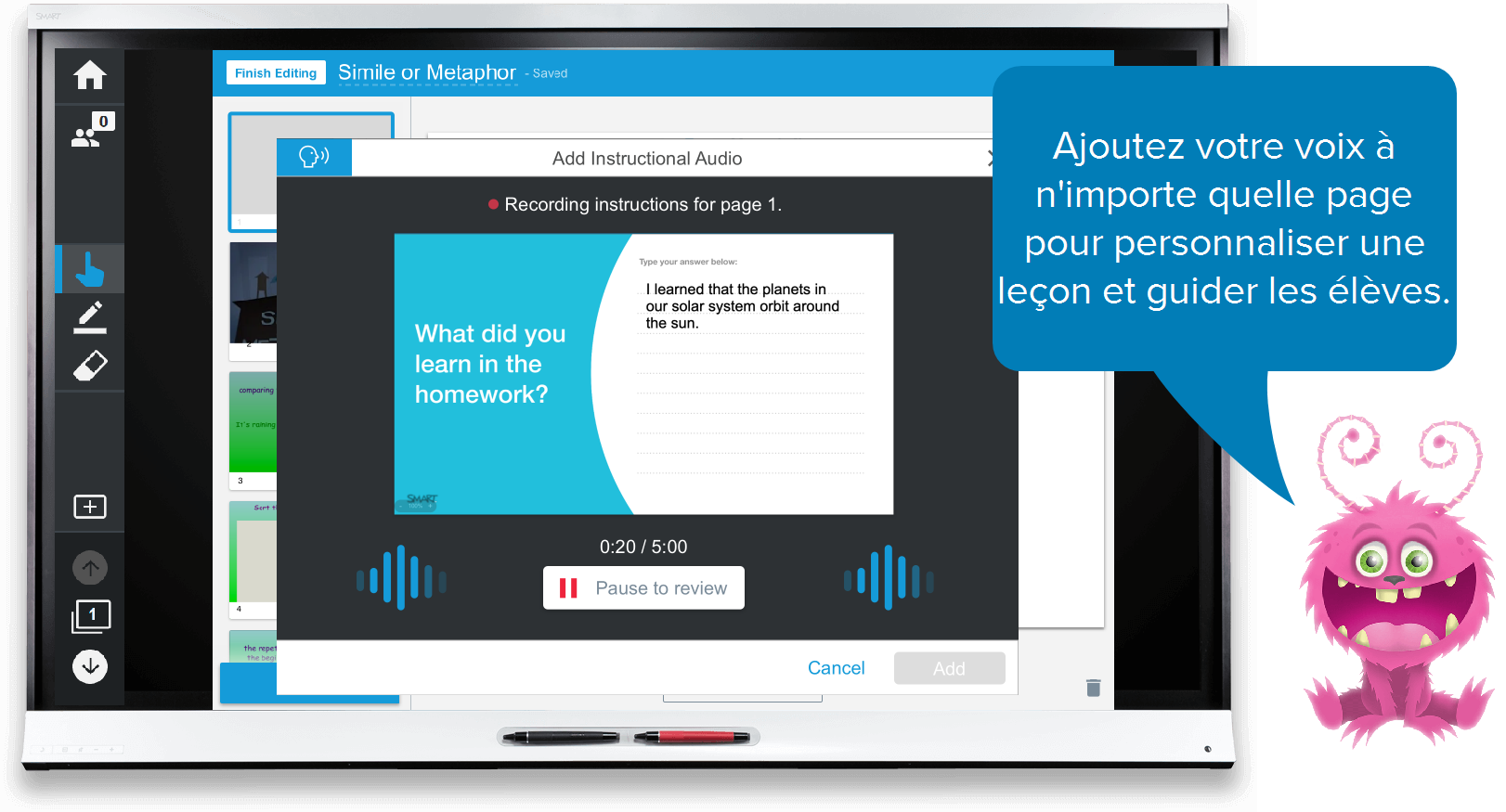
Idées pédagogiques
Faites participer vos élèves en ajoutant des instructions enregistrées et un apprentissage guidé sur une page.
Enregistrez-vous en train de lire un texte à voix haute pour aider les lecteurs débutants, les élèves en difficulté et les élèves dont la langue maternelle est différente.
Demandez aux élèves de chercher des concepts clés ou du nouveau vocabulaire.
Renforcez les liens en ajoutant des instructions personnalisées aux leçons.
Ajoutez des instructions orales pour identifier clairement les objectifs pédagogiques.
Enrichissez les leçons en utilisant des instructions audio pour ajouter des conseils et des questions.
Posez des questions d'approfondissement pour que les élèves y réfléchissent.
Donnez des instructions et demandez aux élèves d'utiliser le bouton Pause tandis qu'ils effectuent les tâches pédagogiques.
Aidez les élèves à établir des liens avec les précédentes leçons et avec des applications concrètes.
Prolongez l'apprentissage en utilisant des instructions audio afin de permettre la différenciation et d'apporter de l'aide.
Ajoutez des tâches de défi ou des devoirs alternatifs sous forme audio.
Donnez de l'aide ou des informations contextuelles supplémentaires pour les élèves qui ont besoin de conseils.
Demandez aux élèves de chercher des liens avec le monde qui les entoure avant d'envoyer les élèves en excursion virtuelle grâce aux liens connectés.
Faire d'une page une activité de document
Étapes
Ouvrez votre leçon en mode Modification
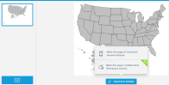
Ouvrez votre leçon en mode Modification en vous connectant à l'adresse lum.io, en faisant passer le curseur sur la miniature de la leçon, et en cliquant sur MODIFIER.
OU

Si Lumio est connecté à G Suite, ouvrez Google Drive, cliquez avec le bouton droit sur la leçon que vous voulez ouvrir, choisissez Ouvrir avec > Lumio par SMART, cliquez sur
 dans le coin supérieur gauche de l'écran, puis sélectionnez Modifier la leçon.
dans le coin supérieur gauche de l'écran, puis sélectionnez Modifier la leçon.OU

Si Lumio est connecté à Microsoft Teams, ouvrez Teams, puis ouvrez l'application Lumio par SMART. Faites passer le curseur sur la miniature de la leçon et cliquez sur MODIFIER.
Convertir la page
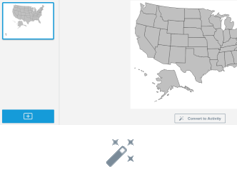
Rendez-vous sur la page que vous voulez convertir en activité Distribution individuelle, puis cliquez sur
 Convertir en activité.
Convertir en activité.Convertir en document
Cliquez sur Distribution individuelle.
Présentez aux élèves
Quand vous êtes prêt à présenter la leçon, ouvrez-la en mode Présentation, assurez-vous que les élèves sont connectés, puis naviguez jusqu'à la page contenant l'activité Distribution individuelle et cliquez sur COMMENCER.

Idées pédagogiques
Faites participer les élèves en envoyant des pages sur des appareils afin que les élèves puissent écrire, dessiner et interagir avec la leçon.
Encouragez les élèves à apprendre activement en concentrant leur attention sur la page que vous avez convertie en activité Document. Demandez aux élèves d'utiliser l’outil crayon pour surligner des informations importantes, entourer les mots clés, dessiner des flèches pour relier des informations similaires et écrire des notes dans les marges.
Enrichissez votre leçon à l'aide du rythme élève et de l'activité Distribution individuelle, afin que les élèves puissent se référer à d'autres pages au fur et à mesure de leurs créations sur la page Distribution individuelle, montrant ainsi ce qu'ils ont compris.
Insérez une image sur une page et convertissez la page en activité Document. Demandez aux élèves de créer une galerie de mots ou un tableau d'idées qui suscitent un dialogue. Discutez et partagez.
Prolongez l'apprentissage en demandant aux élèves d'effectuer des tâches ouvertes dans l'activité Document, dans lesquelles ils peuvent montrer ce qu'ils ont compris en dehors de la classe, avec des retours d'information continus de l'enseignant.
Convertissez plusieurs pages en activité Distribution individuelle pour créer un menu d'apprentissage composé de devoirs à différents niveaux. Ajoutez des liens vers des vidéos, des activités, des passages de lecture, etc. pour accroître davantage encore l'implication.
Créer une activité Espace de travail en groupe collaborative
Étapes
Ouvrez votre leçon en mode Modification
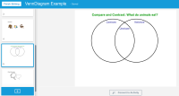
Ouvrez votre leçon en mode Modification en vous connectant à l'adresse lum.io, en faisant passer le curseur sur la miniature de la leçon, puis en cliquant sur MODIFIER.
OU

Si Lumio est connecté à G Suite, ouvrez Google Drive, cliquez avec le bouton droit sur la leçon que vous voulez ouvrir, choisissez Ouvrir avec > Lumio par SMART, cliquez sur le menu général dans le coin supérieur gauche de l'écran, puis sélectionnez Modifier la leçon.
OU

Si Lumio est connecté à Microsoft Teams, ouvrez Teams, puis ouvrez l'application Lumio par SMART. Faites passer le curseur sur la miniature de la leçon et cliquez sur MODIFIER.
Convertir la page

Rendez-vous sur la page que vous voulez convertir en espace de travail, puis cliquez sur
 Convertir en activité .
Convertir en activité .Convertir en Espace de travail en groupe
Sélectionnez Espace de travail en groupe .
Présentez aux élèves
Quand vous êtes prêt à présenter la leçon, ouvrez-la en mode Présentation, assurez-vous que les élèves sont connectés, puis naviguez jusqu'à la page contenant l'activité Espace de travail et cliquez sur Commencer pour la classe.
CONSEIL : quand les élèves commencent à apporter des contributions, vous pouvez sélectionner des éléments sur la page afin de voir quels élèves les ont ajoutés.
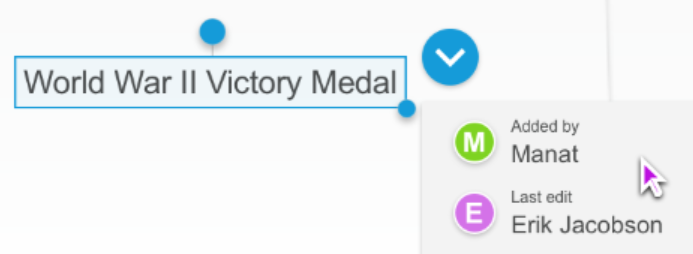
Vous pouvez aussi superviser l'activité si vous le souhaitez, en ajoutant vos propres notes et en modifiant ou en supprimant les contributions des élèves.
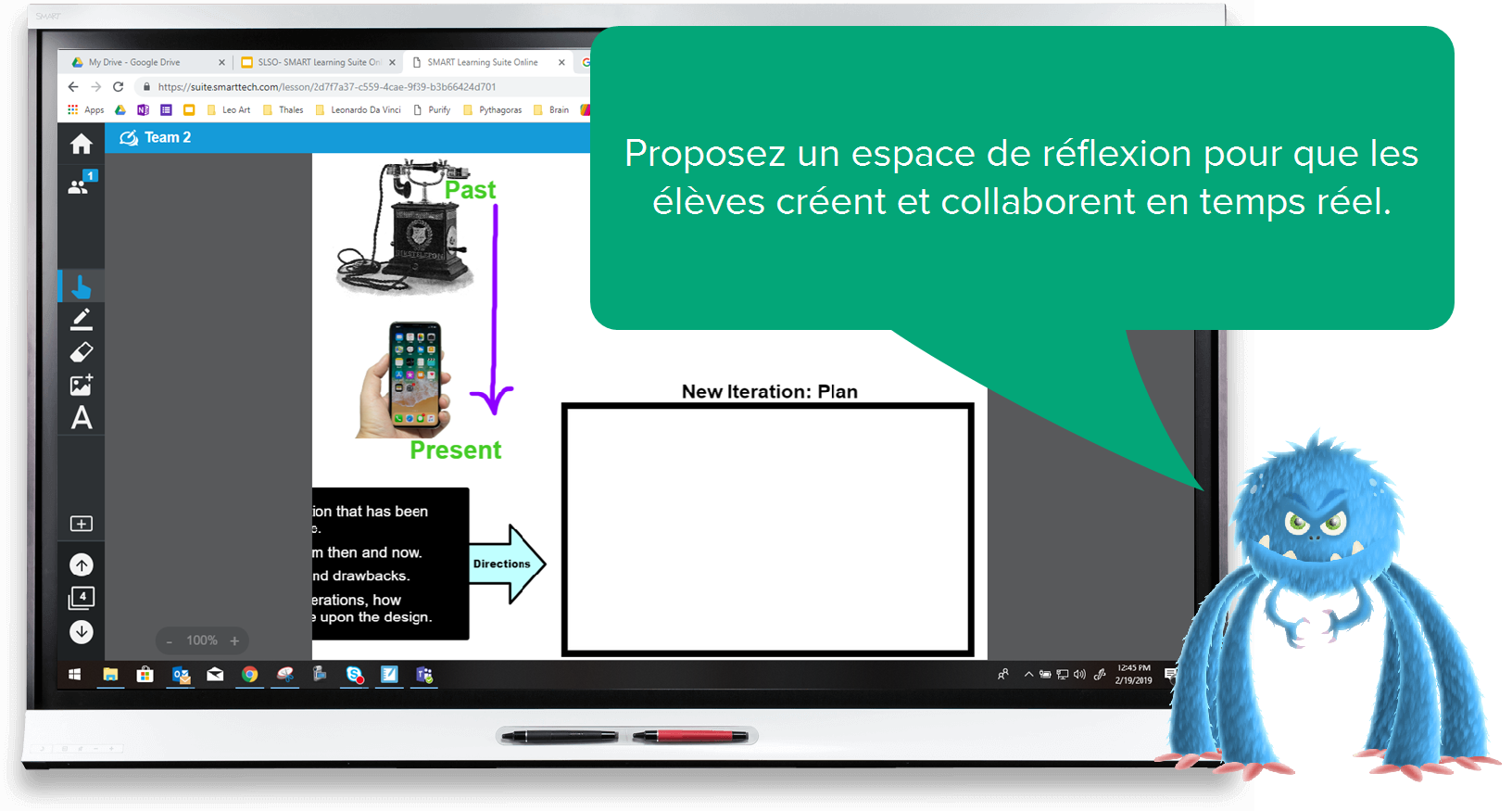
Idées pédagogiques
Faites participer les élèves en ajoutant un espace partagé afin que les groupes y collaborent et montrent ce qu'ils ont compris.
Choisissez un organisateur graphique prêt à l'emploi, par exemple un diagramme de Venn, puis convertissez-le en Espace de travail en groupe et permettez aux élèves de travailler dessus en petits groupes.
Convertissez une page vierge en Espace de travail en groupe afin que les élèves puissent collaborer en petits groupes sur la création d'une carte conceptuelle, ou sur la prise de notes relatives à ce qu'ils ont appris.
Enrichissez votre leçon en demandant aux élèves de créer des présentations approfondies.
Demandez à des équipes d’élèves de travailler sur différentes parties d’un roman ou d’un article. Chaque équipe lit un extrait et crée une page abordant les informations importantes.
Ajoutez une activité Espace de travail en groupe dans laquelle les élèves travaillent en équipes pour créer une affiche numérique de leur apprentissage. Incluez une petite rubrique en bas pour donner des retours d'information tout au long de l'exercice.
Prolongez l'apprentissage en demandant aux élèves de travailler de manière collaborative sur des tâches ouvertes. Les élèves peuvent montrer ce qu'ils ont appris à l'aide d'images et de textes dans des activités Espace de travail en groupe, avec des retours d'information continus de l'enseignant.
Ajoutez à votre leçon une page d'aide aux devoirs à la maison et convertissez-la en activité Espace de travail en groupe. Demandez aux élèves d'utiliser cet espace en dehors de la classe pour solliciter l'aide de leurs camarades dans le cadre de leurs devoirs.
Utilisez une activité Espace de travail en groupe pour que les élèves y rédigent des tweets à la place de personnages historiques ou fictionnels.
Visualiser des concepts mathématiques avec Desmos
Étapes
Se connecter à Lumio
Rendez-vous à l'adresse lum.io, connectez-vous, puis cliquez sur Nouveau, ou ouvrez un fichier à partir de l'onglet Ma bibliothèque en mode Modification, puis cliquez sur Ajouter
 .
.OU

Si Lumio est connecté à G Suite, ouvrez Google Drive et sélectionnez Nouveau > Plus > Lumio par SMART.
OU

Si Lumio est connecté à Microsoft Teams, ouvrez Teams, ouvrez l'application Lumio par SMART, puis cliquez sur Nouveau, ou ouvrez un fichier en mode Modification et cliquez sur Ajouter
 .
.Ajouter une calculatrice graphique

Cliquez sur desmos pour ouvrir une calculatrice graphique vierge. Vous pouvez ajouter vos propres expressions, notes et autres afin que les élèves interagissent avec elles. Lorsque vous aurez fini d'ajouter des éléments, cliquez sur Terminer.
L'activité se charge et s'affiche en tant que nouvelle page de leçon, dont vous pouvez modifier le titre ou à laquelle vous pouvez ajouter des instructions audio pour vos élèves.
Conseil
Vous pouvez aussi ajouter une calculatrice graphique vierge tandis que vous présentez une leçon en sélectionnant
 dans la barre de commandes du mode Présentation.
dans la barre de commandes du mode Présentation.
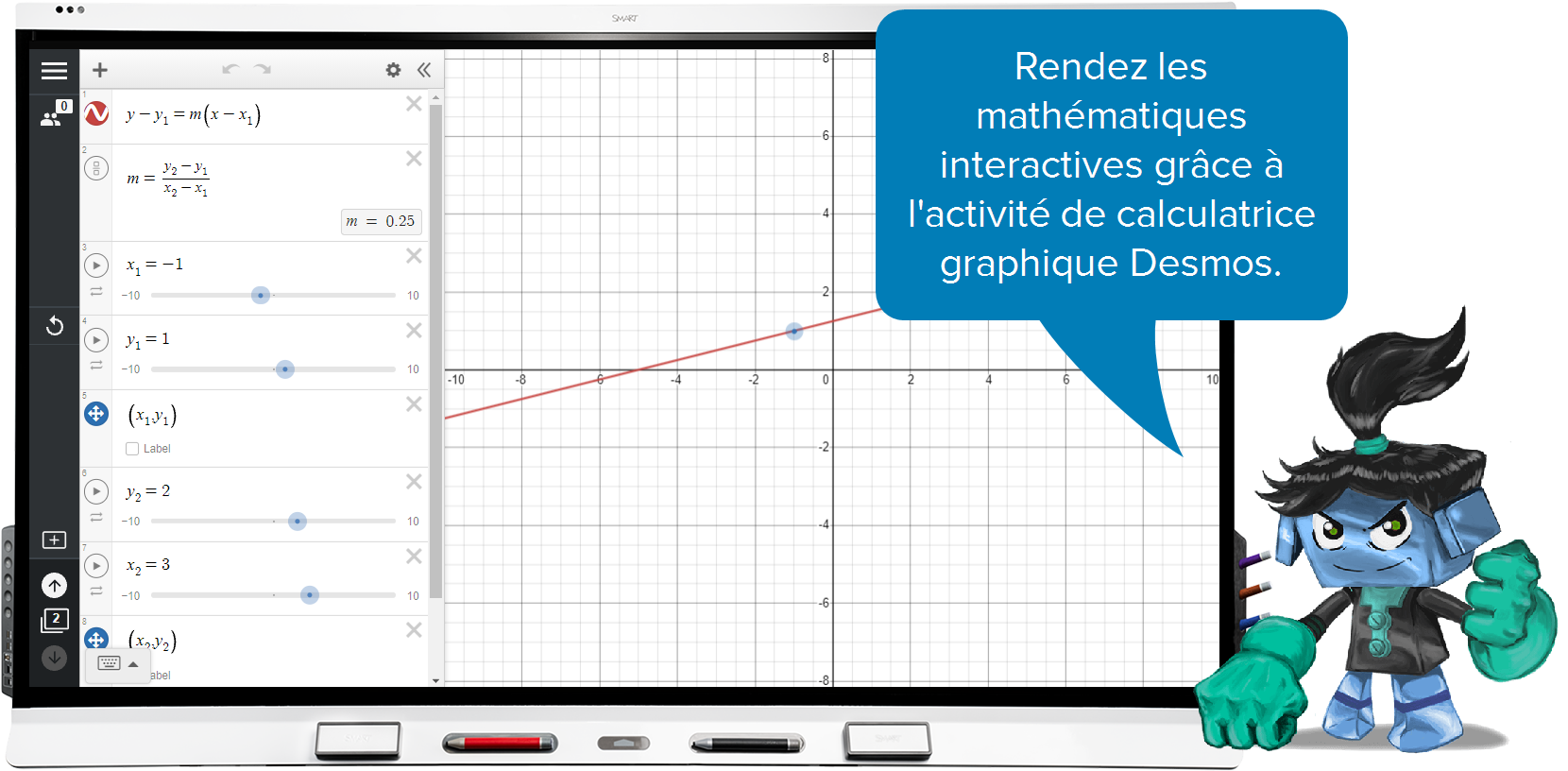
Idées pédagogiques
Faites participer les élèves en leur demandant d'explorer la calculatrice graphique Desmos et d'établir des liens.
Ajoutez des curseurs à une équation de manière à ce que les élèves puissent s'approprier leur apprentissage. Les élèves peuvent partager leurs connexions dans une activité Distribution individuelle.
Donnez aux élèves un exemple concret et demandez-leur de tester les paramètres des tableaux et des graphiques pour trouver une solution.
Enrichissez votre leçon en donnant aux élèves la possibilité d'explorer de manière pratique et de partager leurs connexions avec la classe.
Les élèves peuvent étudier les relations inverses entre des fonctions. À l'aide d'une activité Criez-le !, ils peuvent expliquer leur raisonnement concernant l'image et le domaine de définition de leurs fonctions.
Les élèves peuvent étudier les fonctions quadratiques dans le monde réel. Intégrez une image sur le graphique, comme la Gateway Arch, et demandez aux élèves d'utiliser des curseurs pour déterminer les valeurs de la fonction qu'elle représenterait.
Prolongez l'apprentissage en demandant aux élèves de formuler les questions et les applications dans le monde réel.
Demandez aux élèves de collecter des données concrètes et de chercher une équation de régression en fonction de ces données. Associez cette tâche à une activité Espace de travail en groupe, de manière à ce que les élèves puissent interpréter leurs conclusions en collaborant en petits groupes.
Demandez aux élèves d'écrire une équation simulant un problème concret, puis utilisez cette fonction pour faire des conjectures.
Ajouter une simulation PhET
Étapes
Se connecter à Lumio
Rendez-vous à l'adresse lum.io, connectez-vous, puis cliquez sur Nouveau, ou ouvrez un fichier à partir de l'onglet Ma bibliothèque en mode Modification, puis cliquez sur Ajouter
 .
.OU

Si Lumio est connecté à G Suite, ouvrez Google Drive et sélectionnez Nouveau > Plus > Lumio par SMART.
OU

Si Lumio est connecté à Microsoft Teams, ouvrez Teams, ouvrez l'application Lumio par SMART, puis cliquez sur Nouveau, ou ouvrez un fichier en mode Modification et cliquez sur Ajouter
 .
.Ajouter une simulation

Cliquez sur PhET pour afficher la simulation disponible. Utilisez la barre de recherche et les options de filtrage pour trouver rapidement une simulation convenant à vos besoins. Quand vous aurez trouvé la simulation que vous voulez, sélectionnez-la pour en voir un aperçu. Cliquez sur Enregistrer dans ma leçon pour charger la simulation dans votre leçon.
La simulation se charge et s'affiche en tant que nouvelle page de leçon, dont vous pouvez modifier le titre ou à laquelle vous pouvez ajouter des instructions audio pour vos élèves.

Idées pédagogiques
Faites participer les élèves avec des simulations mathématiques et scientifiques interactives intégrées à votre leçon Lumio
Utilisez une simulation pour montrer comment fonctionne un concept.
Invitez les élèves à interagir et à appliquer leurs connaissances.
Enrichissez votre leçon par le biais de l'exploration et des discussions en classe.
Les élèves peuvent manipuler une simulation PhET, puis utiliser une activité Criez-le ! en tant que boucle de rétroaction dans laquelle les élèves peuvent poser des questions ou partager leurs conclusions.
Présentez un concept en effectuant une capture d'écran de la simulation et en l'intégrant dans une activité Découverte d'étiquette. Ajoutez des étiquettes qui expliquent les paramètres et autres indicateurs pour favoriser la compréhension des élèves.
Prolongez l'apprentissage en demandant aux élèves de formuler les données, les questions et les applications dans le monde réel.
Ajoutez à votre leçon une simulation PhET et associez-la à une activité Espace de travail dans laquelle les élèves collectent, évaluent et interprètent les données, les manipulations, et réfléchissent aux conclusions qu'ils ont tirées de la simulation. Les élèves peuvent aussi insérer une capture d'écran de leur simulation et tirer des conclusions avec leurs camarades. Assurez-vous de paramétrer la leçon sur le rythme Élève, de manière à ce que les élèves puissent basculer comme ils le souhaitent entre la simulation et leur espace de travail.
Convertissez l'organisateur graphique Méthode scientifique prêt à l'emploi de Lumio en activité Distribution individuelle dans laquelle les élèves peuvent insérer une capture d'écran de la simulation et effectuer l'activité.
Conseil : vous pouvez modifier le texte des étiquettes de l'organisateur graphique. Déverrouillez l'étiquette en tapant sur l'icône en forme de cadenas, en sélectionnant Déverrouiller, puis en saisissant du texte dans l'étiquette.
Dirigez la leçon ou personnalisez-la
Étapes
Ouvrez votre leçon

Commencez une leçon en vous connectant à l'adresse lum.io et en cliquant sur la miniature de la leçon dans votre bibliothèque.
OU

Si Lumio est connecté à G Suite, ouvrez Google Drive, cliquez avec le bouton droit sur la leçon que vous voulez ouvrir, puis choisissez Ouvrir avec > Lumio par SMART.
OU

Si Lumio est connecté à Microsoft Teams, ouvrez Microsoft Teams, ouvrez l'application Lumio par SMART, puis cliquez sur la leçon que vous voulez ouvrir.
Ouvrez le volet de la classe

Tapez sur le bouton Gérer la classe dans le coin supérieur gauche de l'écran pour ouvrir le volet de la classe.
Connecter les élèves
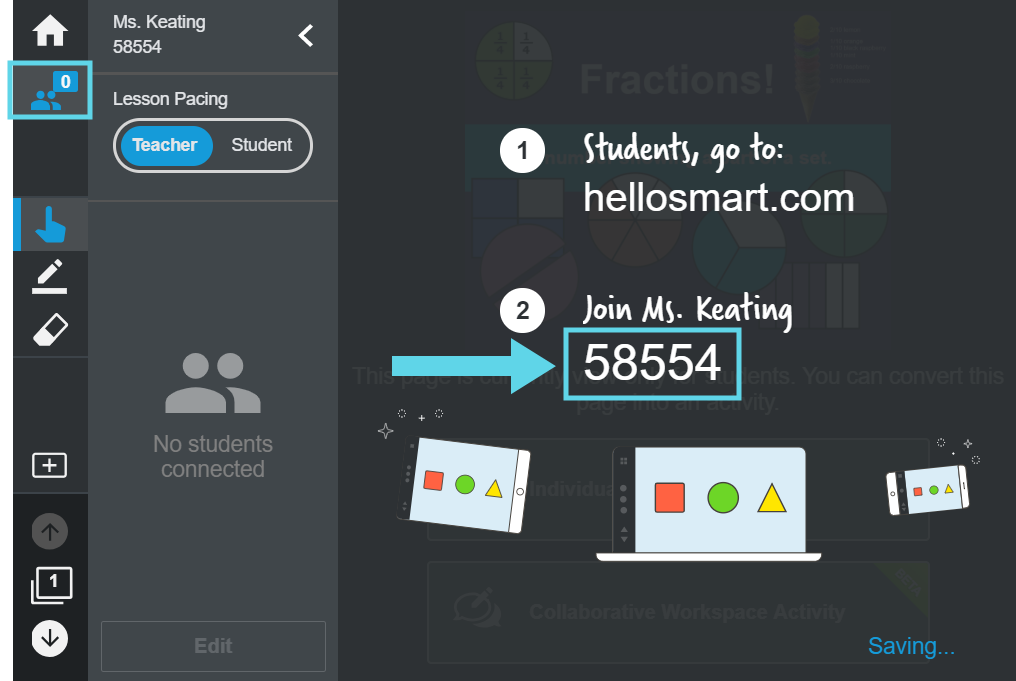
Assurez-vous que les élèves sont connectés à votre classe. Voir Demander à vos élèves de se connecter.
Modifiez le rythme de la leçon
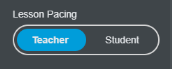
Quand la leçon est rythmée par l'enseignant, c'est vous qui contrôlez la navigation dans la leçon. Tapez sur Élève pour laisser les élèves parcourir la leçon indépendamment sur leurs propres appareils. Reprenez à tout moment le contrôle de la navigation de la leçon en tapant sur Enseignant.
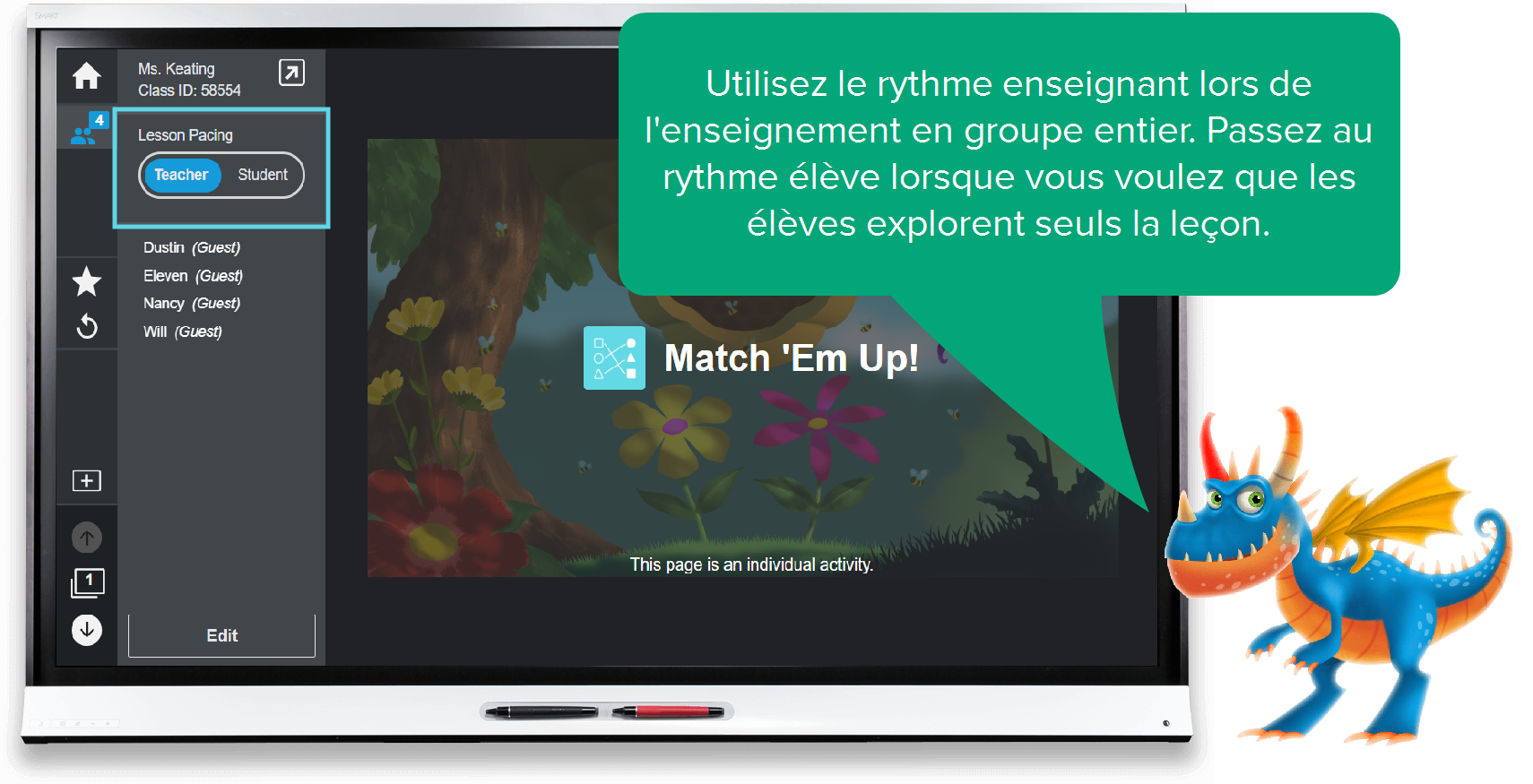
Idées pédagogiques
Faites participer les élèves à l'aide du rythme enseignant pour les guider au fil de la leçon. Basculez en rythme élève quand il est temps pour les élèves d'appliquer ce qu'ils ont appris.
Concevez votre leçon de manière à y inclure un ensemble d'activités grâce auxquelles les élèves pourront tester leurs connaissances après que vous avez enseigné un nouveau concept. Passez au rythme élève quand vous arrivez aux pages d'activité, puis déambulez dans la classe pour aider les élèves tandis qu'ils explorent les activités à leur propre rythme.
CONSEIL : si vous lancez une activité Questionnaire monstrueux, Questionnaire en équipe ou Criez-le !, tous les élèves seront intégrés à l'activité. Il est possible de jouer individuellement à toutes les autres activités.
Enrichissez votre leçon en organisant les activités de manière à ce que les élèves puissent sélectionner par eux-mêmes une activité correspondant à leur niveau de compréhension.
Faites en sorte que vos activités suivent le modèle Révision, Exercice et Prolongement. Par exemple : Super tri ou Reliez-les pour réviser, une activité Distribution individuelle pour s'exercer, et un tableau de choix pour prolonger la leçon.
Prolongez l'apprentissage en ajoutant des discussions spontanées et des vérifications des connaissances. Basculez librement entre le rythme enseignant et élève pour créer des groupes et des expériences pédagogiques flexibles.
Pendant une discussion, basculez entre le rythme élève et enseignant pour attirer l'attention.
Ajoutez des activités Criez-le ! instantanées pour référencer les points de discussion.
Créez une activité Espace de travail en groupe dans laquelle les élèves peuvent répondre et tirer des conclusions à la fin de la discussion.
Ajoutez une page de tableau blanc
Étapes
Ouvrez votre leçon

Commencez une leçon en vous connectant à l'adresse lum.io et en cliquant sur la miniature de la leçon dans votre bibliothèque.
OU

Si Lumio est connecté à G Suite, ouvrez Google Drive, cliquez avec le bouton droit sur la leçon que vous voulez ouvrir, puis choisissez Ouvrir avec > Lumio par SMART.
OU

Si Lumio est connecté à Microsoft Teams, ouvrez Microsoft Teams, ouvrez l'application Lumio par SMART, puis cliquez sur la leçon que vous voulez ouvrir.
Ajouter une page vierge
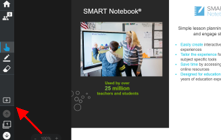
Cliquez sur le bouton + pour insérer une page vierge dans votre leçon.
Convertir des pages à la volée
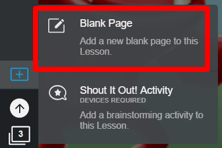
Vous pouvez convertir des pages vierges en activité Document ou Espace de travail ou les laisser telles quelles pour la modélisation par l’enseignant.
Utilisez la page blanche pour illustrer un point
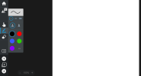
Vous pouvez écrire et dessiner sur une page vierge pour illustrer rapidement les concepts destinés à vos élèves.
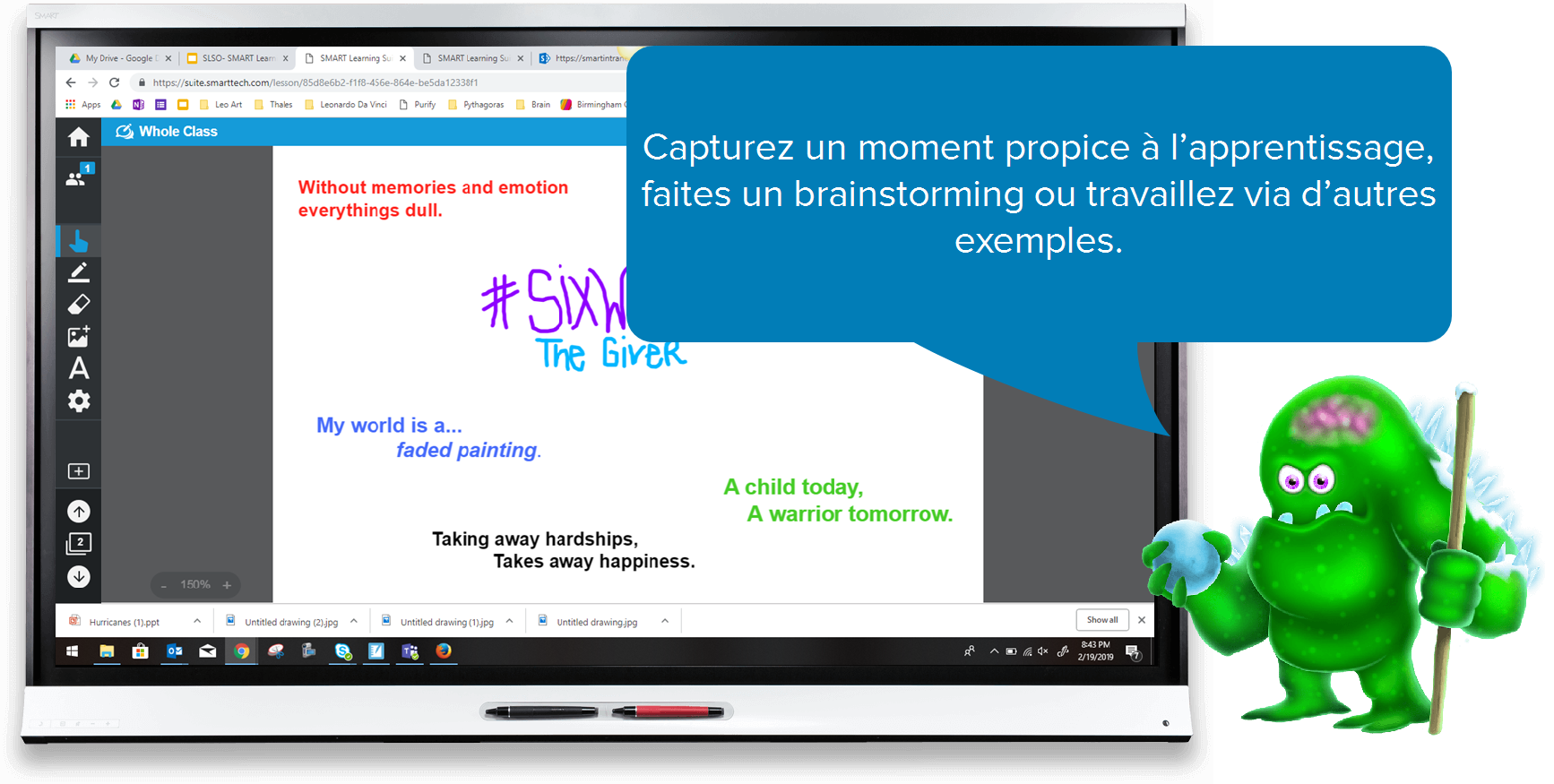
Idées pédagogiques
Faites participer les élèves en ajoutant une page vierge à une leçon et en l'utilisant pour montrer l'exemple d'un concept, pour une séance de brainstorming ou pour recueillir des idées.
Ajoutez une page vierge et demandez à un groupe d'élèves de créer un modèle de concept pour leurs camarades.
Ajoutez une page vierge pour une séance de brainstorming collaborative et pour organiser les concepts.
Enrichissez votre leçon en transformant une page vierge en activité Distribution individuelle ou Tableau blanc en classe entière, puis en demandant aux élèves de créer une affiche numérique afin de montrer ce qu'ils savent sur un sujet donné.
Transformez une page vierge en activité Distribution individuelle pour offrir aux élèves un espace dans lequel montrer ce qu'ils ont compris d'une leçon en résolvant des problèmes, avec une séance de brainstorming, ou en élaborant une carte conceptuelle ou un sketchnote.
Ajoutez une citation ou une question à une page vierge, puis convertissez la page en activité Tableau blanc en classe entière pour entamer une discussion numérique.
Prolongez l'apprentissage en convertissant une page vierge en activité Distribution individuelle, Espace de travail en groupe ou Tableau blanc en classe entière, où les élèves pourront continuer d'appliquer leurs connaissances.
Demandez aux élèves d'utiliser un tableau de choix Cartes à retourner pour montrer ce qu'ils savent, connecter l'apprentissage à des situations concrètes, ou s'exercer à résoudre des problèmes.
Demandez aux élèves d'utiliser l'espace en dehors de la classe en sollicitant l'aide de leurs camarades pour faire leurs devoirs.
Commencez une session de brainstorming avec une activité Criez-le ! instantanée
Étapes
Ouvrez votre leçon

Commencez une leçon en vous connectant à l'adresse lum.io et en cliquant sur la miniature de la leçon dans votre bibliothèque.
OU

Si Lumio est connecté à G Suite, ouvrez Google Drive, cliquez avec le bouton droit sur la leçon que vous voulez ouvrir, puis choisissez Ouvrir avec > Lumio par SMART.
OU

Si Lumio est connecté à Microsoft Teams, ouvrez Microsoft Teams, ouvrez l'application Lumio par SMART, puis cliquez sur la leçon que vous voulez ouvrir.
Ajoutez Criez-le !
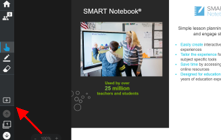
Tapez sur le bouton + de la barre d'outils à gauche, puis choisissez Criez-le ! pour ajouter une page sur laquelle vous pouvez rapidement vérifier les connaissances, créer un ticket de sortie ou organiser une séance de brainstorming à la volée.
Connecter les élèves
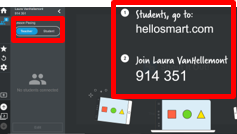
Cliquez sur l’icône de l’élèves dans le coin supérieur gauche pour afficher l’ID de l classe et les instructions pour rejoindre la classe. Les élèves rejoignent l’activité sur leurs appareils.
Afficher des réponses
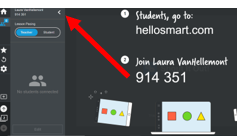
Une fois les élèves inscrits, sélectionnez la flèche dans le coin supérieur gauche pour masquer les directions et voir les réponses.
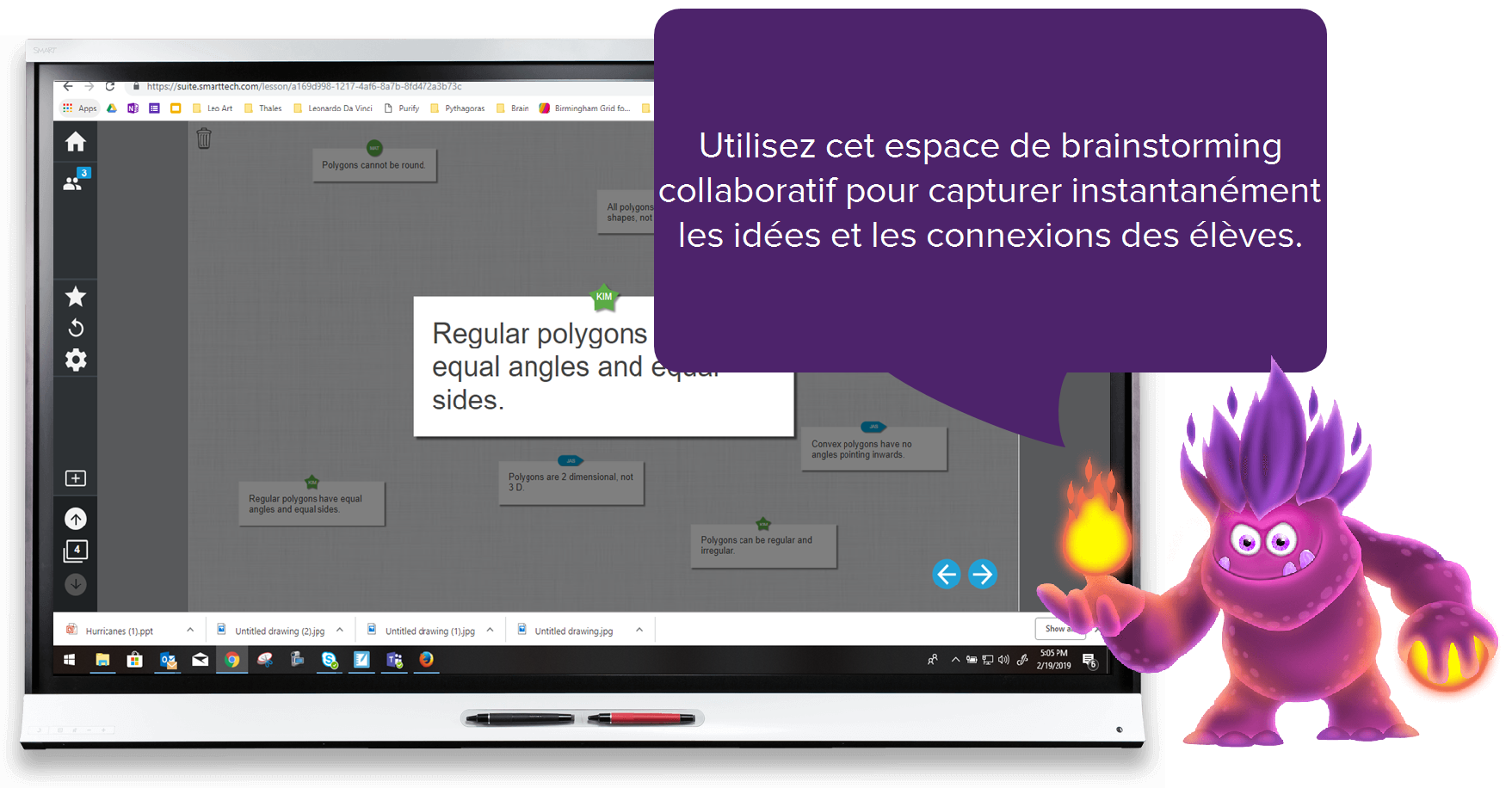
Idées pédagogiques
Faites participer les élèves avec un espace dans lequel ils peuvent instantanément apporter leurs contributions à une leçon sous forme d'idées et de questions. Cela permettra de capturer des moments propices à l’apprentissage et de vérifier ce que les élèves ont compris.
Demandez aux élèves d'utiliser une activité Criez-le ! pour partager du vocabulaire en rapport avec la leçon.
Demandez aux élèves d'utiliser une activité Criez-le ! pour fournir des exemples liés à l'idée principale d’une leçon. Par exemple, ils peuvent partager la première ligne du livre qu’ils lisent lorsque vous parlez des amorces de récit.
Enrichissez votre leçon en demandant aux élèves d'envoyer des images dans une activité Criez-le ! afin de partager des métaphores qui expliquent leur réflexion. Tapez sur une image pour l'agrandir, et demandez aux élèves de classer les réponses en catégories.
Demandez aux élèves de partager des résumés en un mot ou des connexions, puis de les trier en catégories pertinentes.
Les élèves utilisent des images pour capturer l'idée principale ou pour indiquer comment différents points de vue envisagent un scénario.
Prolongez l'apprentissage en utilisant une activité Criez-le ! pour transformer une partie de leçon sujette à controverse ou troublante en une authentique discussion menée par les élèves, en structurant le débat tout en donnant la parole à chaque élève.
Demandez aux élèves de partager des idées, des citations ou des questions pour la discussion en classe.
Demandez aux élèves de capturer en temps réel les idées principales de la discussion dans le cadre d'une prise de notes collaborative.
Utilisez le lecteur immersif pour rendre les leçons accessibles à tous les élèves
Étapes
Activer le lecteur immersif pour la classe

Dans l'onglet Ma bibliothèque, cliquez sur Modifier la classe > Gérer le lecteur immersif. Cliquez sur le bouton Activer le lecteur immersif pour les leçons en direct afin d'activer la fonctionnalité.
Ouvrez votre leçon

Commencez une leçon en vous connectant à l'adresse lum.io et en cliquant sur la miniature de la leçon dans votre bibliothèque.
OU

Si Lumio est connecté à G Suite, ouvrez Google Drive, cliquez avec le bouton droit sur la leçon que vous voulez ouvrir, puis choisissez Ouvrir avec > Lumio par SMART.
OU

Si Lumio est connecté à Microsoft Teams, ouvrez Microsoft Teams, ouvrez l'application Lumio par SMART, puis cliquez sur la leçon que vous voulez ouvrir.
Connecter les élèves
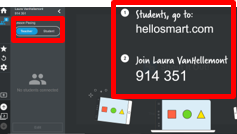
Cliquez sur l’icône de l’élèves dans le coin supérieur gauche pour afficher l’ID de l classe et les instructions pour rejoindre la classe. Les élèves rejoignent l’activité sur leurs appareils.
Activer le lecteur immersif
Une fois que les élèves auront rejoint la classe, ils pourront taper sur le lecteur immersif
 dans leur barre d'outils pour l'activer.
dans leur barre d'outils pour l'activer.Quand ils tapent dessus, le mode Lecteur immersif s'active. Le texte disponible sera alors surligné, et les élèves pourront taper dessus afin d'ouvrir l'outil Lecteur immersif pour ce texte.
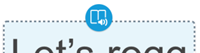

Idées pédagogiques
Faites participer les élèves à des activités de lecture en activant le lecteur immersif dans votre leçon.
Encouragez l'auto-efficacité des élèves en incluant sur chaque page des instructions écrites. Les élèves pourront utiliser le lecteur immersif pour écouter ces instructions autant de fois que nécessaire.
Enrichissez votre leçon en demandant aux élèves d'utiliser le lecteur immersif pour améliorer leurs compétences en lecture.
Activez la traduction en langue maternelle pour les élèves apprenant l'anglais en seconde langue, afin qu'ils comprennent mieux ce qu'ils lisent. Grâce au lecteur immersif, les mots anglais peuvent s'afficher en même temps que d'autres langues en sélectionnant une langue de traduction dans Préférences de lecture.
Présentez du nouveau vocabulaire avec des images associées à chaque mot. Quand le lecteur immersif est activé, les élèves sélectionnent un des nouveaux mots et le lui font lire. Créez une activité Distribution individuelle pour le nouveau vocabulaire, et demandez aux élèves de chercher puis d'ajouter des images supplémentaires qui participeront à consolider ce nouveau vocabulaire.
Prolongez l'apprentissage jusqu'à des concepts et du vocabulaire de plus haut niveau.
Insérez du texte pour expliquer un nouveau concept. Quand les élèves accèdent seuls à la leçon, ils peuvent utiliser le lecteur immersif pour comprendre vos explications.
Partagez un lien vers votre leçon avec les enseignants
Étapes
Ouvrir les options de modification de la leçon dans Lumio
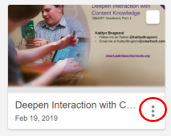
Dans le fichier de leçon que vous voulez partager, cliquez sur les points de suspension afin de révéler les options Modifier, Partager un lien, Faire une copie et Supprimer.
OU

Si Lumio est connecté à G Suite, ouvrez Google Drive, cliquez avec le bouton droit sur la leçon que vous voulez ouvrir, choisissez Ouvrir avec > Lumio par SMART, puis cliquez sur
 dans le coin supérieur gauche de l'écran.
dans le coin supérieur gauche de l'écran.OU

Si Lumio est connecté à Microsoft Teams, ouvrez Teams, puis ouvrez l'application Lumio par SMART. Cliquez sur les points de suspension du fichier de leçon que vous voulez partager afin de révéler les options Modifier, Partager un lien, Faire une copie et Supprimer.
Choisissez le lien Partager
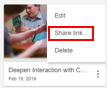
Choisissez le lien Partager pour ouvrir un menu avec des options de partage.
Générez un lien pour les enseignants
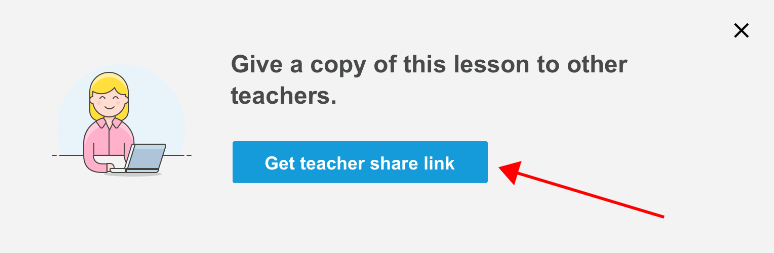
Cliquez sur Obtenir le lien de partage de l'enseignant. Cette option crée un lien que les enseignants utiliseront pour enregistrer une copie de la leçon dans leur bibliothèque de leçons Lumio.
Copiez le lien pour partager
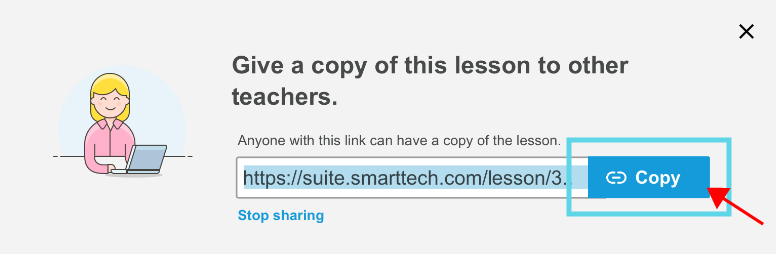
Cliquez sur Copier pour ajouter le lien à votre presse-papiers. Vous pouvez maintenant partager le lien avec vos collègues.
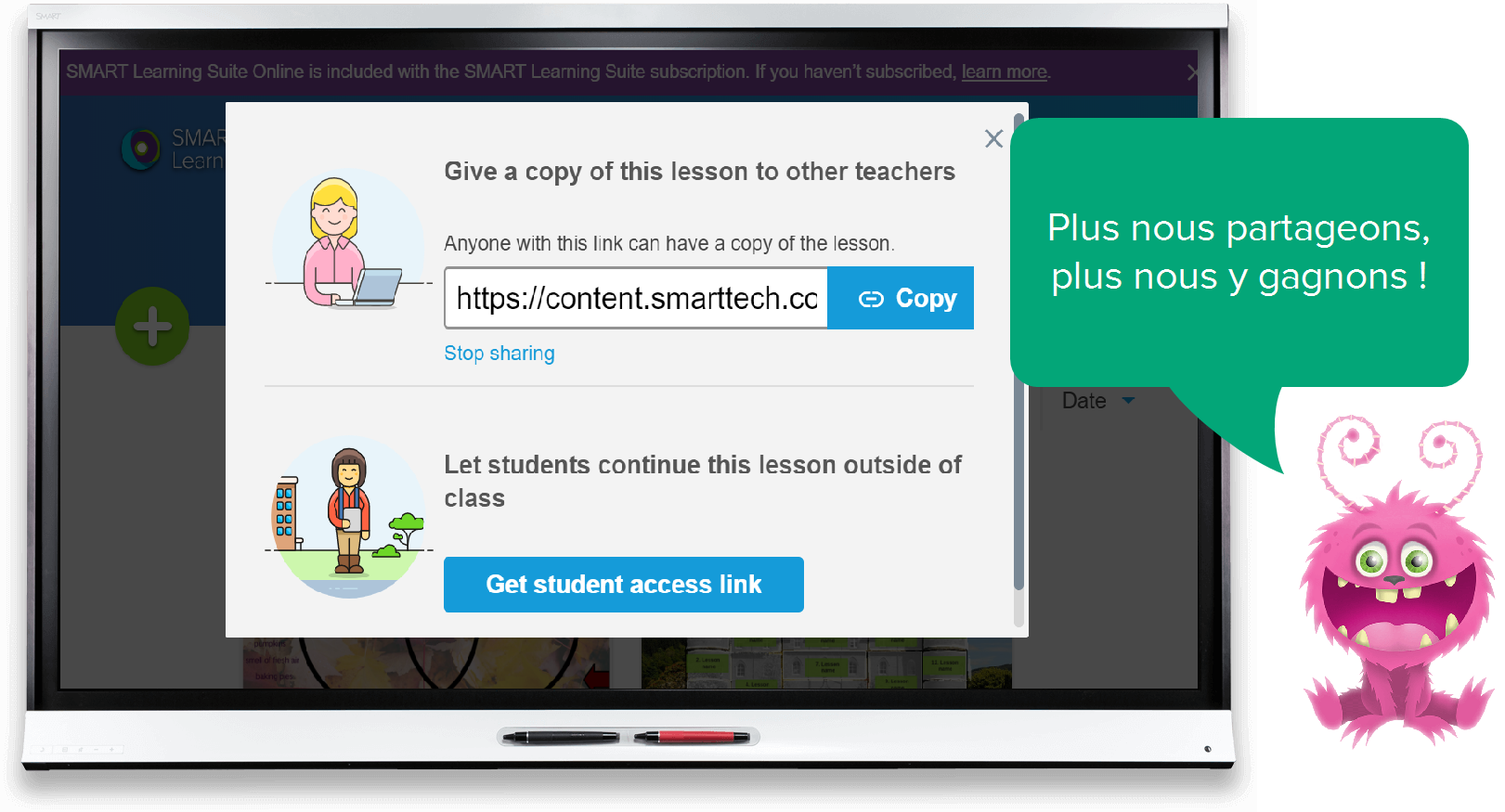
Idées pédagogiques
Faites participer vos collègues en partageant avec eux des leçons à l'aide d'un lien.
Importez un fichier et ajoutez-y quelques activités, puis partagez-le avec votre équipe.
Créez une leçon alignée sur vos objectifs et champs d'application, et partagez-la avec un enseignant d'une autre école de votre académie.
Enrichissez votre enseignement en organisant les leçons en fonction des programmes scolaires. Vous pouvez vous référer à la collection et adapter les leçons selon les besoins.
Ajoutez des leçons que vous avez créées ou partagées sur Lumio à un plan de cours, une feuille de calcul ou un dossier partagé auquel peuvent accéder vos collègues.
Prolongez l'enseignement au-delà de votre salle de classe. Partagez une leçon Lumio sur les réseaux sociaux. Alignez-la sur des pratiques pédagogiques à fort impact et sur des conversations pédagogiques pertinentes.
Créez une ressource ou une leçon alignée sur un sujet scolaire qui vous passionne, puis partagez-la sur les réseaux sociaux avec #GoLumio.
En fonction des lectures professionnelles que vous avez effectuées, élaborez un outil ou une leçon dans Lumio et partagez-les sur les réseaux sociaux avec #GoLumio.
Partagez un lien vers votre leçon avec les élèves
Étapes
Emplacement des options de modification de la leçon dans Lumio
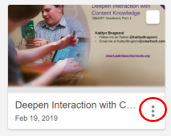
Cliquez sur les points de suspension du fichier de leçon que vous voulez partager afin de révéler les options Modifier, Partager un lien, Faire une copie et Supprimer.
OU

Si Lumio est connecté à G Suite, ouvrez Google Drive, cliquez avec le bouton droit sur la leçon que vous voulez ouvrir, choisissez Ouvrir avec > Lumio par SMART, puis cliquez sur le menu général dans le coin supérieur gauche de l'écran.
OU

Si Lumio est connecté à Microsoft Teams, ouvrez Teams, puis ouvrez l'application Lumio par SMART. Cliquez sur les points de suspension du fichier de leçon que vous voulez partager afin de révéler les options Modifier, Partager un lien, Faire une copie et Supprimer.
Choisissez le lien Partager
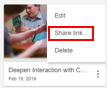
Sélectionnez Partager un lien pour ouvrir un menu avec des options de partage.
Générer un lien pour les élèves
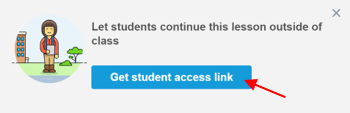
Cliquez sur Obtenir le lien d'accès de l'élève afin de créer un lien que vos élèves utiliseront pour accéder à la leçon et l'effectuer en dehors de la classe.

Si vous êtes connecté à Microsoft Teams, consultez les options supplémentaires pour partager des leçons dans Teams.
Copiez le lien pour partager
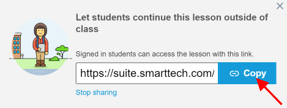
Cliquez sur Copier pour ajouter le lien à votre presse-papiers. Collez le lien dans un e-mail ou une application de messagerie afin de le partager avec vos élèves.
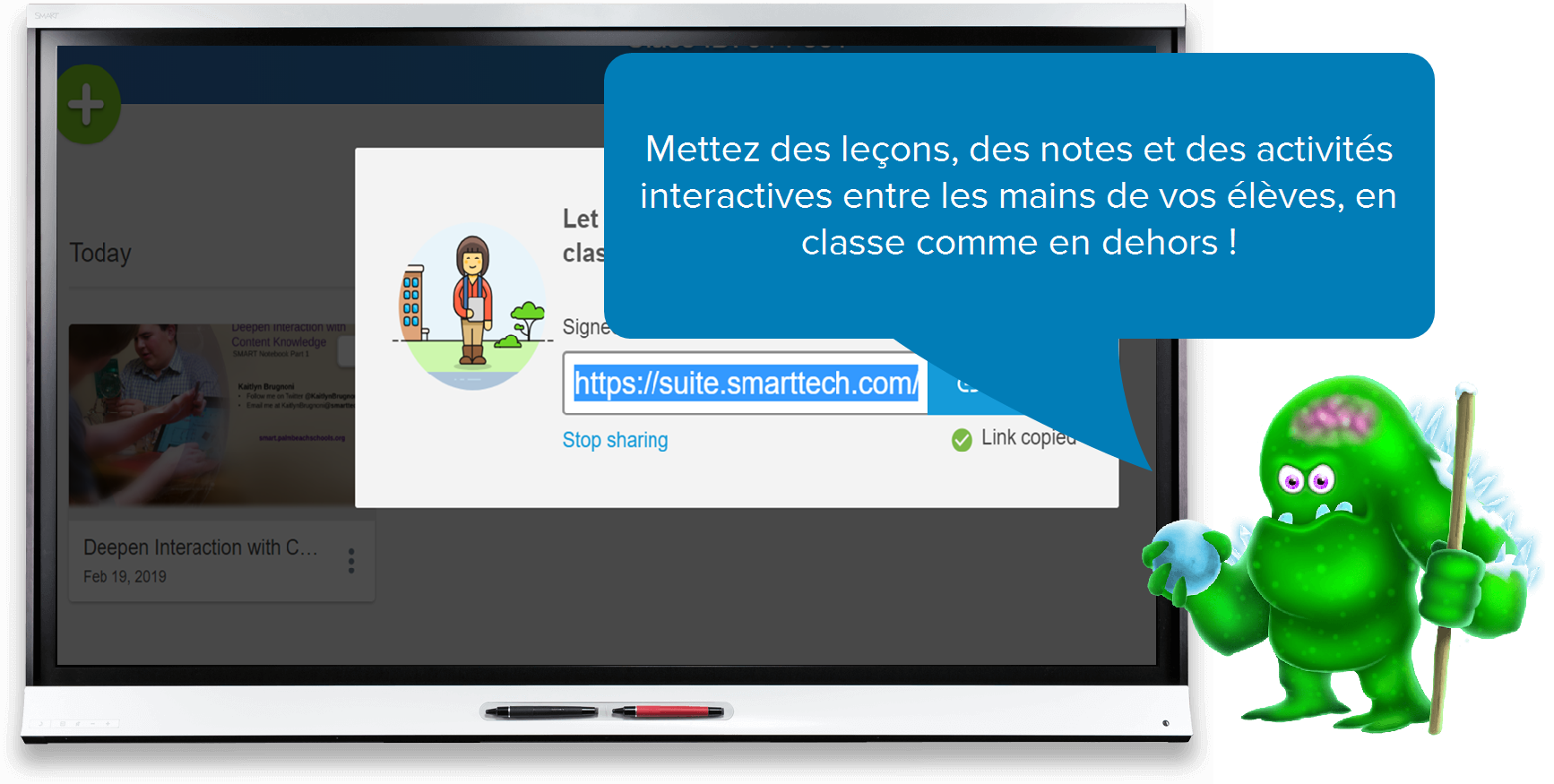
Idées pédagogiques
Faites participer vos élèves en partageant des documents de révision, des notes et des activités SMART que les élèves peuvent consulter à leur propre rythme.
Créez et partagez des activités que les élèves peuvent utiliser afin de s'exercer et qu'ils peuvent consulter après la classe.
Importez un fichier qui comprend des informations auxquelles les élèves peuvent se référer pour faire leurs devoirs, ou qu'ils peuvent réviser avant un examen.
Enrichissez votre leçon, personnalisez et différenciez-la en ajoutant des activités et des documents que les élèves peuvent continuer à consulter et sur lesquels ils peuvent continuer à travailler en dehors de la classe.
Ajoutez à votre leçon des éléments à manipuler (créés avec l'option Cloneur à l’infini du menu déroulant du mode Modification) pour que les élèves mettent en pratique des compétences à domicile (ce qui est particulièrement utile pour les élèves tactiles).
Ajoutez des tableaux de choix dans des activités Cartes à retourner et Découverte d'étiquette afin que les élèves puissent réagir au texte lu ou réfléchir à ce qu'ils ont appris.
Prolongez l'apprentissage en partageant des projets centrés sur l'élève qui ont des applications concrètes dans une salle de classe inversée, de manière à ce que les élèves puissent travailler seuls ou en collaboration.
Rendez les notes numériques accessibles en dehors de la classe.
Utilisez une activité Tableau blanc en classe entière vierge en tant qu'aide aux devoirs, dans laquelle les élèves s'aideront les uns les autres pour répondre aux questions.