Escribir, dibujar e interactuar con las clases
Después de que se haya unido a una clase, la clase que su docente está presentando aparecerá en su dispositivo y podrá completar las actividades y participar en juegos, espacios de trabajo y evaluaciones.
La vista de estudiante contiene una barra de comandos y un área de página.
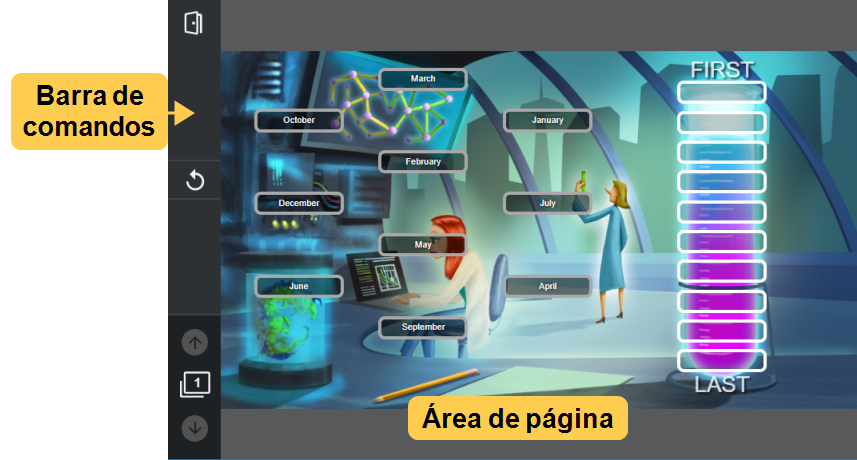
La zona de página muestra la página seleccionada en un archivo de clase. Algunas páginas son interactivas, mientras que otras solo son d visualización. Si una página es solo de lectura, significa que no podrá escribir o dibujar en ella (a no ser que sea el docente). Puede saber si una página es de solo lectura porque no verá las herramientas de rotulador en la barra de comandos.
Sugerencias
¿No puede ver la barra de comandos o las herramientas de dibujo? Pulse
 para mostrarlos.
para mostrarlos.En un dispositivo con pantalla táctil, puede usar el gesto de dos dedos para acercar o alejar.
En un ordenador, puede usar la rueda de desplazamiento del ratón.
Su barra de comandos incluye los siguientes controles:
Icono | Nombre | Descripción |
|---|---|---|
| Salir de la clase | Cierre la clase para salir de la clase y volver a la página de inicio de Lumio para estudiantes. Después de salir de una clase, debe volver a unirse a la clase para participar en ella. |
| Seleccione | Seleccione objetos y edítelos moviéndolos, girándolos, redimensionándolos o eliminándolos. |
| Lápiz | Cree objetos a mano alzada con diferentes anchos y colores de tinta. |
| Borrador | Borre la tinta digital. |
Añadir multimedia | Inserte formas, líneas, imágenes y enlaces web. | |
Agregar texto | Insertar y personalizar texto mecanografiado. | |
Lector inmersivo | Aparecerá el botón Lector inmersivo si su profesor lo ha activado para la clase. | |
Restablecer | Restablecer una actividad a su estado original. | |
Controles de navegación de página | Los controles de navegación de página aparecerán cuando el Modo estudianteesté activado. Use los controles de la página para mostrar las páginas siguientes Pulse sobre el icono del clasificador de páginas |
Pulse
 para abrir el menú de tinta.
para abrir el menú de tinta.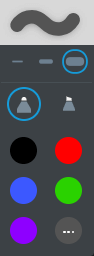
Seleccione un color del menú o añada un color personalizado al seleccionar
 y selecciónelo en la rueda de color.
y selecciónelo en la rueda de color.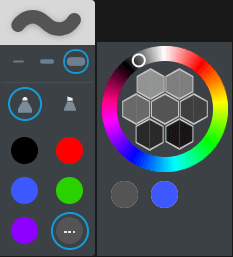
Utilice un dedo o el rotulador para dibujar en la página.
Pulse
 y después elija un tamaño de borrador.
y después elija un tamaño de borrador.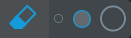
Mueva el borrador sobre tinta digital para borrarla.
Pulse
 .
.La galería se abre.
Toque
 para abrir las opciones para añadir imágenes.
para abrir las opciones para añadir imágenes.Sube una imagen desde tu dispositivo o busca una en línea:
Opción
Pasos
Cargar una imagen desde tu dispositivo
Haga clic en Seleccionar imagen.
Si estás trabajando en un ordenador, se abre el explorador de archivos de tu ordenador. Si está utilizando un dispositivo móvil, se abre el carrete.
Busque y seleccione la imagen.
Permanezca en la página de la clase hasta que la imagen se haya cargado por completo.
La imagen aparecerá como un objeto de la actividad.
Buscar una imagen en línea
En el cuadro de texto Buscar en línea, escriba lo que está buscando y haga clic en Buscar
 .
.Aparecerá una lista de imágenes que coincida con su búsqueda.
Nota
Lumio usa Safe Search y aplica un filtro que debería devolver solo imágenes que son de uso gratuito bajo una licencia Creative Commons. Microsoft recomienda que verifique la licencia de la imagen.Más información.
(Opcional) Seleccione un filtro en el menú desplegable Todos los filtros. Elija entre Todas las imágenes prediseñadas, Línea, y Foto.
Haga clic en una imagen o pulse y arrástrela a la actividad.
Permanezca en la página de la clase hasta que la imagen se haya cargado por completo.
La imagen aparecerá como un objeto de la actividad.
Todas las imágenes aparecen con un enlace que hace referencia a su fuente.
Toque
 y luego toque la página en la que desea añadir el nuevo texto.
y luego toque la página en la que desea añadir el nuevo texto.Se abre un cuadro de texto y el editor de texto.
Escriba o pegue el texto en la casilla. Puede usar el panel encima del cuadro de texto para ajustar las propiedades del texto.
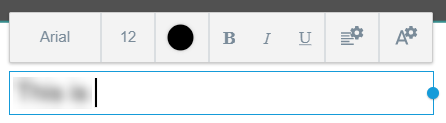
Pulse fuera del cuadro de texto cuando haya terminado.
Sugerencia
Para editar el texto, presione
 y seleccione el texto.
y seleccione el texto.
Si su profesor ha activado el Lector inmersivo, verá la herramienta Lector inmersivo ![]() en su barra de herramientas. Cuando lo pulsas, se resalta el texto disponible y aparece un botón Lector envolvente encima del texto. Pulse el botón azul de Immersive Reader para iniciar el lector.
en su barra de herramientas. Cuando lo pulsas, se resalta el texto disponible y aparece un botón Lector envolvente encima del texto. Pulse el botón azul de Immersive Reader para iniciar el lector.
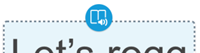
Seleccione un objeto, como una imagen, un texto o tinta que haya añadido en la página. Después de seleccionar un objeto, puede copiarlo, moverlo, girarlo o cambiarle el tamaño.
Para seleccionar y editar un objeto
Pulse
 .
.Seleccione un objeto.
Aparece un rectángulo de selección alrededor del objeto.
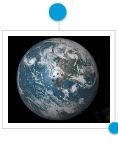
Arrastrar un objeto para moverlo.
O bien
Use las manijas de rotación para girar o cambiar el tamaño de un objeto.
Cuando añades tinta, texto escrito, imágenes o enlaces a la página, se convierten en objetos. Cada objeto puede ser eliminado o clonado.
Para hacer una copia de un objeto
Pulse
 .
.Seleccione un objeto.
Los iconos para borrar y copiar aparecen al lado del objeto.
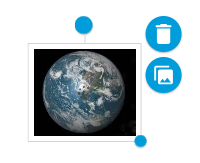
Pulse
 .
.Aparece una copia del objeto.
Cuando añades tinta, texto escrito, imágenes o enlaces a la página, se convierten en objetos. Cada objeto puede ser eliminado o clonado.
Importante
Los objetos eliminados no se pueden restaurar.
Para eliminar un objeto
Pulse
 .
.Seleccione un objeto.
Aparece un rectángulo de selección alrededor del objeto.
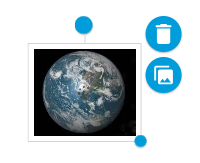
Pulse
 y después pulse Eliminar.
y después pulse Eliminar.Se elimina el objeto.