Writing, drawing, and interacting with lessons
After you have joined a class, the lesson that your teacher is delivering appears on your device and you can complete activities and participate in games, activities, and assessments.
The student view contains a command bar and page area.
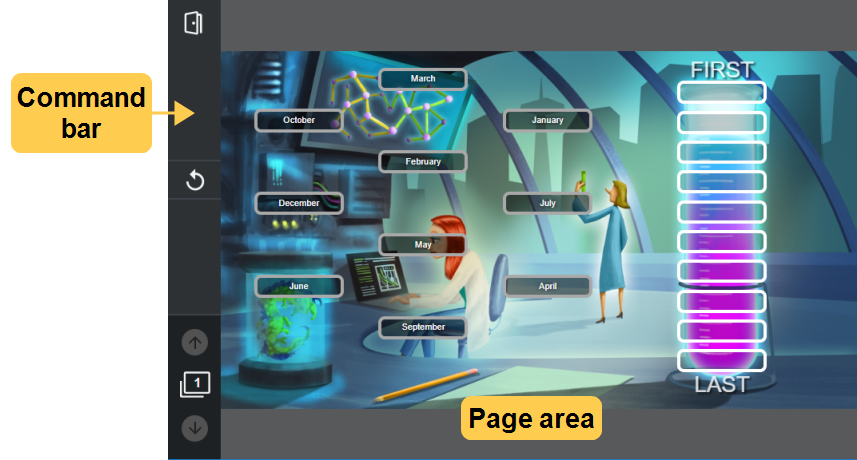
The page area displays the selected page in a lesson file. Some pages are interactive while others are view-only. If a page is view-only, it means you won’t be able to write or draw on them (unless you are the teacher). You can tell if a page is view-only because you won’t see the Pen tools in the command bar.
Tips
Can’t see the command bar or drawing tools? Tap
 to show them.
to show them.On a touchscreen device, you can use the two-finger gesture to zoom in or out.
On a computer, you can use the scroll wheel on the mouse.
The command bar includes the following controls:
Icon | Name | Description |
|---|---|---|
| Leave class | Close the lesson to leave the class and return to the Lumio student homepage. After you’ve left a class you must re-join the class to participate in the lesson. |
| Select | Select objects and manipulate them by moving, rotating, resizing, copying, or deleting them. |
| Pen | Draw freehand objects using different line widths and ink colors. |
| Eraser | Erase the digital ink. |
Add Media | Insert shapes, lines, images, and web links. | |
Add text | Insert and customize typed text. | |
Immersive reader | The Immersive Reader button appears if your teacher has turned it on for the class. | |
Reset | Reset an activity to its original state. | |
Page navigation controls | The page navigation controls appear when Student pacing is on. Use the page navigation controls to display the next Tap the page sorter icon |
Tap
 to open the ink menu.
to open the ink menu.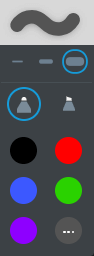
Select a color from the menu, or add a custom color by tapping
 and selecting from the color wheel.
and selecting from the color wheel.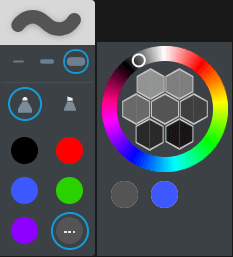
Use your finger or a pen to draw on the page.
Tap
 and then choose an eraser size.
and then choose an eraser size.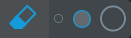
Move the eraser over digital ink to erase.
Tap
 .
.The gallery opens.
Tap
 to open the options for adding images.
to open the options for adding images.Upload an image from your device or search for one online:
Option
Steps
Upload an image from your device
Click Select Image.
If you’re working on a computer, your computer’s file explorer opens. If you’re using a mobile device, the camera roll opens.
Browse to and select the image.
Stay on the lesson page until the image has loaded completely.
The image appears as an object in the activity.
Search for an image online
In the Search online text box, type what you’re searching for and click Search
 .
.A list of images that match your search appears.
Note
Lumio uses a safe search and applies a filter that should return only images that are free to use under a Creative Commons licenses. Microsoft recommends that you verify the image’s licensing. Learn more.
(Optional) Select a filter from the All Filters drop-down menu. Choose between All Clipart, Line, and Photo.
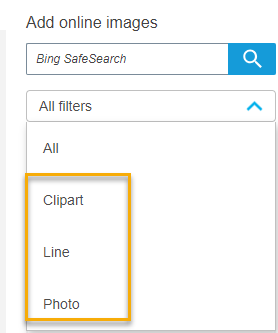
Click on an image or tap and drag it into the activity.
Stay on the lesson page until the image has loaded completely.
The image appears as an object in the activity.
All images appear with a link that references their source.
Tap
 and then tap the page where you want add new text.
and then tap the page where you want add new text.A text box and the text editor opens.
Type or paste text into the box. You can use the panel above the text box to adjust text properties.
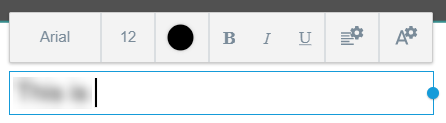
Tap outside the text box when you’re done.
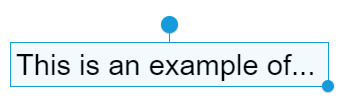
Tip
To edit the text, tap
 and select the text.
and select the text.
If your teacher has turned on the Immersive Reader, you will see the Immersive Reader tool ![]() in your toolbar. When you tap it, available text is highlighted, and an Immersive Reader button appears above the text. Tap the blue Immersive Reader button to start the reader.
in your toolbar. When you tap it, available text is highlighted, and an Immersive Reader button appears above the text. Tap the blue Immersive Reader button to start the reader.
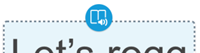
Select an object, such as an image, text, or ink that you added to the page. After you've selected an object, you can copy, move, rotate, or resize it.
To select and manipulate an object
Tap
 .
.Select an object.
A selection rectangle appears around the object.
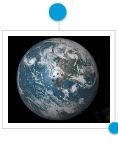
Drag the object to move it.
OR
Use the rotation handles to rotate or resize the object.
When you add ink, typed text, images, or links to the page, they become objects. Each object can be deleted or copied.
To make a copy of an object
Tap
 .
.Select an object.
Icons for deleting and copying appear beside the object.
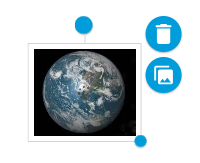
Tap
 .
.A copy of the object appears.
When you add ink, typed text, images, or links to the page, they become objects. Each object can be deleted or copied.
Important
Deleted objects cannot be restored.
To delete an object
Tap
 .
.Select an object.
A selection rectangle appears around the object.
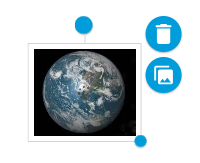
Tap
 and then tap Delete.
and then tap Delete.The object is deleted.