Editing and previewing activities
Select a file in your lesson library and open it in Editing mode to make changes to activities. In Editing mode, you can preview activities before delivering them to your class to see how they work for students.
To edit activities and assessments
Scroll to the lesson you want to edit.
Hover over the lesson thumbnail and select Edit (if you’re on a computer), or select Edit from the More
 menu (if you’re on a touch device or display).
menu (if you’re on a touch device or display).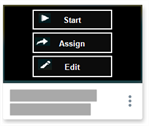
The lesson opens in Editing mode.
In Editing mode’s Page Sorter, select the activity or assessment that you want to edit.
The activity or assessment appears in the preview window.
Select Edit to open the activity or assessment’s creation wizard.
Edit the activity or assessment and select Finish.
Edits are saved automatically.
Tip
You can edit the name of an activity or assessment to make it easier to identify.
To edit the name, select the activity or assessment in the Page Sorter, select the title in the page view, and type the new name.
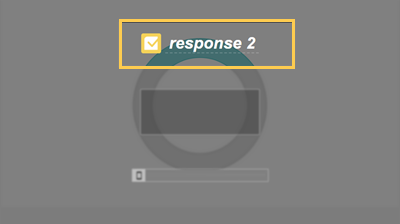
To preview activities
In Editing mode’s page sorter, select the activity page you want to preview.
The activity appears in the page area.
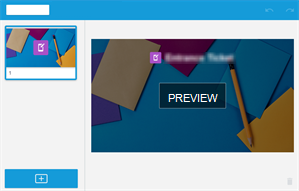
Click Preview.
The activity’s preview starts.