Page Sorter
The page sorter shows you all the pages in your lesson.
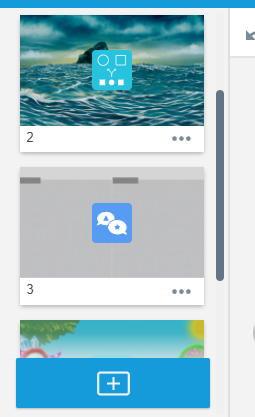
The page sorter also provides a variety of other options:
Action | Description |
|---|---|
Add content | Click |
Add a blank page | Add a blank page by clicking |
Duplicate a page | Duplicate an existing page by clicking Tip You can also right-click the page to see this option. |
Reorder pages | Reorder pages by clicking and dragging them to a new spot within the page sorter. |
Delete a page | Delete a page by selecting it and clicking Tip You can also right-click the page to see this option. |
Copy and paste a page | Copy a page by selecting it and pressing CTRL+C (on Windows) or Command+C (on Mac). To paste the page, select the page you want the copied page to appear after and press CTRL+V (on Windows) or Command+V (on Mac). |
Changes are saved automatically.
Tip
Each page has an icon that indicates the page type. For example, a Shout it Out! activity page is overlaid with the Shout it Out! icon, and YouTube pages have a YouTube play button icon. Presentation pages have no icon.
 to add a new page, YouTube video, game-based activity, ready-made resources, and more.
to add a new page, YouTube video, game-based activity, ready-made resources, and more.