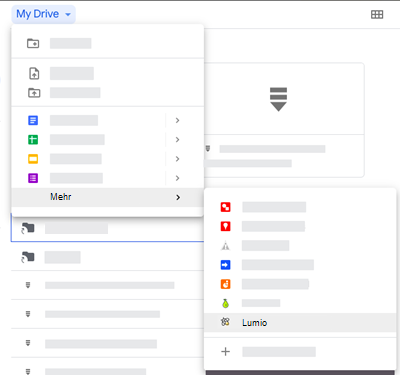Für Lehrkräfte: Google-Integration ermöglichen
Wenn Sie als Lehrkraft die Google-Integration emöglichen möchten, diese Funktion jedoch nicht vom Administrator oder technischen Spezialisten Ihrer Schule verwaltet oder eingerichtet wird, können Sie diese Verbindung selbst einrichten. Es gibt zwei Möglichkeiten, die Integration zu aktivieren:
Von Lumio aus: Verwenden Sie diese Option, wenn Sie Dateien hauptsächlich von Lumio aus erstellen, importieren, organisieren und freigeben möchten.
Vom Google Workspace Marketplace aus: Verwenden Sie diese Option, wenn Sie Unterrichtseinheiten direkt von Ihrem Google Drive aus erstellen, öffnen, organisieren und teilen möchten.
So aktivieren Sie die Google-Integration von Lumio aus:
Melden Sie sich mit Ihrem Google-Konto bei Lumio an.
Öffnen Sie das Benutzermenü in der oberen rechten Ecke und wählen Sie Google-Integration aktivieren.
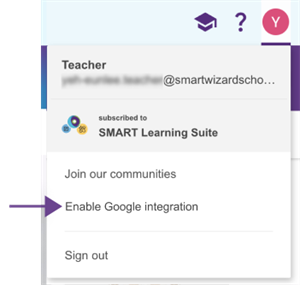
Klicken Sie zur Bestätigung auf Aktivieren. Möglicherweise werden Sie aufgefordert, sich erneut bei Lumio anzumelden. Wenn Sie aufgefordert werden, Lumio Zugriff auf Ihr Google Drive zu gewähren, gewähren Sie den Zugriff, um die Integration abzuschließen. Lumio benötigt zusätzlichen Zugriff auf Google Drive, um Ressourcen aus Google Drive importieren zu können und Lumio-Datei in Google Drive anzuzeigen.
Wenn die Integration abgeschlossen ist, wird ein Bestätigungsbanner in Lumio angezeigt. Wenn Sie Lumio-Dateien auch direkt von Google Drive aus erstellen und öffnen möchten, folgen Sie dem Link im Banner, um die Google Workspace-App für Lumio zu installieren.
So aktivieren Sie die Google-Integration über den Google Workspace Marketplace:
Gehen Sie zu smarttech.com/GSuiteApp um die Lumio App auf dem Google -Arbeitsplatz-Marktplatz zu finden.
Klicken Sie auf Installieren.
Ein Fenster wird geöffnet, in dem Sie um Erlaubnis gebeten werden, dass Lumio auf Ihr Google Drive zugreifen darf. Lumio benötigt zusätzlichen Zugriff auf Google Drive, um Ressourcen aus Google Drive importieren zu können und Lumio-Datei in Google Drive anzuzeigen.
Klicken Sie auf Zulassen.
Eine Bestätigungsmeldung informiert Sie darüber, dass die App erfolgreich installiert wurde.
Klicken Sie auf Fertig.
Lumio wird jetzt in Ihrem Google Drive als verfügbarer Dateityp im Menü Neu> Mehr angezeigt.
Diese Option ist nur verfügbar, während Sie einen Browser verwenden, um auf Ihr Google Drive zuzugreifen. Die Option ist in der Google Drive-App nicht verfügbar.