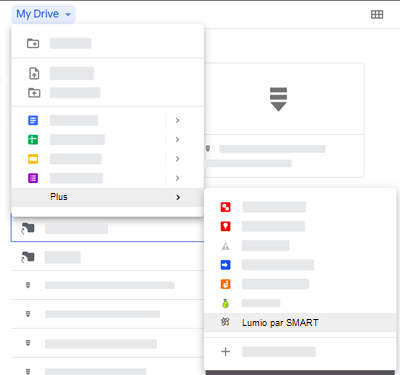Pour l'enseignant : activer l'intégration Google
Si vous êtes enseignant et que vous voulez activer l'intégration à Google mais que les fonctionnalités ne sont pas gérées ou paramétrées par l'administrateur de votre école ou le technicien spécialisé, vous pouvez paramétrer cette connexion vous-même. Il y a deux moyens d'activer l'intégration:
À partir de Lumio : utilisez cette option si vous prévoyez de créer, d'importer, d'organiser et de partager des fichiers essentiellement à partir de Lumio.
À partir de Google espace de travail Marketplace : utilisez cette option si vous voulez pouvoir créer, ouvrir, organiser et partager des leçons directement à partir de votre Google Drive.
Pour activer l'intégration Google à partir de Lumio
Connectez-vous à Lumio avec votre compte Google.
Ouvrez le menu Utilisateur dans le coin supérieur droit et sélectionnez Activer l'intégration Google.
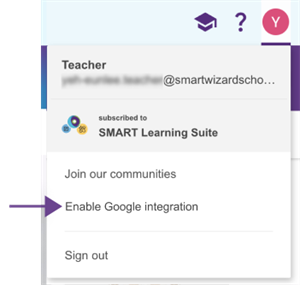
Cliquez sur Activer pour confirmer. Il se peut que vous soyez invité à vous reconnecter à Lumio. Si vous êtes invité à accorder à Lumio l'accès à votre Google Drive, accordez l'accès pour terminer l'intégration. Lumio nécessite un accès supplémentaire à Google Drive afin de pouvoir importer des ressources à partir de Google Drive et faire apparaître des fichiers Lumio dans Google Drive.
Quand l'intégration est terminée, une bannière de confirmation apparaît dans Lumio. Si vous voulez aussi pouvoir créer et ouvrir des fichiers Lumio directement à partir de Google Drive, suivez le lien de la bannière afin d'installer l'application Google espace de travail pour Lumio.
Pour activer l'intégration Google à partir de Google espace de travail Marketplace
Rendez-vous à l' adresse smarttech.com/GSuiteApp pour chercher l'application Lumio dans Google espace de travail Marketplace.
Cliquez sur Installer.
Une fenêtre s'ouvre pour vous demander d'autoriser Lumio à accéder à votre Google Drive. Lumio nécessite un accès supplémentaire à Google Drive afin de pouvoir importer des ressources à partir de Google Drive et faire apparaître des fichiers Lumio dans Google Drive.
Cliquez sur Autoriser.
Un message de confirmation apparaît pour vous indiquer que l'application a bien été installée.
Cliquez sur Terminé.
Lumio apparaît maintenant dans votre Google Drive en tant que type de fichier disponible, dans le menu Nouveau > Plus.
Cette option n'est disponible que si vous utilisez un navigateur pour accéder à votre Google Drive. Cette option n'est pas disponible dans l'application Google Drive.