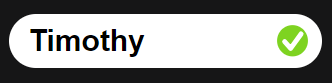Trabajar en las actividades de la pizarra blanca de mano, del espacio de trabajo en grupo y de toda la clase
Como estudiante, puedes trabajar en una actividad de la Pizarra de Mano, del Espacio de Trabajo en Grupo y de la Pizarra blanca completa de varias maneras: puedes escribir en la página con tinta digital, manipular objetos, insertar imágenes y mucho más.
Las siguientes herramientas están disponibles para contribuir a una actividad:
Icono | Nombre | Descripción |
|---|---|---|
Seleccione | Seleccione objetos y edítelos moviéndolos, girándolos, redimensionándolos o eliminándolos. | |
Lápiz | Cree objetos a mano alzada con diferentes anchos y colores de tinta. | |
Borrador | Borre la tinta digital. | |
Galería | Inserte formas, líneas, imágenes y enlaces web. | |
Añadir texto | Insertar y personalizar texto mecanografiado. | |
Lector inmersivo | Aparecerá el botón Lector inmersivo si su profesor lo ha activado para la clase. | |
Restablecer | Restablecer la página a su estado original (solo actividades de Handout). |
Sugerencia
Para obtener información general sobre cómo interactuar con las clases como alumno, consulteEscribir, dibujar e interactuar con las clases.
Pulse
 para abrir el menú de tinta.
para abrir el menú de tinta.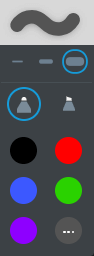
Seleccione un color del menú o añada un color personalizado al seleccionar
 y selecciónelo en la rueda de color.
y selecciónelo en la rueda de color.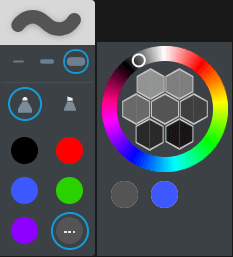
Utilice un dedo o el rotulador para dibujar en la página.
Pulse
 y después elija un tamaño de borrador.
y después elija un tamaño de borrador.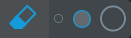
Mueva el borrador sobre tinta digital para borrarla.
Pulse
 .
.La galería se abre.
Haga clic en
 para abrir las opciones para añadir formas y líneas.
para abrir las opciones para añadir formas y líneas.Seleccione Formas o Líneas.
Haz clic y arrastra la forma o línea que quieras utilizar a la página.
O bien
Haga doble clic en la forma o línea que desee para añadirla a la página.
Personalice la apariencia de la forma o línea utilizando la barra de herramientas del objeto.
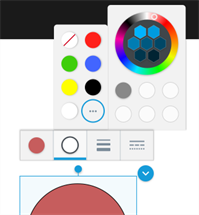
Añade imágenes a una actividad para ayudar a ilustrar tus ideas.
Para añadir imágenes
Pulse
 .
.La galería se abre.
Toque
 para abrir las opciones para añadir imágenes.
para abrir las opciones para añadir imágenes.Sube una imagen desde tu dispositivo o busca una en línea:
Opción
Pasos
Cargar una imagen desde tu dispositivo
Haga clic en Seleccionar imagen.
Si estás trabajando en un ordenador, se abre el explorador de archivos de tu ordenador. Si está utilizando un dispositivo móvil, se abre el carrete.
Busque y seleccione la imagen.
La imagen aparecerá como un objeto de la actividad.
Buscar una imagen en línea
En el cuadro de texto Añadir imágenes en línea, escriba lo que busca y pulse Buscar
 .
.Aparecerá una lista de imágenes que coincida con su búsqueda.
Nota
Lumio usa Bing Safe Search y aplica un filtro que debería devolver solo imágenes que son de uso gratuito bajo una licencia Creative Commons. Microsoft® recomienda que verifique la licencia de la imagen.Más información.
Seleccione una imagen y arrástrela en una actividad.
La imagen aparecerá como un objeto de la actividad.
Todas las imágenes aparecen con un enlace que hace referencia a su fuente.
Agregue vínculos web a una actividad para apuntar a las fuentes de sus ideas.
Para añadir enlaces web
Pulse
 .
.La galería se abre.
Pulse
 .
.En el cuadro de texto Añadir un enlace web, escriba o pegue un enlace web y haga clic en Añadir enlace.
El enlace aparecerá como un objeto de la actividad.
Toque
 y luego toque la página en la que desea añadir el nuevo texto.
y luego toque la página en la que desea añadir el nuevo texto.Se abre un cuadro de texto y el editor de texto.
Escriba o pegue el texto en la casilla. Puede usar el panel encima del cuadro de texto para ajustar las propiedades del texto.
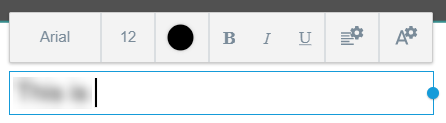
Pulse fuera del cuadro de texto cuando haya terminado.
Sugerencia
Para editar el texto, presione
 y seleccione el texto.
y seleccione el texto.
Si su profesor ha activado el Lector inmersivo, verá la herramienta Lector inmersivo ![]() en su barra de herramientas. Cuando lo pulsas, se resalta el texto disponible y aparece un botón Lector envolvente encima del texto. Pulse el botón azul de Immersive Reader para iniciar el lector.
en su barra de herramientas. Cuando lo pulsas, se resalta el texto disponible y aparece un botón Lector envolvente encima del texto. Pulse el botón azul de Immersive Reader para iniciar el lector.
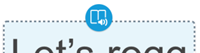
Seleccione un objeto, como una imagen, un texto o tinta que haya añadido en la página. Después de seleccionar un objeto, puede copiarlo, moverlo, girarlo o cambiarle el tamaño.
Para seleccionar y editar un objeto
Pulse
 .
.Seleccione un objeto.
Aparece un rectángulo de selección alrededor del objeto.
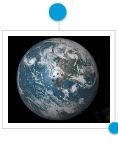
Arrastrar un objeto para moverlo.
O bien
Use las manijas de rotación para girar o cambiar el tamaño de un objeto.
Cuando añades tinta, texto escrito, imágenes o enlaces a la página, se convierten en objetos. Cada objeto puede ser eliminado o clonado.
Para eliminar un objeto
Pulse
 .
.Seleccione un objeto.
Aparece un rectángulo de selección alrededor del objeto.
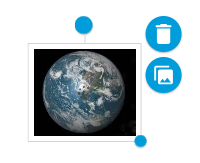
Pulse
 y después pulse Eliminar.
y después pulse Eliminar.Se elimina el objeto.
Cuando añades tinta, texto escrito, imágenes o enlaces a la página, se convierten en objetos. Cada objeto puede ser eliminado o clonado.
Para hacer una copia de un objeto
Pulse
 .
.Seleccione un objeto.
Los iconos para borrar y copiar aparecen al lado del objeto.
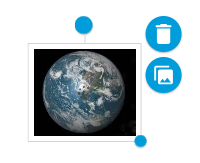
Pulse
 .
.Aparece una copia del objeto.
Tu trabajo en los espacios de trabajo en grupo y en las pizarras blancas de toda la clase se guarda automáticamente, por lo que no es necesario que lo envíes a tu profesor. Sin embargo, cuando terminas una actividad de Handout, puedes marcarlaDone para que tu profesor sepa que has terminado.
Para marcar su hoja impresa como hecha
Pulse Hecho en la esquina superior derecha de la página.
Su barra de herramientas está desactivada y el botón Hecho y el botón Editar, que puede pulsar si quiere trabajar un poco más en el Handout.
Después de que pulse Hecho, aparecerá también un check al lado de su nombre en la pizarra de actividades de su docente.