Einrichten und Spielen einer "Beschriftung enthüllen"-Aktivität
Lassen Sie die Schülerinnen und Schüler auf verschiedene Teile eines Bilds klicken, um die Beschriftungen zu enthüllen. Diese Aktivität schult sie darin, durch Erinnerung und Ableitung alle Teile des Ganzen zu identifizieren. Für Sie ist es ein Mittel, das Wissen und den Lehrplanfortschritt zu überprüfen.
Lassen Sie die Schülerinnen und Schüler einander im Laufe der Aktivität unterstützen oder bilden Sie kleine Teams, in denen die Mitglieder sich gegenseitig bei der Suche nach Antworten helfen.
Folgen Sie diesen Anweisungen, um Ihre eigene Version dieser Aktivität zu erstellen. Wenn Sie fertig sind, tippen Sie auf Vorschau, um zu sehen, wie die Aktivität den Teilnehmern präsentiert wird.
Klicken Sie auf
 Neu, um mit der Erstellung einer neuen Unterrichtsdatei zu beginnen.
Neu, um mit der Erstellung einer neuen Unterrichtsdatei zu beginnen.ODER
Fügen Sie die Aktivität zu einer bestehenden Unterrichtseinheit hinzu, indem Sie die Unterrichtseinheit im Bearbeitungsmodus öffnen. Navigieren Sie zu der Seite, der die Aktivität folgen soll, und klicken Sie auf Hinzufügen
 .
.Wählen Sie spielbasierte Aktivitäten.
Das Fenster spielbasierte Aktivitäten öffnet sich.
Wählen Sie Beschriftung enthüllen aus.
Der Editor der Aktivität wird geöffnet.
Ziehen Sie ein Bild in das quadratische Feld im Aktivitätseditor.
ODER
Tippen Sie auf
 um zu einem auf Ihrem Computer gespeicherten Bild zu navigieren und es auszuwählen.
um zu einem auf Ihrem Computer gespeicherten Bild zu navigieren und es auszuwählen.Klicken Sie in das Bild, um eine Beschriftung hinzuzufügen.
Das Label-Tool und das Tool zum Bearbeiten von Labels
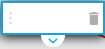 öffnen sich.
öffnen sich.Ziehen Sie die Beschriftung zu dem Teil des Bildes, den Sie beschriften möchten.
Tipp
Klicken Sie auf
 unter dem Bild, um Optionen zum Ändern von Form und Farbe der Beschriftungspfeile anzuzeigen.
unter dem Bild, um Optionen zum Ändern von Form und Farbe der Beschriftungspfeile anzuzeigen.Geben Sie eine kurze Beschreibung als Beschriftungstext ein. Um eine erweiterte Notiz mit bis zu 150 Zeichen hinzuzufügen, klicken Sie auf den Abwärtspfeil unter dem Beschriftungstext.
Klicken Sie auf Fertig, um das Notizfenster zu schließen.
Fügen Sie bis zu 10 Beschriftungen hinzu und klicken Sie anschließend auf Fertig stellen.
Die Aktivität wird geladen und dann auf einer neuen Unterrichtseinheiten-Seite angezeigt.
Öffnen Sie die Unterrichtseinheit mit der Aktivität im Bereitstellungsmodus, navigieren Sie zur Seite mit der Aktivität und tippen Sie auf START.
Tipp
Wenn Sie diese Aktivität auf dem Klassenraum-Display anzeigen, können Sie ein Summer-, Timer- oder Zufallsgenerator-Spielelement hinzufügen, um das Spielen in der Gruppe zu vereinfachen. Tippen Sie auf
 , um die Spielelementauswahl zu öffnen.
, um die Spielelementauswahl zu öffnen.Bitten Sie die Schüler, die Beschriftungen der Komponenten zu identifizieren und enthüllen, während diese besprochen werden.
Jede Beschriftung erscheint als Fragezeichen-Symbol
 , bis sie angetippt wird. Durch das Antippen verwandelt sich das Symbol in die Beschriftung.
, bis sie angetippt wird. Durch das Antippen verwandelt sich das Symbol in die Beschriftung.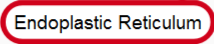
Tipp
Wenn Sie Beschriftungen ausblenden auswählen, können die Schülerinnen und Schüler auf Teile des Bildes klicken und so erraten, welche Elemente mit Beschriftungen versehen sind.
Falls Sie sich entschieden haben, Spielelemente wie Zeitzähler oder Buzzer zu verwenden, lassen Sie zwei oder drei kleine Schülergruppen an das SMART Board kommen. Dort sollen sie Teile des Diagramms benennen. Nach jeder Benennung können die Schülerinnen und Schüler den Buzzer drücken und sehen, wie viel Zeit ihre Benennungen beansprucht haben. Sie werden mit Freuden versuchen, einander zu übertreffen und die Aktivität so schnell wie möglich abzuschließen.
Alternativ können einzelne Schülerinnen und Schüler die Beschriftungen am SMART Board enthüllen und die Klasse hilft ihnen dabei.
Tipp
Wenn Sie erneut spielen möchten, verwenden Sie Zurücksetzen
 , um die Aktivitätsdaten zu löschen und von vorne zu beginnen.
, um die Aktivitätsdaten zu löschen und von vorne zu beginnen.