Hinzufügen neuer Seiten während einer Unterrichtseinheit
Während der Live-Bereitstellung können Sie einer Lumio Unterrichtseinheit die folgenden Arten von Seiten hinzufügen:
Eine leere Whiteboard-Seite, auf der Sie schreiben und zeichnen können, um den Schülerinnen und Schülern Konzepte schnell zu veranschaulichen, oder auf der die Schülerinnen und Schüler am interaktiven Display ihre eigenen Gedanken hinzufügen können
Eine Whiteboard-Aktivität für die ganze Klasse, bei der Schülerinnen und Schüler ihre Geräte verwenden, um zu einer freigegebenen Whiteboard-Seite beizutragen, indem sie digitale Tinte, Text und Bilder hinzufügen
Eine Heraus mit der Sprache! Aktivität, bei der die Schülerinnen und Schüler Text und Bilder zu einer Brainstorming-Sitzung beitragen können
Eine Grafikrechner-Aktivität von Desmos zur grafischen Darstellung von Funktionen, zum Plotten von Daten und zum Auswerten von Gleichungen
Wenn Sie ein Konzept während einer Unterrichtseinheit schnell veranschaulichen möchten, können Sie eine leere Whiteboard-Seite einfügen und darauf zeichnen.
Hinweis
Diese Seiten sind nur für Schülerinnen und Schüler sichtbar.
So fügen Sie ein Whiteboard hinzu
Tippen Sie in der Befehlsleiste des Bereitstellungsmodus auf
 , um die Optionen zum Hinzufügen einer Seite zu öffnen.
, um die Optionen zum Hinzufügen einer Seite zu öffnen.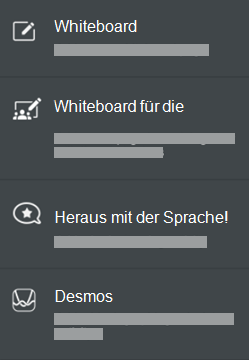
Wählen Sie Whiteboard.
Ein leeres Whiteboard wird angezeigt.
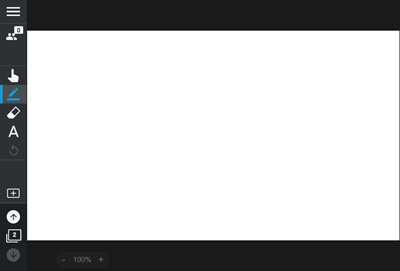
Verwenden Sie die Werkzeuge in der Befehlsleiste, um zu schreiben, zu zeichnen und mehr.
Fügen Sie eine Whiteboard-Aktivität für die gesamte Klasse hinzu, wenn Sie möchten, dass die gesamte Klasse an einem freigegebenen Whiteboard zusammenarbeitet, indem sie ihre Ideen hinzufügen und teilen.
So fügen Sie ein Whiteboard für die gesamte Klasse hinzu
Wählen Sie in der Befehlsleiste Bereitstellungsmodus Hinzufügen
 aus, um die Optionen zum Hinzufügen von Seiten zu öffnen.
aus, um die Optionen zum Hinzufügen von Seiten zu öffnen.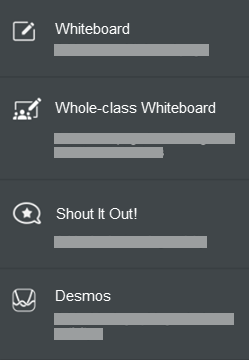
Wählen Sie Whiteboard für die ganze Klasse.
Eine leere Whiteboard-Aktivität für die gesamte Klasse wird mit einem blauen Balken oben angezeigt.
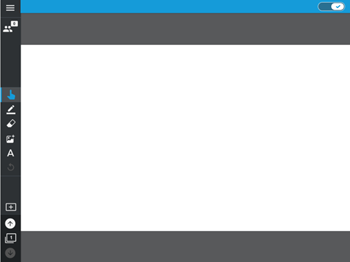
Mit Ihrer Unterrichtseinheit verbundene Schülerinnen und Schüler können mit ihren Geräten schreiben, zeichnen und Bilder hinzufügen.
Tipp
Um die Beiträge der Schülerinnen und Schüler zu pausieren und die Aufmerksamkeit der Klasse zu lenken, tippen Sie in der blauen Leiste auf die Option Jeder kann bearbeiten
 , um sie zu deaktivieren.
, um sie zu deaktivieren.
Während Sie Ihrer Klasse eine Lektion präsentieren, können Sie spontan eine Shout it Out! Aktivität beginnen
Bevor die Schülerinnen und Schüler sich mit der Aktivität verbinden können, müssen sie eine Verbindung zu Ihrer Klasse herstellen.
So starten Sie eine sofortige Shout It Out! Aktivität
Wählen Sie in der Befehlsleiste Bereitstellungsmodus Hinzufügen
 aus, um die Optionen zum Hinzufügen von Seiten zu öffnen.
aus, um die Optionen zum Hinzufügen von Seiten zu öffnen.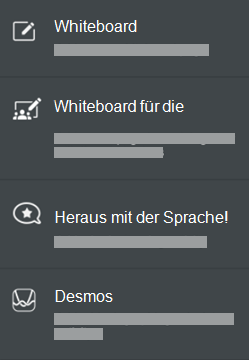
Wählen Sie Heraus mit der Sprache! aus.
Das "Heraus mit der Sprache!"-Aktivitätsfenster wird auf einer neuen Seite geöffnet und die Schülerinnen und Schüler werden automatisch mit der Aktivität verbunden. Weitere Informationen über das Ausführen einer "Heraus mit der Sprache!"-Aktivität.
Hinweis
Nachdem Ihre Schülerinnen und Schüler ein "Heraus mit der Sprache!" beendet haben werden ihre Beiträge in der Unterrichtseinheit gespeichert. Sie können die Unterrichtseinheit schließen und später zu ihr zurückkehren, um die Beiträge Ihrer Schülerinnen und Schüler zu überprüfen.
Während Sie Ihrer Klasse eine Unterrichtseinheit präsentieren, können Sie einen Desmos-Grafikrechner hinzufügen, um Konzepte für Ihre Schülerinnen und Schüler zu modellieren.
Bevor die Schülerinnen und Schüler sich mit der Aktivität verbinden können, müssen sie eine Verbindung zu Ihrer Klasse herstellen.
So fügen Sie einen grafikfähigen Taschenrechner von Desmos hinzu
Wählen Sie in der Befehlsleiste Bereitstellungsmodus Hinzufügen
 aus, um die Optionen zum Hinzufügen von Seiten zu öffnen.
aus, um die Optionen zum Hinzufügen von Seiten zu öffnen.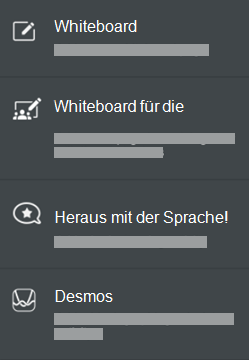
Wählen Sie Desmos aus.
Ein leerer Desmos-Grafikrechner wird auf einer neuen Seite geöffnet, und die Schülerinnen und Schüler werden automatisch mit der Aktivität verbunden.
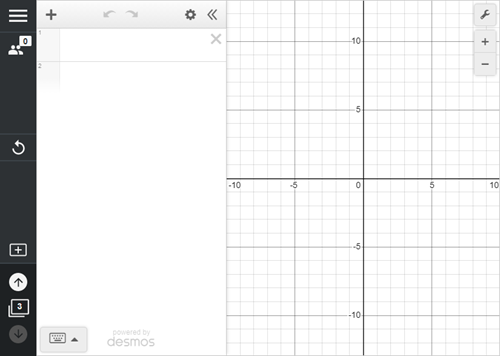
Sie und alle Schülerinnen und Schüler, die mit der Aktivität verbunden sind, erhalten eine Kopie des Grafikrechners, um daran zu arbeiten. Sie können Elemente für den Grafikrechner im linken Bereich des Fensters hinzufügen, indem Sie auf Element hinzufügen
 klicken und eine der folgenden Optionen auswählen:
klicken und eine der folgenden Optionen auswählen:Ausdruck
Hinweis
Tabelle
Ordner
Bild
Hinweis
Das Hinzufügen eines Grafikrechners im Bereitstellungsmodus ist hauptsächlich zum Modellieren von Konzepten während des Unterrichts nützlich. Änderungen an einem im Bereitstellungsmodus hinzugefügten Grafikrechners werden nicht gespeichert.