Utiliser des dés, des roues, des minuteurs et d'autres widgets interactifs
Utilisez des widgets lors des défis en classe afin d'accroître l'implication des élèves. Vous pouvez ajouter des widgets à partir de l'application Tableau blanc SMART, ou en tant que superposition dans n'importe quelle application iQ.
Voici quelques-uns des widgets disponibles :
Horloge
Minuteur
Roue
Dé
Conseil
Vous cherchez des idées concernant l'utilisation des widgets ? Consultez Ajouter des widgets.
Remarque
Les widgets ne sont pas disponibles sur le dispositif iQ AM30.
Modifiez l'apparence de l'horloge en sélectionnant une couleur, puis en choisissant un style d'horloge : analogique, numérique, ou les deux.
Les élèves peuvent déplacer les aiguilles de l’horloge pour s’entraîner à lire l’heure et résoudre des problèmes de temps écoulé.
Pour insérer un widget sur une page
Tapez sur
 .
.Sélectionnez le widget que vous voulez insérer.
Pour personnaliser le widget de l'horloge
Tapez sur le widget de l'horloge sur la page et tapez sur
 > Paramètres.
> Paramètres.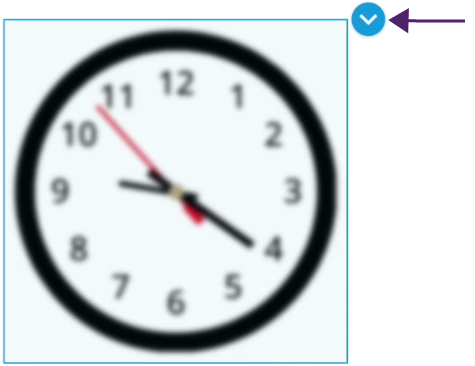
L'éditeur du widget s'ouvre :
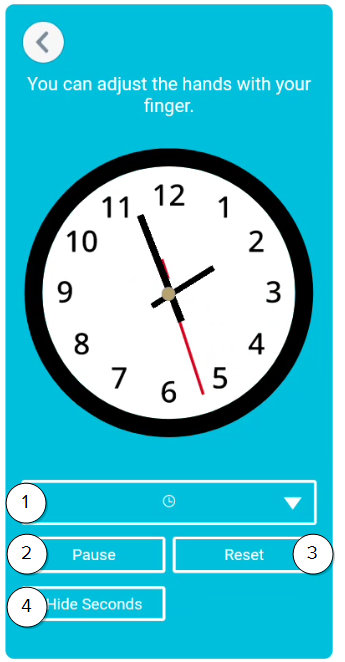
N°
Description
1
Sélectionnez le type d'horloge que vous voulez utiliser :
Analogique
Numérique
Le logiciel
2
Tapez pour mettre l'horloge en pause.
3
Cliquez pour réinitialiser l'heure de l'horloge.
4
Sélectionnez pour masquer les secondes sur l'horloge.
Tapez sur
 pour fermer l'éditeur et enregistrer les modifications.
pour fermer l'éditeur et enregistrer les modifications.Pour enregistrer le widget personnalisé, voir Pour enregistrer un widget personnalisé dans le volet Widget.
Pour enregistrer un widget personnalisé dans le volet Widget
Après avoir personnalisé le widget, tapez sur
 > + Mes widgets.
> + Mes widgets.Le widget personnalisé est enregistré dans le volet Widget.
Pour supprimer un widget de l'écran
Tapez sur l'outil.
Tapez sur
 , puis tapez sur Supprimer.
, puis tapez sur Supprimer.
Vous pouvez utiliser des lettres ou des points sur chaque face du dé. Vous pouvez aussi utiliser plusieurs dés.
Utilisez plusieurs dés avec des chiffres pour créer un jeu mathématique. Les élèves peuvent ajouter ou soustraire le chiffre qui s'affiche sur un dé et le chiffre qui s'affiche sur un autre dé. Vous pouvez aussi utiliser des lettres à la place des chiffres et demander aux élèves de jeter les dés pour créer des mots.
Pour insérer un widget sur une page
Tapez sur
 .
.Sélectionnez le widget que vous voulez insérer.
Pour personnaliser le widget de dé
Tapez sur le widget du dé sur la page et tapez sur
 > Paramètres.
> Paramètres.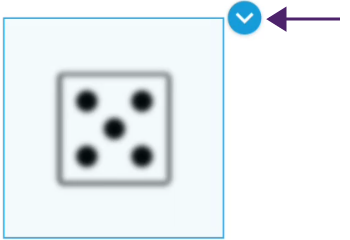
L'éditeur du widget s'ouvre :
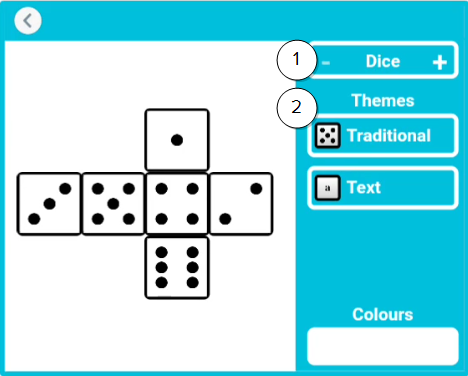
N°
Description
1
Choisissez le nombre de dés que vous voulez.
2
Choisissez le type de dé que vous voulez :
Traditionnel : le dé traditionnel à six faces
Texte : utilisez les lettres par défaut, ou cliquez sur les faces du dé pour modifier le texte.
Tapez sur
 pour fermer l'éditeur et enregistrer les modifications.
pour fermer l'éditeur et enregistrer les modifications.Pour enregistrer le widget personnalisé, voir Pour enregistrer un widget personnalisé dans le volet Widget.
Pour enregistrer un widget personnalisé dans le volet Widget
Après avoir personnalisé le widget, tapez sur
 > + Mes widgets.
> + Mes widgets.Le widget personnalisé est enregistré dans le volet Widget.
Pour supprimer un widget de l'écran
Tapez sur l'outil.
Tapez sur
 , puis tapez sur Supprimer.
, puis tapez sur Supprimer.
Personnalisez la roue en ajoutant des mots, de nouvelles sections, ou en modifiant les couleurs.
Pour insérer un widget sur une page
Tapez sur
 .
.Sélectionnez le widget que vous voulez insérer.
Pour personnaliser le widget de roue
Tapez sur le widget de la roue sur la page et tapez sur
 > Paramètres.
> Paramètres.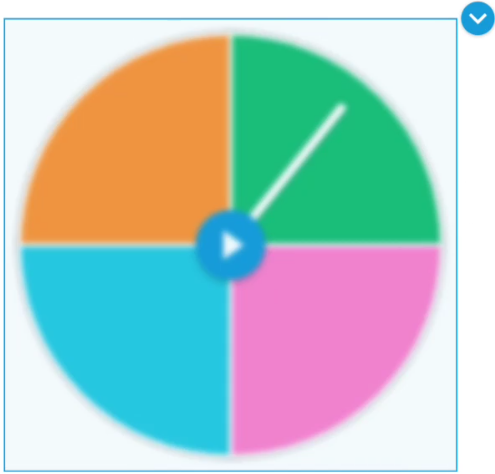
L'éditeur du widget s'ouvre :
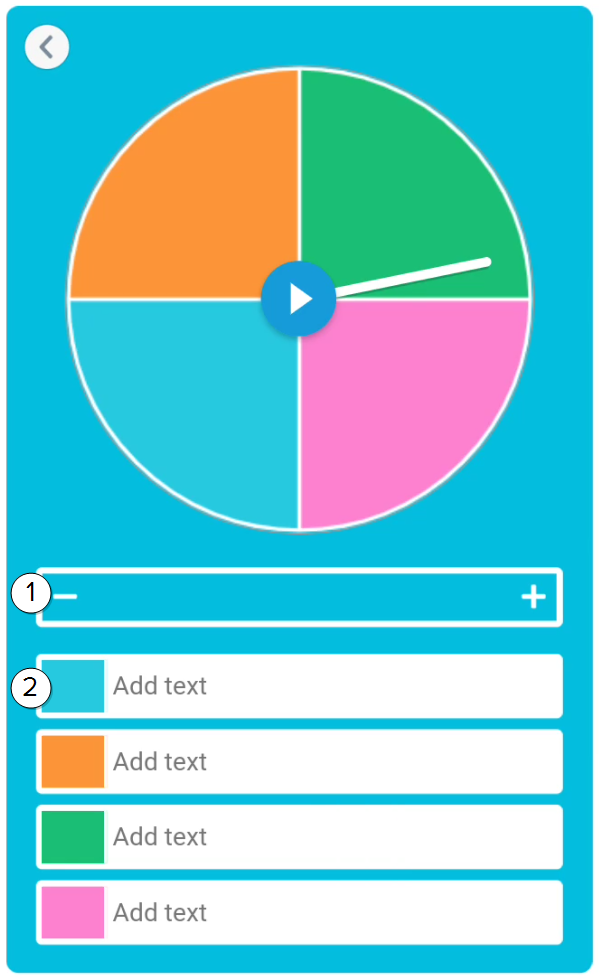
N°
Description
1
Choisissez le nombre de segments dont vous voulez que se compose la roue. 2
Modifiez chaque segment en choisissant une couleur et en ajoutant du texte. Tapez sur
 pour fermer l'éditeur et enregistrer les modifications.
pour fermer l'éditeur et enregistrer les modifications.Pour enregistrer le widget personnalisé, voir Pour enregistrer un widget personnalisé dans le volet Widget.
Pour enregistrer un widget personnalisé dans le volet Widget
Après avoir personnalisé le widget, tapez sur
 > + Mes widgets.
> + Mes widgets.Le widget personnalisé est enregistré dans le volet Widget.
Pour supprimer un widget de l'écran
Tapez sur l'outil.
Tapez sur
 , puis tapez sur Supprimer.
, puis tapez sur Supprimer.
Utilisez le minuteur pour aider les élèves à savoir quand changer de poste, ou pour leur demander d'effectuer une activité le plus vite possible.
Pour insérer un widget sur une page
Tapez sur
 .
.Sélectionnez le widget que vous voulez insérer.
Pour personnaliser le widget de minuteur
Tapez sur le widget du minuteur sur la page et tapez sur
 > Paramètres.
> Paramètres.
L'éditeur du widget s'ouvre :
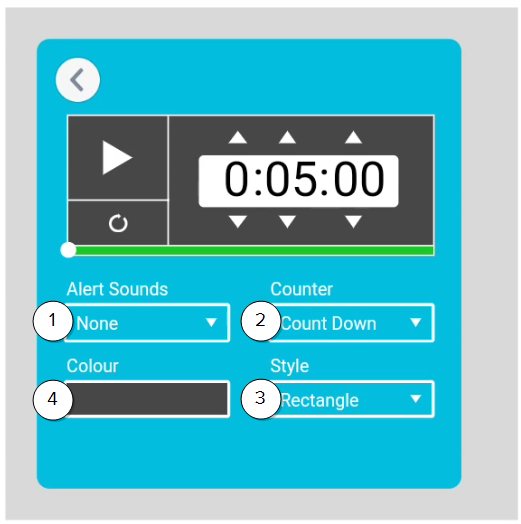
N°
Description
1
Choisissez le son de l'alerte. 2
Choisissez si le minuteur doit compter de manière ascendante ou à rebours. 3
Choisissez un style rectangulaire ou circulaire pour le minuteur. 4
Choisissez une couleur pour le minuteur.
Tapez sur
 pour fermer l'éditeur et enregistrer les modifications.
pour fermer l'éditeur et enregistrer les modifications.Pour enregistrer le widget personnalisé, voir Pour enregistrer un widget personnalisé dans le volet Widget.
Pour enregistrer un widget personnalisé dans le volet Widget
Après avoir personnalisé le widget, tapez sur
 > + Mes widgets.
> + Mes widgets.Le widget personnalisé est enregistré dans le volet Widget.
Pour supprimer un widget de l'écran
Tapez sur l'outil.
Tapez sur
 , puis tapez sur Supprimer.
, puis tapez sur Supprimer.
Mots clés |
|