Hinzufügen von Würfeln, Spinnern, Timern und anderen interaktiven Widgets
Verwenden Sie Widgets bei Herausforderungen im Klassenzimmer, um das Engagement der Schüler zu erhöhen. Sie können Widgets aus der SMART Whiteboard-App oder als Overlay in einer beliebigen iQ App hinzufügen.
Einige der verfügbaren Widgets umfassen:
Uhr
Zeitzähler
Spinnrad
Würfel
Tipp
Suchen Sie nach Ideen zur Verwendung von Widgets? Werfen Sie einen Blick auf Widgets hinzufügen.
Hinweis
Für das AM30 iQ-Gerät sind keine Widgets verfügbar.
Ändern Sie das Aussehen der Uhr, indem Sie die Farbe und den Uhrentyp wählen: analog, digital oder beides.
Die Schülerinnen und Schüler können die Zeiger bewegen, um das Ablesen der Uhr zu üben und um Problemstellungen mit verstrichenen Zeiträumen zu lösen.
So fügen Sie ein Widget auf der Seite ein
Tippen Sie auf
 .
.Wählen Sie das Widget aus, das Sie einfügen möchten.
So passen Sie das Uhren-Widget an
Tippen Sie auf das Uhren-Widget auf der Seite und dann auf
 > Einstellungen.
> Einstellungen.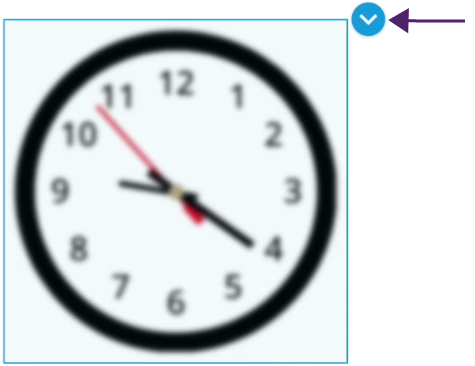
Der Widget-Editor wird geöffnet:
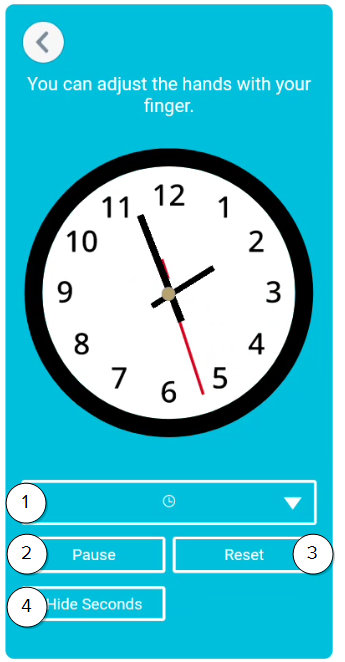
Nr.
Beschreibung
1
Wählen Sie den Uhrentyp, den Sie verwenden möchten:
Analog
Digital
Beide
2
Tippen Sie hier, um die Uhr anzuhalten.
3
Klicken Sie hier, um die Zeit der Uhr zurückzusetzen.
4
Wählen Sie diese Option, um die Sekunden auf der Uhr auszublenden.
Tippen Sie auf
 , um den Editor zu schließen und die Änderungen zu speichern.
, um den Editor zu schließen und die Änderungen zu speichern.Um das angepasste Widget zu speichern, siehe So wird ein angepasstes Widget im Widget-Bildschirm gespeichert.
So wird ein angepasstes Widget im Widget-Bildschirm gespeichert
Tippen Sie nach dem Anpassen des Widgets auf
 > + Meine Widgets.
> + Meine Widgets.Das angepasste Widget wird im Widget-Bildschirm gespeichert.
So entfernen Sie ein Widget vom Bildschirm
Tippen Sie auf das Werkzeug
Tippen Sie auf
 und dann auf Löschen.
und dann auf Löschen.
Sie können Buchstaben oder Bilder für jede Würfelfläche verwenden. Sie können auch mehr als einen Würfel verwenden.
Verwenden Sie mehrere Würfel mit Zahlen, um ein Mathematikspiel zu erstellen. Die Schülerinnen und Schüler können die Zahl, die auf einem Würfel angezeigt wird, mit den Zahlen auf dem anderen Würfel addieren/davon abziehen. Oder verwenden Sie Buchstaben anstelle von Zahlen und fordern Sie die Schülerinnen und Schüler auf, durch Würfeln Wörter zu bilden.
So fügen Sie ein Widget auf der Seite ein
Tippen Sie auf
 .
.Wählen Sie das Widget aus, das Sie einfügen möchten.
So passen Sie das Würfel-Widget an
Tippen Sie auf das Würfel-Widget auf der Seite und dann auf
 > Einstellungen.
> Einstellungen.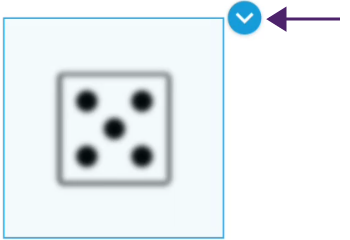
Der Widget-Editor wird geöffnet:
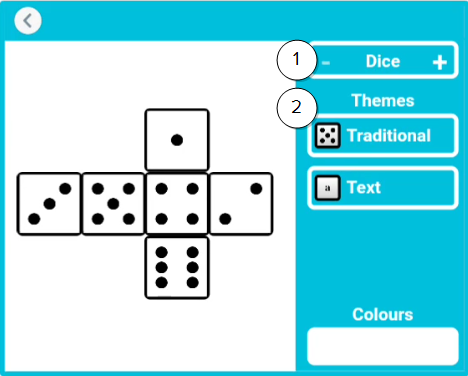
Nein.
Beschreibung
1
Wählen Sie die gewünschte Anzahl der Würfel.
2
Wählen Sie die gewünschte Art der Würfel:
Traditionell: Die traditionellen sechsseitigen Würfel
Text: Verwenden Sie Standardbuchstaben oder klicken Sie auf die Würfelseiten, um den Text zu bearbeiten.
Tippen Sie auf
 , um den Editor zu schließen und die Änderungen zu speichern.
, um den Editor zu schließen und die Änderungen zu speichern.Um das angepasste Widget zu speichern, siehe So wird ein angepasstes Widget im Widget-Bildschirm gespeichert.
So wird ein angepasstes Widget im Widget-Bildschirm gespeichert
Tippen Sie nach dem Anpassen des Widgets auf
 > + Meine Widgets.
> + Meine Widgets.Das angepasste Widget wird im Widget-Bildschirm gespeichert.
So entfernen Sie ein Widget vom Bildschirm
Tippen Sie auf das Werkzeug
Tippen Sie auf
 und dann auf Löschen.
und dann auf Löschen.
Passen Sie das Spinnrad an, indem Sie Wörter oder neue Abschnitte hinzufügen oder die Farben ändern.
So fügen Sie ein Widget auf der Seite ein
Tippen Sie auf
 .
.Wählen Sie das Widget aus, das Sie einfügen möchten.
So passen Sie das Spinnrad-Widget an
Tippen Sie auf das Spinnrad-Widget auf der Seite und dann auf
 > Einstellungen.
> Einstellungen.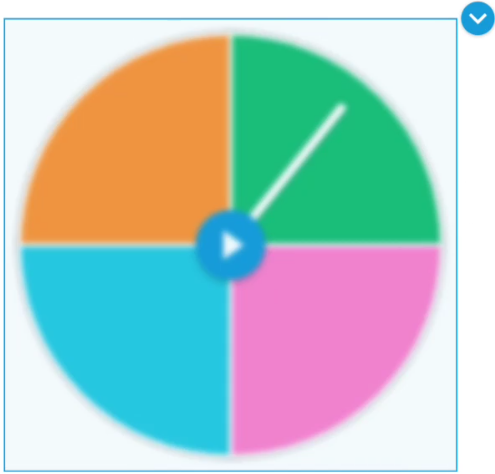
Der Widget-Editor wird geöffnet:
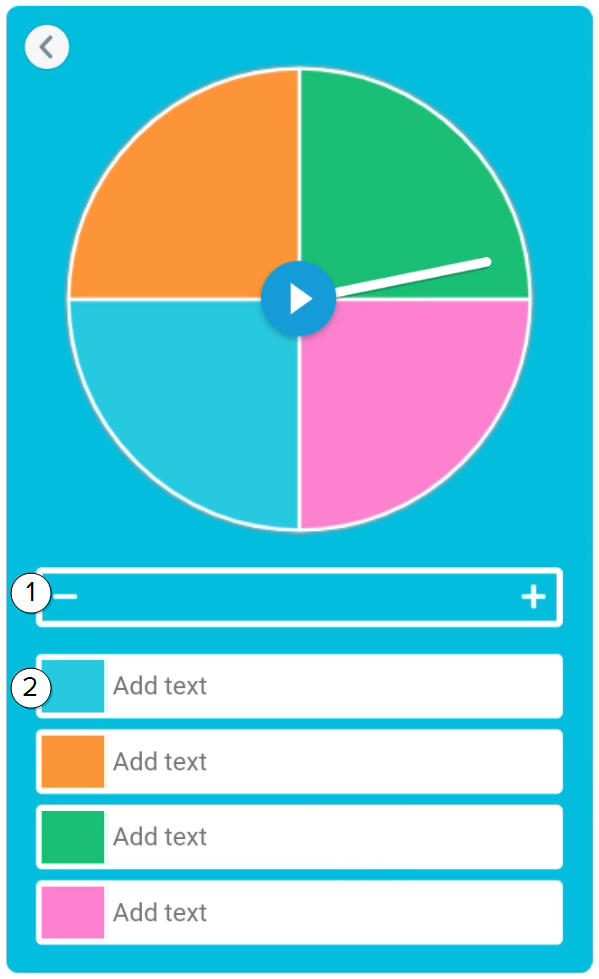
Nein.
Beschreibung
1
Wählen Sie die Anzahl der Segmente, die das Spinnrad haben soll. 2
Bearbeiten Sie jedes Segment, indem Sie eine Farbe auswählen und Text hinzufügen. Tippen Sie auf
 , um den Editor zu schließen und die Änderungen zu speichern.
, um den Editor zu schließen und die Änderungen zu speichern.Um das angepasste Widget zu speichern, siehe So wird ein angepasstes Widget im Widget-Bildschirm gespeichert.
So wird ein angepasstes Widget im Widget-Bildschirm gespeichert
Tippen Sie nach dem Anpassen des Widgets auf
 > + Meine Widgets.
> + Meine Widgets.Das angepasste Widget wird im Widget-Bildschirm gespeichert.
So entfernen Sie ein Widget vom Bildschirm
Tippen Sie auf das Werkzeug
Tippen Sie auf
 und dann auf Löschen.
und dann auf Löschen.
Verwenden Sie den Zeitzähler, um den Schülerinnen und Schülern zu zeigen, wann sie zu einer anderen Station wechseln müssen, oder fordern Sie sie auf, die Uhr laufen zu lassen, um eine Aktivität zu absolvieren.
So fügen Sie ein Widget auf der Seite ein
Tippen Sie auf
 .
.Wählen Sie das Widget aus, das Sie einfügen möchten.
So passen Sie das Zeitzähler-Widget an
Tippen Sie auf das Zeitzähler-Widget auf der Seite und dann auf
 > Einstellungen.
> Einstellungen.
Der Widget-Editor wird geöffnet:
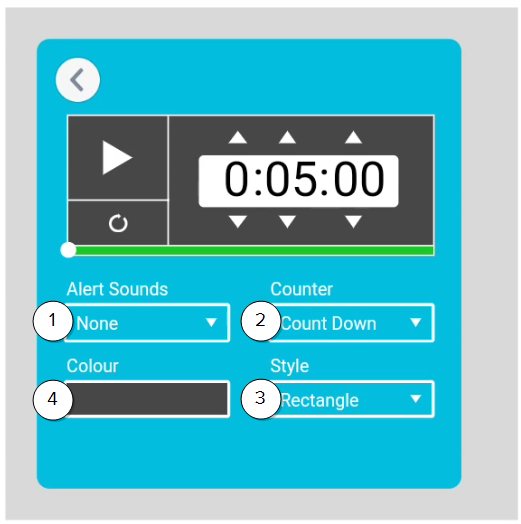
Nein.
Beschreibung
1
Wählen Sie den Warnton. 2
Wählen Sie, ob der Zeitzähler nach oben oder unten zählen soll. 3
Wählen Sie für den Zeitzähler entweder eine Rechteck- oder eine Kreisform. 4
Wählen Sie eine Zeitzählerfarbe aus.
Tippen Sie auf
 , um den Editor zu schließen und die Änderungen zu speichern.
, um den Editor zu schließen und die Änderungen zu speichern.Um das angepasste Widget zu speichern, siehe So wird ein angepasstes Widget im Widget-Bildschirm gespeichert.
So wird ein angepasstes Widget im Widget-Bildschirm gespeichert
Tippen Sie nach dem Anpassen des Widgets auf
 > + Meine Widgets.
> + Meine Widgets.Das angepasste Widget wird im Widget-Bildschirm gespeichert.
So entfernen Sie ein Widget vom Bildschirm
Tippen Sie auf das Werkzeug
Tippen Sie auf
 und dann auf Löschen.
und dann auf Löschen.
Schlüsselwörter |
|