Añadir dados, spinners, cronómetros y otros widgets interactivos
Use widgets en retos de clases para aumentar el compromiso del alumnado. Puede añadir widgets dentro de la aplicación Pizarra SMART como una superposición en cualquier aplicación iQ.
Algunos de los widgets disponibles incluyen:
Reloj
Cronómetro
Ruleta
Dado
Sugerencia
¿Busca algunas ideas sobre cómo usar widgets? Eche un vistazo a Añadir widgets.
Nota
Los widgets no están disponibles para el dispositivo iQ AM30.
Cambie el aspecto del reloj seleccionando un color y eligiendo el estilo del bloque: analógico, digital o ambos.
El alumnado puede mover las manecillas del reloj para practicar las horas y trabajar con problemas de tiempo transcurrido.
Para insertar un widget en la página
Pulse
 .
.Seleccione el widget que quiera insertar.
Para personalizar el widget de reloj
Pulse sobre el widget del reloj en la página y haga clic en
 > Configuración.
> Configuración.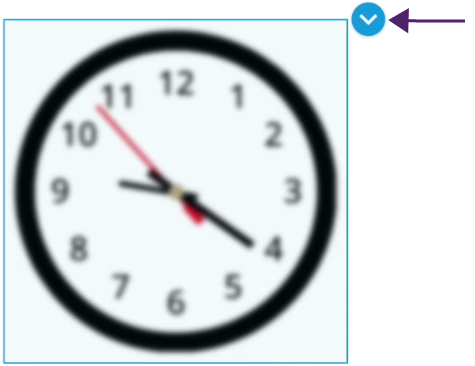
El editor del widget se abre:
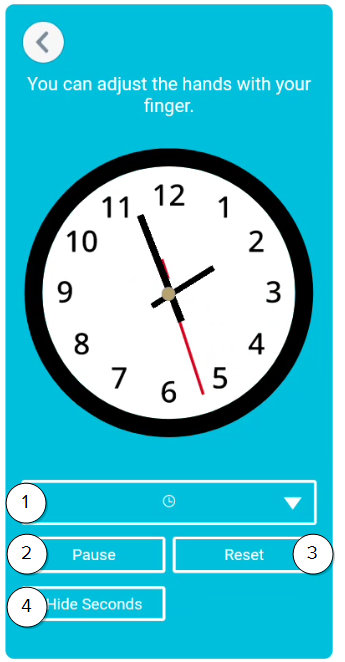
Núm.
Descripción
1
Seleccione el tipo del reloj que quiere usar:
Analógica
Digital
Ambos
2
Haga clic para pausar el reloj.
3
Haga clic para restablecer el tiempo del reloj.
4
Seleccione para ocultar los segundos del reloj.
Haga clic en
 para cerrar el editor y guardar los cambios.
para cerrar el editor y guardar los cambios.Para guardar el widget personalizado, consulte Para guardar un widget personalizado en el panel de widget.
Para guardar un widget personalizado en el panel de widget
Después de personalizar el widget, pulse
 > + Mis widgets.
> + Mis widgets.El widget personalizado se ha guardado en el panel del widget.
Para eliminar el widget de la pantalla
Pulse la herramienta.
Pulse
 y después pulse Eliminar.
y después pulse Eliminar.
Puede usar letras o pepitas para cada del dado. También puede tener más de un dado.
Use múltiples dados con números para hacer un juego de matemáticas. El alumnado puede sumar o restar el número que aparece en un dado con los números que aparecen en el otro lado. O use las letras en lugar de números y haga que sus estudiantes tiren los dados para construir palabras.
Para insertar un widget en la página
Pulse
 .
.Seleccione el widget que quiera insertar.
Para personalizar el widget de dados
Pulse sobre el widget del dado en la página y haga clic en
 > Configuración.
> Configuración.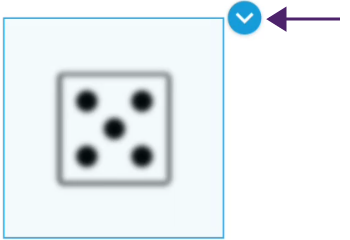
El editor del widget se abre:
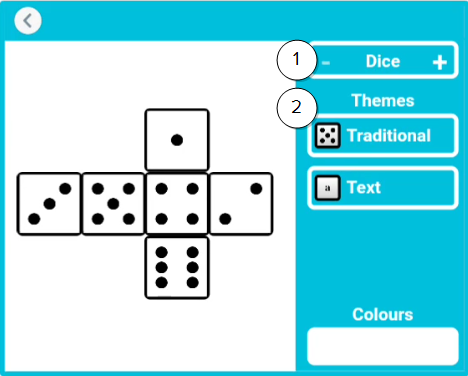
No,
Descripción
1
Elija cuántos dados desea.
2
Elija el tipo de dados que desea:
Tradicional: el dado tradicional de seis caras
Texto: use la letra predeterminada o seleccione las caras del dado para editar el texto.
Haga clic en
 para cerrar el editor y guardar los cambios.
para cerrar el editor y guardar los cambios.Para guardar el widget personalizado, consulte Para guardar un widget personalizado en el panel de widget.
Para guardar un widget personalizado en el panel de widget
Después de personalizar el widget, pulse
 > + Mis widgets.
> + Mis widgets.El widget personalizado se ha guardado en el panel del widget.
Para eliminar el widget de la pantalla
Pulse la herramienta.
Pulse
 y después pulse Eliminar.
y después pulse Eliminar.
Personalice la ruleta añadiendo palabras, nuevas secciones o cambiando los colores.
Para insertar un widget en la página
Pulse
 .
.Seleccione el widget que quiera insertar.
Para personalizar el widget del spinner
Pulse sobre el widget de la ruleta en la página y haga clic en
 > Configuración.
> Configuración.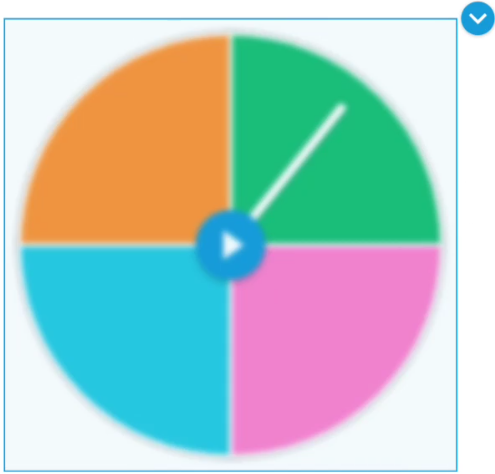
El editor del widget se abre:
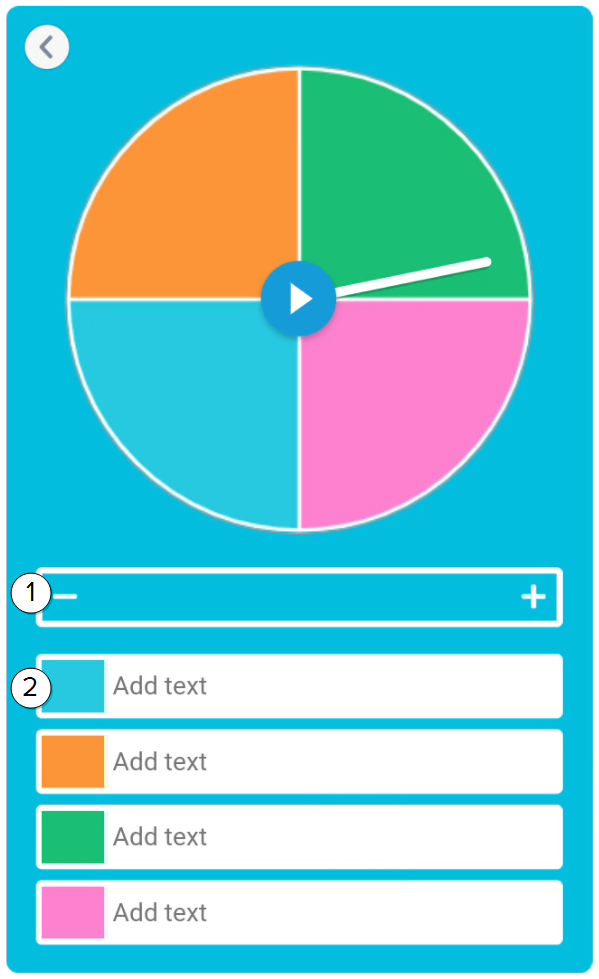
No,
Descripción
1
Elija el número de segmentos que desea que tenga la ruleta. 2
Edite cada segmento eligiendo un color y añadiendo texto. Haga clic en
 para cerrar el editor y guardar los cambios.
para cerrar el editor y guardar los cambios.Para guardar el widget personalizado, consulte Para guardar un widget personalizado en el panel de widget.
Para guardar un widget personalizado en el panel de widget
Después de personalizar el widget, pulse
 > + Mis widgets.
> + Mis widgets.El widget personalizado se ha guardado en el panel del widget.
Para eliminar el widget de la pantalla
Pulse la herramienta.
Pulse
 y después pulse Eliminar.
y después pulse Eliminar.
Use el temporizador para ayudar al alumnado a saber cuándo moverse entre estaciones o haga que compitan a contrarreloj para completar una actividad.
Para insertar un widget en la página
Pulse
 .
.Seleccione el widget que quiera insertar.
Para personalizar el widget de cronómetro
Pulse sobre el widget del cronómetro en la página y haga clic en
 > Configuración.
> Configuración.
El editor del widget se abre:
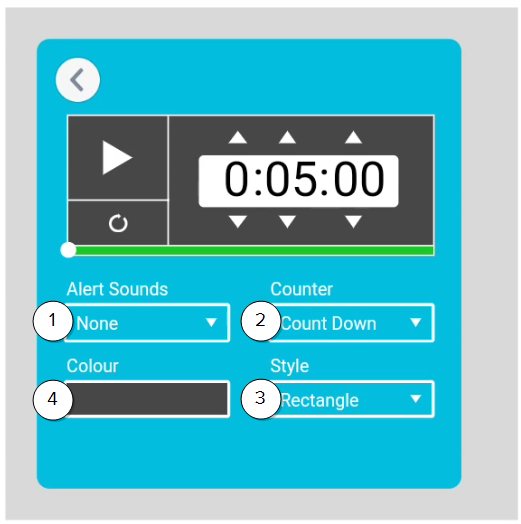
No,
Descripción
1
Elija el sonido de alerta. 2
Elija si el temporizador cuenta hacia arriba o hacia abajo. 3
Elija un estilo de rectángulo o de círculo para el temporizador. 4
Elija un color para el temporizador.
Haga clic en
 para cerrar el editor y guardar los cambios.
para cerrar el editor y guardar los cambios.Para guardar el widget personalizado, consulte Para guardar un widget personalizado en el panel de widget.
Para guardar un widget personalizado en el panel de widget
Después de personalizar el widget, pulse
 > + Mis widgets.
> + Mis widgets.El widget personalizado se ha guardado en el panel del widget.
Para eliminar el widget de la pantalla
Pulse la herramienta.
Pulse
 y después pulse Eliminar.
y después pulse Eliminar.
Palabras clave |
|