Écrire et dessiner sur du contenu, et enregistrer des captures d'écran
Utiliser la couche d'annotations pour écrire ou dessiner sur l'écran d'accueil, l'entrée vidéo et la plupart des applications.Quand vous avez fini, enregistrez des captures d'écran avec les annotations que vous effectuez dans la bibliothèque de fichiers.Si vous voulez consulter ultérieurement la capture d'écran enregistrée et sa couche d'annotation, ouvrez-la à partir de la bibliothèque de fichiers et utilisez les outils d'écriture, de dessin et d'effaçage de l'écran pour modifier les annotations que vous avez effectuées.
Vous pouvez commencer une couche d'annotation sur laquelle écrire ou dessiner :
Une page Web
Une vidéo en ligne
L'affichage d'un appareil qui est en cours de partage avec l'écran
Une application tierce qui est ouverte sur l'écran
Remarque
Les captures d'écran et les fonctionnalités de la couche d'annotations sont activées lorsque vous installez une application tierce sur l'écran. Si vous êtes administrateur et que votre organisme dispose d'un abonnement à SMART Remote Management, vous pouvez désactiver cette fonctionnalité. Voir Activer et désactiver les couches d' annotations dans l'application.
Pour écrire ou dessiner sur du contenu, et enregistrer une capture d'écran
Prenez l'un des crayons de couleur de l'écran et utilisez-le pour écrire ou dessiner à l'encre numérique sur l'écran.
OU
Appuyer sur Figer
sur un SMART Board 7000R, SMART Board 7000R Pro, SMART Board 6000S, SMART Board 6000S Pro, SMART Board 6000S (V3), SMART Board MX (V2), SMART Board MX (V2) Pro, ou SMART Board MX (V3).
La couche d'annotation s'affiche en tant que couche semi-transparente. Continuez d'écrire et de dessiner sur le contenu jusqu'à ce que vous ayez terminé.
Remarque
Si vous écrivez ou dessinez sur un jeu vidéo, le son est coupé, mais la vidéo continue à jouer.
Quand vous avez fini, tapez sur Fermer
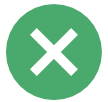 ou Précédent
ou Précédent puis sur Enregistrer.Les captures d'écran et leurs annotations sont enregistrées dans la bibliothèque de fichiers.Vous pourrez ouvrir ultérieurement les captures d'écran enregistrées pour continuer à écrire ou dessiner dessus.
puis sur Enregistrer.Les captures d'écran et leurs annotations sont enregistrées dans la bibliothèque de fichiers.Vous pourrez ouvrir ultérieurement les captures d'écran enregistrées pour continuer à écrire ou dessiner dessus.Conseils
Les captures d'écran enregistrées dans la bibliothèque de fichiers peuvent être exportées en tant que PDF vers une clé USB.
Le fait d'effacer toute l'encre numérique ou de taper sur Accueil
 ferme la couche d'annotation sans enregistrer de capture d'écran.
ferme la couche d'annotation sans enregistrer de capture d'écran.
Pour ouvrir une capture d'écran enregistrée et reprendre la modification
Sur l'écran d'accueil, tapez sur Bibliothèque de fichiers
 .
.Cherchez la capture d'écran que vous voulez ouvrir et tapez sur sa vignette pour l'ouvrir.
Utilisez le crayon de l'écran pour continuer à écrire ou dessiner sur la capture d'écran. Vous pouvez aussi utiliser l'effaceur/les commandes tactiles d'effaçage pour supprimer l'encre numérique.
Pour supprimer une capture d'écran de la bibliothèque de fichiers
Tapez sur Fichiers
 .
.Maintenez enfoncée la vignette d'un fichier jusqu'à ce que l'arrière-plan devienne noir pour passer en mode Modification.
Tapez sur des fichiers supplémentaires pour les sélectionner.
OU
Tapez sur Tout sélectionner pour sélectionner tous les fichiers.
Tapez sur Supprimer dans le coin supérieur droit.
Quand vous commencez une couche d'annotation, vous voyez les options suivantes :
Option | Description | |
|---|---|---|
| Ferme la capture d'écran et retourne à l'application. Vous pouvez annuler la capture d'écran ou l'enregistrer dans la bibliothèque de fichiers. | |
| Appuyez sur le bouton pour changer le type de crayon, la largeur de l'encre et la couleur de l'encre. | |
| Ferme la capture d'écran et retourne à l'application. Vous pouvez annuler la capture d'écran ou l'enregistrer dans la bibliothèque de fichiers. | |
Les outils crayon et effaceur, ainsi que les commandes tactiles disponibles pour écrire, dessiner et effacer, dépendent du modèle d'écran interactif SMART Board. Pour plus d'informations sur le modèle que vous utilisez, consultez la page d'assistance de votre écran.
 Crayon
Crayon