Escribir y dibujar sobre contenidos y guardarlo como captura de pantalla
Use the capa de anotaciones para escribir o dibujar sobre la pantalla de inicio, la entrada de vídeo y la mayoría de las aplicaciones. Cuando termine, guarde las capturas de pantalla con las anotaciones que haga en la Biblioteca de archivos. Si desea ver la captura de pantalla guardada y su capa de anotaciones más tarde, ábrala desde la Biblioteca de archivos y use las herramientas de escritura, dibujo y borrado de la pantalla para editar cualquier anotación que haya realizado.
Puede iniciar una capa de anotación para escribir o dibujar sobre:
Una página web
Un vídeo online
La pantalla de un dispositivo que se está compartiendo con la pantalla
Una aplicación de terceros que está abierta en la pantalla
Nota
Las capturas de pantalla y la función de capa de anotaciones están habilitadas cuando instala una aplicación de terceros en la pantalla. Si es un administrador y su organización tiene una suscripción a SMART Remote Management, puede desactivar esta función. Consulte Habilitar y deshabilitar las capas de anotaciones en la aplicación.
Para escribir o dibujar contenidos y guardarlos como una captura de pantalla
Coja uno de los rotadores de la pantalla y utilícelo para escribir o dibujar sobre la pantalla con tinta digital.
O bien
Presione Congelar
en una SMART Board 7000R, SMART Board 7000R Pro, SMART Board 6000S, SMART Board 6000S Pro, SMART Board 6000S (V3), SMART Board MX (V2), SMART Board MX (V2) Pro o SMART Board MX (V3).
La capa de anotación aparece como una capa semitransparente. Continúe escribiendo o dibujando sobre el contenido hasta que haya terminado.
Nota
Si escribe o dibuja sobre un video juego, se silencia el audio pero el video continúa.
Cuando lo haya hecho, pulse Cerrar
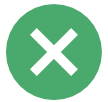 o Atrás
o Atrás y luego pulse Guardar. Las capturas de pantalla con sus anotaciones se guardan en la Biblioteca de archivos. Puede abrir las capturas de pantalla guardadas más tarde para seguir escribiendo o dibujando sobre ellas.
y luego pulse Guardar. Las capturas de pantalla con sus anotaciones se guardan en la Biblioteca de archivos. Puede abrir las capturas de pantalla guardadas más tarde para seguir escribiendo o dibujando sobre ellas.Sugerencias
Las capturas de pantalla guardadas en la Biblioteca de archivos se pueden exportar como archivos PDF a una unidad USB.
Borrar toda la tinta digital o pulsar Home
 cierra la capa de anotación sin guardar la captura de pantalla.
cierra la capa de anotación sin guardar la captura de pantalla.
Para abrir una captura de pantalla guardada y seguir editando
Desde la pantalla de Inicio, presione Biblioteca de archivos
 .
.Ubique la captura de pantalla que quiere abrir y pulse sobre la ficha para abrirla.
Use el rotulador de la pantalla para seguir escribiendo o dibujando sobre la captura de pantalla. También puedes utilizar los comandos de borrado/borrado para eliminar la tinta digital existente.
Eliminar una captura de pantalla de la Biblioteca de archivos
Pulse Archivos
 .
.Mantenga pulsado el mosaico de un archivo hasta que el fondo se vuelva negro para entrar en el modo editar.
Pulse archivos adicionales para seleccionarlos.
O bien
Pulse Seleccionar todo para seleccionar todos los archivos.
Pulse Eliminar en la parte superior de la pantalla.
Cuando inicie la capa de anotación, verá las siguientes opciones:
Opción | Descripción | |
|---|---|---|
| Se cierra la captura de pantalla y vuelve a la aplicación. Puede eliminar la captura de pantalla o guardarla en su Biblioteca de archivos. | |
| Pulse el botón para cambiar el tipo de rotulador, el ancho y el color de la tinta. | |
| Se cierra la captura de pantalla y vuelve a la aplicación. Puede eliminar la captura de pantalla o guardarla en su Biblioteca de archivos. | |
Las herramientas de rotulador y gomas, así como los gestos disponibles para escribir, dibujar y borrar varían según el modelo de pantalla interactiva SMART Board®. Para obtener información acerca del modelo que está usando, consulte la página de soporte de su pantalla.
 Rotulador
Rotulador