Über Inhalte schreiben und zeichnen und als Screenshots speichern
Verwenden Sie die Anmerkungsebene, um über den Startbildschirm, die Videoeingabe und die meisten Apps zu schreiben oder zu zeichnen. Speichern Sie anschließend die Screenshots mit den Anmerkungen, die Sie in der Dateibibliothek vorgenommen haben. Wenn Sie den gespeicherten Screenshot und seine Anmerkungsebene später anzeigen möchten, öffnen Sie ihn in der Dateibibliothek und bearbeiten Sie die von Ihnen erstellten Anmerkungen mit den Schreib-, Zeichen- und Löschwerkzeugen des Bildschirms.
Sie können eine Anmerkungsebene zum Schreiben oder Zeichnen starten:
Eine Webseite
Ein Online-Video
Der Bildschirm eines Geräts, der für das Display freigegeben wird
Eine Drittanbieter-App, die auf dem Bildschirm geöffnet ist
Hinweis
Screenshots und die Funktion für die Anmerkungsebene werden aktiviert, wenn Sie Apps von Drittanbietern auf dem Bildschirm installieren. Wenn Sie Administrator sind und Ihre Organisation ein Abonnement für SMART Remote Management hat, können Sie diese Funktion deaktivieren. Siehe Aktivieren und Deaktivieren von Anmerkungsebenen in Apps.
Schreiben oder Zeichnen von Inhalten und Speichern als Screenshot
Nehmen Sie einen der Stifte des Bildschirms und schreiben oder zeichnen Sie damit mit digitaler Tinte über den Bildschirm.
ODER
Drücken Sie Einfrieren
auf einem SMART Board 7000R, SMART Board 7000R Pro, SMART Board 6000S, SMART Board 6000S Pro, SMART Board 6000S (V3), SMART Board MX (V2), SMART Board MX (V2) Pro, oder SMART Board MX (V3).
Die Anmerkungsebene wird als halbtransparente Ebene angezeigt. Schreiben und zeichnen Sie weiter über den Inhalt, bis Sie fertig sind.
Hinweis
Wenn Sie über ein abspielendes Video schreiben oder zeichnen, ist die Tonwiedergabe stumm gestellt, aber das Video läuft weiterhin.
Wenn Sie fertig sind tippen Sie auf Schließen
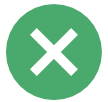 oder Zurück
oder Zurück und dann tippen Sie auf Speichern. Screenshots mit ihren Notizen werden in der Dateien-Bibliothek gespeichert. Sie können gespeicherte Screenshots später öffnen, um mit dem Schreiben oder Zeichnen fortzufahren.
und dann tippen Sie auf Speichern. Screenshots mit ihren Notizen werden in der Dateien-Bibliothek gespeichert. Sie können gespeicherte Screenshots später öffnen, um mit dem Schreiben oder Zeichnen fortzufahren.Tipps
In der Dateien-Bibliothek gespeicherte Screenshots können als PDFs auf einen USB-Wechseldatenträger exportiert werden.
Durch Löschen der gesamten digitalen Tinte oder Tippen auf Startseite
 wird die Anmerkungsebene geschlossen, ohne dass ein Screenshot gespeichert werden muss.
wird die Anmerkungsebene geschlossen, ohne dass ein Screenshot gespeichert werden muss.
So öffnen Sie einen gespeicherten Screenshot und setzen die Bearbeitung fort
Tippen Sie auf dem Startbildschirm auf Dateien-Bibliothek
 .
.Suchen Sie den Screenshot, den Sie öffnen möchten, und tippen Sie auf die Kachel, um ihn zu öffnen.
Verwenden Sie die Stifte des Bildschirms, um weiter über den Screenshot zu schreiben oder zu zeichnen. Sie können auch die Radiergummi- / Löschgesten verwenden, um vorhandene digitale Tinte zu entfernen.
So löschen Sie einen Screenshot aus der Dateien-Bibliothek
Tippen Sie auf Dateien
 .
.Halten Sie die Kachel einer Datei gedrückt, bis der Hintergrund schwarz wird, um in den Bearbeitungsmodus zu wechseln.
Tippen Sie auf zusätzliche Dateien, um sie auszuwählen.
ODER
Tippen Sie auf Alle auswählen, um alle Dateien auszuwählen.
Tippen Sie oben rechts auf Löschen.
Wenn Sie eine Anmerkungsebene starten, werden die folgenden Optionen angezeigt:
Option | Beschreibung | |
|---|---|---|
| Schließt den Screenshot und kehrt zurück zur App. Sie können den Screenshot verwerfen oder diesen in der Dateien-Bibliothek speichern. | |
| Tippen Sie auf die Taste, um die Stiftart, Tintenbreite und Tintenfarbe zu ändern. | |
| Schließt den Screenshot und kehrt zurück zur App. Sie können den Screenshot verwerfen oder diesen in der Dateien-Bibliothek speichern. | |
Die Stift- und Radiergummi-Werkzeuge sowie die verfügbaren Gesten zum Schreiben, Zeichnen und Löschen variieren je nach interaktivem Bildschirmmodell des SMART Board. Informationen zu dem von Ihnen verwendeten Modell finden Sie auf der Support-Seite für Ihr Display.
 Stift
Stift