Using Delivery mode
When you start a new Lumio lesson, a new class session is created and opens in Delivery mode. Delivery mode is Lumio’s lesson presentation view. In Delivery mode, you can manage connected students, control lesson pacing, navigate pages, write and draw on pages, and lots more.
Note
You can start a Lumio lesson without connected devices, then tapping  to minimize the class ID.
to minimize the class ID.
Click each label to learn about Delivery mode features.


Feature | Description |
|---|
Toolbar | The toolbar on the left side of the page indicates whether a lesson is open in Delivery mode or Editing mode. |
Page area | Write, draw, and interact with objects on presentation pages, or complete activities on activity pages. |
Menu | Select  to open the Delivery mode menu. to open the Delivery mode menu. Number | Description |
|---|
1 | End the lesson and return to the Class Sessions tab. Any changes and student data from completed activities are saved automatically. | 2 | Share the session with students for independent work. | 3 | Manage preferences for automatic tool switching. | 4 | Visit the support site to get help for using Lumio or report an issue you encountered while using the product. | 5 | Report an issue you’re having with Lumio. | 6 | Close the menu. |
|
Manage class | Select  to open the class panel, where you can show or hide a pesistent Class ID, manage connected students, control lesson pacing, and convert presentation pages. to open the class panel, where you can show or hide a pesistent Class ID, manage connected students, control lesson pacing, and convert presentation pages. |
Delivery tools | The delivery tools available change depending on the type of page you are viewing. These tools include: Icon | Name | Description |
|---|
| Select | Select an object on the page. | | Pen | Write and draw on the page. | | Eraser | Erase digital ink. | | Gallery | Open the gallery for adding stickers, lines, shapes, images, and links. | | Text | Add typed text to the page. | | Immersive Reader | Start the Immersive Reader. | | Game element | Add a game element such as a buzzer, randomizer, or timer. | | Reset | Reset the activity or assessment. This appears only if changes have been made to the lesson page since the lesson started. | 
| Activity settings | Open the activity or assessment panel. From here, you can pause or end the activity and see a list of connected students. |
|
Add Instant Page | Select  to insert a blank whiteboard page, a whole-class whiteboard activity, an instant Shout It Out! activity, or a Desmos graphing calculator activity. Learn more about adding these pages to your lesson on the fly. to insert a blank whiteboard page, a whole-class whiteboard activity, an instant Shout It Out! activity, or a Desmos graphing calculator activity. Learn more about adding these pages to your lesson on the fly. |
Page navigation and page sorter | Use the page navigation controls to display the next  or previous or previous  page in a lesson. page in a lesson. Tap the page sorter icon  in the center to open and close the page sorter. The page sorter is an additional navigation panel that contains thumbnails of lesson pages. If you want to duplicate or delete a page in your lesson, you can tap the page thumbnail’s more icon to access these features: in the center to open and close the page sorter. The page sorter is an additional navigation panel that contains thumbnails of lesson pages. If you want to duplicate or delete a page in your lesson, you can tap the page thumbnail’s more icon to access these features: |
Play instructional audio | When a student is on a page that includes instructional audio, they see a control in the top-right corner that they can select to listen to the audio recording: Each student controls their own audio playback and can listen at their own pace. As the teacher, you see the same controls when you browse to a page with audio, but your playback is independent of your students’ and will not affect their experience. |
![]() to minimize the class ID.
to minimize the class ID.

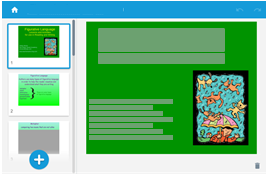
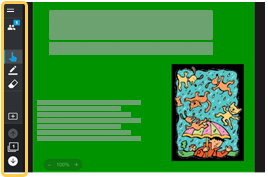


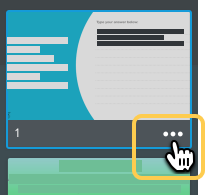

 to open the class panel, where you can show or hide a pesistent Class ID,
to open the class panel, where you can show or hide a pesistent Class ID, 

 to insert a blank whiteboard page, a whole-class whiteboard activity, an instant Shout It Out! activity, or a Desmos graphing calculator activity.
to insert a blank whiteboard page, a whole-class whiteboard activity, an instant Shout It Out! activity, or a Desmos graphing calculator activity.