Utiliser le crayon sans fil
Vous pouvez utiliser le crayon sans pile pour écrire des notes et dessiner sur l'écran à l'encre numérique et activez les paramètres que vous attribuez au bouton basculant du crayon.
Tenez le crayon sans fil comme vous tiendriez un crayon normal ou un stylo. Lorsque vous travaillez avec l’écran à crayon interactif, vous pouvez reposer votre main sur l’écran d’affichage, comme si il s’agissait d’une feuille de papier. Vous pouvez incliner le stylo sans fil de sorte qu'il soit plus aisé d'écrire ou de dessiner.
Important
Vous pouvez écrire des notes sur des applications et votre bureau uniquement si les pilotes de produit SMART sont en cours d'exécution sur votre ordinateur. Si l’icône SMART Board dans la zone de notification Windows ou si Mac Dock a une petite croix rouge dans le coin inférieur droit ![]() ou
ou ![]() , les pilotes des produits SMART ne sont pas exécutés sur votre ordinateur ou l’écran n’est pas connecté correctement.
, les pilotes des produits SMART ne sont pas exécutés sur votre ordinateur ou l’écran n’est pas connecté correctement.
Conseils
Vous pouvez accéder aux paramètres SMART pour attribuer des actions aux boutons de votre crayon, comme l'ouverture du logiciel SMART Notebook ou l'avancement de la diapositive dans une présentation MicrosoftPowerPoint. Pour en savoir plus, voir Personnalisation des actions de bouton sur le crayon sans fil.
Ranger le crayon sans fil dans le porte-crayon lorsqu’il n’est pas en cours d’utilisation. Vous pouvez attacher le porte-crayon, de part et d’autre de l’écran.
Vous pouvez utiliser le logiciel SMART Notebook ou le logiciel SMART Meeting Pro pour rendre vos présentations interactives et dynamiques. Pour en savoir plus sur ce que vous pouvez accomplir avec le logiciel SMART Notebook ou le logiciel SMART Meeting Pro, consultez le service de support technique en ligne du logiciel SMART.
Cette illustration montre les composants du crayon sans fil.
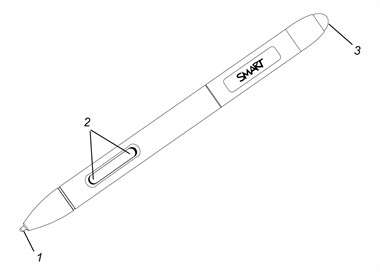
N° | Composant | Description |
|---|---|---|
1 | Pointe du crayon | Appuyez sur un bouton de couleur du crayon et ensuite touchez la surface de l’écran de la pointe du crayon à pour écrire avec l’encre numérique. Attention Remplacez une pointe de crayon sans fil lorsqu'elle s'use. Si la pointe d'un crayon s'use trop, vous risquez de rayer ou d'endommager la surface de l'écran interactif. Des pointes supplémentaires sont fournies avec chaque écran à crayon interactif. Conseil Appuyer sur la pointe du crayon fermement pour faire apparaître l’encre numérique. |
2 | Boutons | Utilisez les deux boutons comme un raccourci personnalisé pour un ensemble d’actions. Pour en savoir plus, voir Personnalisation des actions de bouton sur le crayon sans fil. |
3 | Effaceur | Retournez le crayon et déplacez la gomme sur la zone que vous voulez effacer, tout comme vous utiliseriez la gomme sur un crayon. |
Cette illustration montre les boutons de couleur du crayon sur le côté de l'écran à crayon interactif.
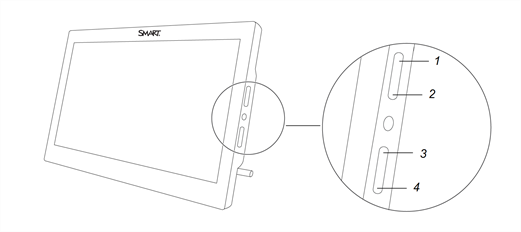
N° | Bouton | Appuyez sur ce bouton pour : |
|---|---|---|
1 | Encre noire | Écrire à l'encre noire |
2 | Encre rouge | Écrire à l'encre rouge |
3 | Encre bleue | Écrire à l’encre bleue |
Utilisez les paramètres pour assigner et modifier les actions des boutons sur le crayon sans fil. L’action attribuée est exécutée lorsque vous appuyez sur le bouton sur le crayon.
Remarque
Le crayon sans fil doit se trouver relativement proche du Podium pour garantir la bonne exécution des actions qui lui sont attribuées.
Ce tableau répertorie les actions que vous pouvez assigner aux boutons sur le crayon sans fil.
Remarque
Les actions Page suivante et Page précédente du crayon sont uniquement utilisables avec le logiciel SMART Notebook, et non avec PowerPoint ou d'autres logiciels de présentation.
Action | Description |
|---|---|
| Imprimer la page | Imprime la page affichée à l’écran |
| Page suivante | Passe à la page suivante dans un fichier |
| Page précédente | Se rend à la page précédente dans un fichier |
| Effacer l'écran | Efface toute l'encre numérique et les objets déverrouillés d'une page |
| Clic droit | Effectue un clic droit ou Ctrl-clic sur l’écran |
| Clic au milieu | Effectue un clic central |
| Double-clic | Effectue un double-clic Conseil Pour faciliter un double-clic, attribuer ce paramètre à un composant, tel qu’un bouton du crayon, au lieu du double-tapement de la pointe du crayon. |
Souris flottante | Déplace le curseur de la souris sur l'emplacement de la pointe du crayon sans cliquer (par exemple, pour « survoler » un élément à l'écran pour faire apparaître une info-bulle). |
Clavier SMART | lance le clavier à l'écran SMART |
Logiciel SMART Notebook | Lance le logiciel SMART Notebook Remarque Cette option n’est disponible que lorsque le logiciel SMART Notebook est installé sur l’ordinateur connecté. |
Barre d'outils de capture d'écran | Ouvre la barre d'outils de capture d'écran |
Effaceur | La pointe du crayon devient une gomme jusqu'à ce que le bouton assigné soit relâché Conseil Vous pouvez également accéder à Paramètres du matériel SMART pour personnaliser l’épaisseur de la gomme. Voir Attribution d’actions au bouton du crayon sans fil. |
Crayon | Commute la fonction du crayon sans fil pour fonctionner dans un mode personnalisé jusqu'à ce que le bouton assigné soit relâché. Conseil Vous pouvez également accéder à Paramètres du matériel SMART pour personnaliser le style de ligne du crayon sans fil, les effets de remplissage et la transparence de l'objet. Voir Attribution d’actions au bouton du crayon sans fil. |
Désactivé | Aucune action n’est assignée au bouton |
Utilisez la procédure suivante pour accéder aux Paramètres du matériel SMART et attribuer des actions aux boutons du crayon sans fil.
Pour attribuer des actions à un bouton sur le crayon sans fil
Cliquez sur l’icône du logiciel SMART
 dans la zone de notification (sous Windows) ou le Dock (ordinateurs Mac) et puis sélectionnez Panneau de commande.
dans la zone de notification (sous Windows) ou le Dock (ordinateurs Mac) et puis sélectionnez Panneau de commande.OU
Appuyez sur l’icône SMART Meeting Pro
 dans la zone de notification et puis sélectionnez Panneau de commande.
dans la zone de notification et puis sélectionnez Panneau de commande.Les paramètres SMART apparaissent.
Cliquez sur Paramètres matériels SMART.
Sélectionnez Paramètres Crayon et bouton dans la liste déroulante.
À partir des options à l'écran, sélectionnez le bouton que vous souhaitez personnaliser.
Sélectionnez une action pour le bouton.
Cliquez sur APPLIQUER pour enregistrer vos paramètres.
Cliquez sur OK pour fermer les Paramètres SMART.
Modèles |
|
|---|---|
Mots clés |
|
Documents associés |