Den kabellosen Stift benutzen
Sie können mit dem batterie- und kabellosen Stift Notizen schreiben und mit digitaler Tinte auf den Bildschirm des Displays zeichnen und Einstellungen aktivieren, die Sie der Stiftwippetaste zugewiesen haben.
Halten Sie den kabellosen Stift, wie Sie einen normalen Kugelschreiber oder Bleistift halten würde. Wenn Sie mit dem interaktiven Stift-Display arbeiten, können Sie Ihre Hand auf das Display legen, so als wären es ein Blatt Papier. Sie können den kabellosen Stift so halten, wie Sie es gewöhnt sind, sodass für Sie das Schreiben oder Zeichnen angenehm ist.
Wichtig
Sie können Notizen nur über Anwendungen und Ihren Desktop schreiben, wenn SMART Product Drivers auf Ihrem Computer ausgeführt wird. Wenn das SMART Board-Symbol im Windows-Benachrichtigungsbereich oder Mac-Dock ein kleines rotes X in der unteren rechten Ecke aufweist ![]() oder
oder ![]() , dann wird SMART Product Drivers auf Ihrem Computer nicht ausgeführt oder das Display ist nicht ordnungsgemäß verbunden.
, dann wird SMART Product Drivers auf Ihrem Computer nicht ausgeführt oder das Display ist nicht ordnungsgemäß verbunden.
Tipps
Sie können auf die SMART Einstellungen zugreifen, um Ihre Aktionen für die Stifttaste zuzuweisen, wie zum Beispiel die SMART Notebook Software oder das weiterblättern der Folie in einer Microsoft PowerPoint Präsentation. Um mehr darüber zu erfahren, siehe Anpassen der Tastenaktionen des kabellosen Stiftes.
Legen Sie den kabellosen Stift in den Stifthalter, wenn er nicht in Gebrauch ist. Sie können den Stifthalter auf beiden Seiten des Displays anhängen.
Sie können die SMART Notebook Software oder die SMART Meeting Pro Software benutzen, um Ihre Präsentationen interaktiv und dynamisch zu gestalten. Weitere Informationen zu den Ergebnissen, die Sie mit der SMART Notebook Software oder der SMART Meeting Pro Software erzielen können, finden Sie in der Online-Hilfe der SMART-Software.
Die folgende Abbildung zeigt die kabellosen Stift-Komponenten.
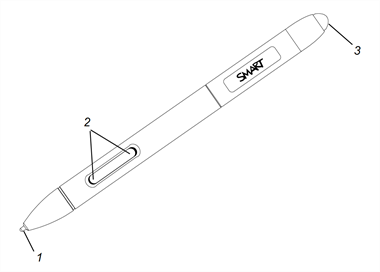
Nr. | Komponente | Beschreibung |
|---|---|---|
1 | Stiftspitze | Klicken Sie auf die Taste Stiftfarbe und bewegen Sie die Stiftspitze auf der Oberfläche des Bildschirms, um mit der digitalen Tinte zu schreiben. Achtung Tauschen Sie die kabellose Schreibspitze aus, wenn sie abgenutzt ist. Wenn eine Stiftspitze zu weit abgenutzt ist, könnte die Oberfläche des interaktiven Stift-Displays zerkratzen oder beschädigt werden. Zusätzliche Stiftspitzen werden mit dem interaktiven Stift-Displays geliefert. Tipp Drücken Sie mit der Stiftspitze auf dem Bildschirm, damit die digitale Tinte erscheinen. |
2 | Tasten | Verwenden Sie die beiden Tasten als eine benutzerdefinierte Verknüpfung mit einer Vielzahl von Aktionen. Um mehr zu erfahren, siehe Anpassen der Tastenaktionen des kabellosen Stiftes. |
3 | Radiergummi | Drehen Sie den Stift herum und bewegen Sie den Radiergummi über den Bereich, den Sie ausradieren möchten, genauso wie Sie den Radierer auf einem Bleistift verwenden würden. |
Die folgende Abbildung zeigt die Stiftfarben-Tasten auf der Seite des interaktiven Stift-Displays.
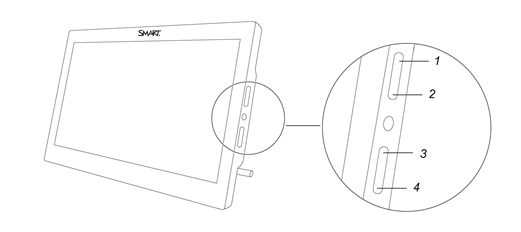
Nr. | Schaltfläche | Drücken Sie auf diese Schaltfläche für: |
|---|---|---|
1 | Schwarze Tinte | Mit schwarzer Tinte schreiben. |
2 | Rote Tinte | Mit roter Tinte schreiben. |
3 | Blaue Tinte | Mit blauer Tinte schreiben. |
Verwenden Sie die SMART-Einstellungen, um den Tasten des kabellosen Stiftes Aktionen zuzuweisen und zu ändern. Die zugewiesene Aktion wird ausgeführt, wenn Sie die Taste am Stift anklicken.
Hinweis
Der kabellose Stift muss sich recht nahe am Podium befinden, damit die zugewiesenen Aktionen korrekt funktionieren.
Diese Tabelle listet die Aktionen, die Sie den Tasten auf dem kabellosen Stift zuordnen können.
Hinweis
Die Stiftaktionen Nächste Seite und Vorherige Seite sind nur für die Verwendung mit der SMART Notebook Software und nicht für PowerPoint oder andere Präsentationssoftware verfügbar.
Aktion | Beschreibung |
|---|---|
| Seite drucken | Die angezeigte Seite auf dem Bildschirm drucken |
| Nächste Seite | In der Datei zur nächsten Seite wechseln |
| Vorherige Seite | In der Datei zur vorherigen Seite wechseln |
| Bildschirm löschen | Radiert die gesamte digitale Tinte aus und entsperrt Objekte auf einer Seite |
| Rechte Maustaste | Führt einen Rechtsklick oder Ctrl-Taste auf dem Bildschirm aus |
| Mittlere Maustaste | Führt eine Mittel-Klick aus |
| Doppelklick | Führt einen Doppelklick aus Tipp Um ein einfacheres Doppelklicken zu ermöglichen, weisen Sie diese Einstellung einer Komponente zu, z. B. einer Stifttaste, anstatt zweimal mit der Stiftspitze zu tippen. |
Schwebende Maus | Bewegt den Mauszeiger zur Stiftspitze, ohne anzuklicken (zum Beispiel, um über einen Gegenstand auf dem Bildschirm zu "schweben", um eine Tool-Spitze anzuzeigen). |
SMART Tastatur | Startet die SMART Bildschirmtastatur |
SMART Notebook Software | Starten Sie die SMART Notebook Software Hinweis Diese Option ist nur verfügbar, wenn SMART Notebook-Software auf dem angeschlossenen Computer installiert ist. |
Bildschirmaufnahme-Werkzeugleiste | Öffnet die Bildschirmaufnahme-Werkzeugleiste |
Radiergummi | Die Stiftspitze ist nun ein Radiergummi, bis die zugewiesene Taste losgelassen wird Tipp Sie können auf die SMART Hardware-Einstellungen zugreifen, um die Dicke des Radiergummis anzupassen. Siehe Zuweisung der Tastenaktionen des schnurlosen Stiftes. |
Stift | Schaltet den kabellosen Stift in einen benutzerdefinierten Modus um, bis die zugewiesene Taste losgelassen wird Tipp Sie können auch auf die SMART Hardware-Einstellungen zugreifen, um den Linienstil des kabellosen Stiftes anzupassen, Effekte zu füllen und für die Objekttransparenz. Siehe Zuweisung der Tastenaktionen des schnurlosen Stiftes. |
Deaktiviert | Dieser Taste wurde keine Aktion zugewiesen |
Verwenden Sie das folgende Verfahren, um auf die SMART Hardware-Einstellungen zuzugreifen und dem schnurlose Stift Aktionen zuzuweisen.
Zuweisen der Tastenaktionen des schnurlosen Stiftes
Klicken Sie auf das Symbol SMART Software
 im Benachrichtigungsbereich (Windows Computer) oder im Dock (Mac Computer) und wählen Sie dann die Systemsteuerung.
im Benachrichtigungsbereich (Windows Computer) oder im Dock (Mac Computer) und wählen Sie dann die Systemsteuerung.ODER
Klicken Sie auf das Symbol SMART Meeting Pro
 im Benachrichtigungsbereich und wählen Sie dann Systemsteuerung.
im Benachrichtigungsbereich und wählen Sie dann Systemsteuerung.Die SMART Einstellungen werden angezeigt.
Klicken Sie auf SMART Hardware Einstellungen.
Wählen Sie aus der Dropdown-Liste Stift- und Tasteneinstellungen.
Wählen Sie von den Bildschirmoptionen die Taste aus, die Sie anpassen möchten.
Wählen Sie eine Aktion für die Taste.
Klicken Sie auf ANWENDEN, um die Einstellungen zu speichern.
Klicken Sie auf OK, um die SMART -Einstellungen zu schließen.
Modelle |
|
|---|---|
Schlüsselwörter |
|
Verwandte Dokumente |