Uso del lápiz inalámbrico
Puede utilizar el lápiz inalámbrico sin batería para escribir notas y dibujar en la pantalla con tinta digital y activar la configuración que desee asignar al botón de balancín del lápiz.
Sostenga el lápiz inalámbrico de la misma forma que sostendría cualquier lápiz o pluma normal. Al trabajar sobre la pantalla para lápiz interactivo, puede reposar su mano sobre la misma, del mismo modo que una hoja de papel. Puede inclinar el lápiz inalámbrico de cualquier manera en que se sienta más cómodo para escribir o dibujar.
Importante
Puede escribir notas sobre aplicaciones y su escritorio sólo si los Controladores para Productos SMART se están ejecutando en su ordenador. Si el icono SMART Board en el área de notificación de Windows o el Dock de Mac tiene una pequeña x roja en la esquina inferior derecha ![]() o
o ![]() , los Controladores para Productos SMART no se están ejecutando en su computadora o la pantalla no está conectada correctamente.
, los Controladores para Productos SMART no se están ejecutando en su computadora o la pantalla no está conectada correctamente.
Sugerencias
Se puede acceder a la configuración SMART para asignar acciones a los botones de su lápiz, como ejecutar el software SMART Notebook o cambiar de diapositiva dentro de una presentación de Microsoft PowerPoint . Para más información, consulte Personalización de las acciones de los botones del lápiz inalámbrico.
Guarde el lápiz inalámbrico en el porta-lápiz cuando no esté en uso. Puede sujetar el porta-lápiz a cualquier lado de la pantalla.
Puede utilizar el software SMART Notebook o SMART Meeting Pro para hacer sus presentaciones interactivas y dinámicas. Para más información sobre todo lo que puede hacer con el software SMART Notebook o SMART Meeting Pro, consulte el soporte en línea para el software SMART.
En esta ilustración se muestran los componentes del lápiz inalámbrico.
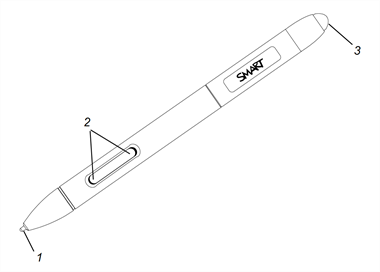
Núm. | Componente | Descripción |
|---|---|---|
1 | pluma del rotulador | Presione el botón de Color del lápiz y después la punta del mismo contra la superficie de la pantalla para escribir con tinta digital. Precaución Sustituya la punta del lápiz cuando se gaste. Si la punta del lápiz se desgastara demasiado, podría arañar o dañar la superficie de pantalla para lápiz interactivo. Se proporcionan puntas adicionales junto con la pantalla para lápiz interactivo. Sugerencia Presione firmemente la punta del lápiz a la pantalla para hacer que la tinta digital aparezca. |
2 | Botones | Use los dos botones como un acceso directo personalizado para una variedad de acciones. Para más información, consulte Personalización de las acciones de los botones del lápiz inalámbrico. |
3 | Borrador | Gire el lápiz y mueva el borrador sobre el área que desea borrar, tal y como haría con el borrador de un lápiz. |
En esta ilustración se muestran los botones de color de lápiz a un costado de la pantalla para lápiz interactivo.
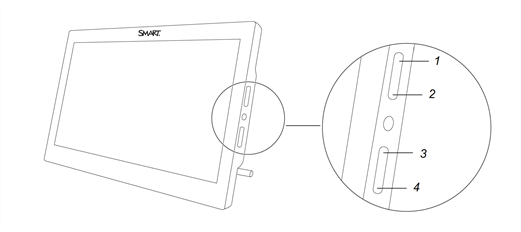
Núm. | Botón | Presione este botón para: |
|---|---|---|
1 | Tinta negra | Escribir con tinta negra. |
2 | Tinta roja | Escribir con tinta roja. |
3 | Tinta azul | Escribir con tinta azul. |
Use la configuración SMART para asignar y cambiar las acciones a los botones en el lápiz inalámbrico. Se realizará la acción asignada cuando usted presione el botón en el lápiz.
Nota
El rotulador inalámbrico debe estar bastante cerca del Podium para asegurar que las acciones asignadas funcionen correctamente.
En esta tabla se enumeran las acciones que puede asignar a los botones en el lápiz inalámbrico.
Nota
Las acciones del rotulador Siguiente página y Siguiente página están disponibles solo para utilizarse con el software SMART Notebook y no con PowerPoint u otro software de presentación.
Acción | Descripción |
|---|---|
| Imprimir página | Imprime la página mostrada en ese momento en la pantalla |
| Página siguiente | Se desplaza a la siguiente página de un archivo |
| Página anterior | Se desplaza a la anterior página de un archivo |
| Borrar pantalla | Borra toda tinta digital y objetos desbloqueados de una página |
| Clic con el botón derecho | Realiza un clic derecho o control-clic en la pantalla |
| Clic con el botón central | Realiza un clic medio |
| Doble clic | Realiza un doble clic Sugerencia Para un doble clic más sencillo, asigne esta configuración a un componente, como un botón del lápiz, en lugar de pulsar dos veces con la punta del lápiz. |
Ratón flotante | Mueve el cursor del ratón a la ubicación de punta de la pluma sin hacer clic (por ejemplo, "flota" sobre un elemento en la pantalla para revelar una punta de herramienta). |
Teclado SMART | Abre el teclado en pantalla SMART |
Software SMART Notebook | Inicia el software SMART Notebook Nota Esta opción sólo está disponible cuando se instala el software SMART Notebook en el ordenador conectado. |
Barra de herramientas de captura de pantalla | Abre la barra de herramientas de captura de pantalla |
Borrador | La punta del lápiz se convierte en un borrador hasta que se libere el botón asignado Sugerencia También puede acceder a la Configuración de hardware SMART para personalizar el grosor del borrador. Consulte Asigne acciones del botón en el lápiz inalámbrico. |
Lápiz | Cambia el lápiz inalámbrico para operar en un modo personalizado hasta que se libere el botón asignado Sugerencia También puede acceder a Configuración de hardware SMART para personalizar el estilo de línea del lápiz, los efectos de relleno y la transparencia del objeto. ConsulteAsigne acciones del botón en el lápiz inalámbrico. |
Deshabilitado | Ninguna acción está asignada al botón |
Utilice el procedimiento siguiente para acceder a la configuración de hardware SMART y asignar acciones a los botones del lápiz inalámbrico.
Para asignar las acciones del botón en el lápiz inalámbrico
Haga clic en el ícono SMART software
 en el área de notificación (ordenadores Windows) o en el area Dock (ordenadores Mac), y luego seleccione Panel de Control.
en el área de notificación (ordenadores Windows) o en el area Dock (ordenadores Mac), y luego seleccione Panel de Control.O bien
Presione el ícono SMART Meeting Pro
 en el área de notificación y luego seleccione Panel de Control.
en el área de notificación y luego seleccione Panel de Control.Aparecerá la Configuración de SMART.
Haga clic en Configuración de hardware SMART.
Seleccione Configuración del lápiz y botones desde la lista desplegable.
Desde las opciones en la pantalla, seleccione el botón que desee personalizar.
Seleccione una acción para el botón.
Haga clic en APLICAR para guardar sus configuraciones.
Haga clic en OK para cerrar la configuración de SMART.
Modelos |
|
|---|---|
Palabras clave |
|
Documentos relacionados |