Utiliser des widgets sur l'écran
Pour ouvrir le menu des widgets, ouvrez le menu de la barre d'outils latérale (voir Menus et commandes à l'écran) et tapez sur l'icône de la boîte à outils .
.
Remarque
Les widgets apparaissent toujours par-dessus les autres fenêtres ouvertes, programmes et appareils connectés.
Le menu des widgets comprend les outils et commandes suivants :
Icône | Widget | Fonction | Pour plus d'informations |
|---|---|---|---|
 | Nettoyer | Ferme toutes les applications ouvertes et efface la mémoire RAM du système de l'écran. | |
 | Compter à rebours | Lancez un compte à rebours. | |
 | Capture d'écran | Utilisez le widget Capture d’écran pour effectuer une capture d'écran d'une zone rectangulaire, d'une zone à main levée, d'une fenêtre ou de la totalité de l'écran. | |
 | Projecteur | Utilisez le widget Projecteur durant une présentation pour attirer l'attention sur une zone d'un écran. | |
 | Calculatrice | Ouvrez une calculatrice à l'écran. | |
 | Voter | Créez des sondages instantanés et distribuez-les à votre classe ou votre auditoire. | |
 | Verrouiller écran | Verrouillez l'écran. |
Utilisez le widget Nettoyer pour fermer toutes les applications ouvertes et effacer la RAM du système de l'écran.
Pour utiliser le widget Nettoyer
Tapez sur l'icône Nettoyer
 .
.
Utilisez le widget Compte à rebours pour afficher un compte à rebours sur l'écran.
Pour ouvrir le widget Compte à rebours
Tapez sur l'icône Compte à rebours
 .
.Le widget Compte à rebours s'ouvre :
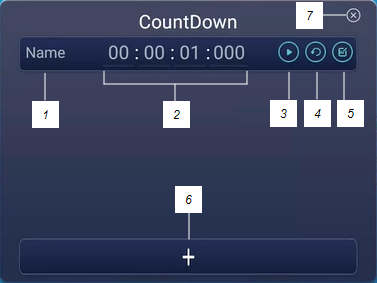
Tapez sur l'icône Modifier
 afin de personnaliser les paramètres du compte à rebours.
afin de personnaliser les paramètres du compte à rebours.N°
Outil
1
Saisissez un nom pour l'activité de compte à rebours.
2
Paramétrez une durée pour le compte à rebours.
3
Lancez/mettez en pause le compte à rebours.
4
Relancez le compte à rebours.
5
Modifiez la durée du compte à rebours.
6
Ajoutez des comptes à rebours supplémentaires, jusqu'à un maximum de six.
7
Fermez le widget Compte à rebours.
Pour fermer le widget Compte à rebours
Tapez sur l'icône Fermer
 .
.
La barre d'outils de capture d'écran vous permet d'effectuer une capture d'écran d'une zone rectangulaire, d'une zone à main levée, d'une fenêtre ou de tout l'écran.
Pour utiliser le widget Capture d'écran
Tapez sur l'icône Capture d'écran
 .
.Le widget Capture d'écran s'ouvre :

N°
Outil
1
Poignée de redimensionnement de la fenêtre de capture
2
Sélectionner une fenêtre rectangulaire ou circulaire (cliquez sur l'icône pour basculer entre les deux)
3
Sélectionner la totalité de l'écran
4
Fermer l'outil Capture d'écran
5
Enregistrer la fenêtre ou l'écran sélectionné
Sélectionnez la fenêtre ou l'écran que vous voulez capturer.
Tapez sur l'icône Enregistrer
 pour enregistrer la fenêtre ou l'écran sélectionné.
pour enregistrer la fenêtre ou l'écran sélectionné.Enregistrez le fichier localement, sur une clé USB ou sur votre compte Google Drive ou OneDrive.
Remarque
Le stockage Google Drive ou OneDrive dans le cloud doit être activé dans les paramètres de l'écran.
Pour fermer le widget Capture d'écran
Tapez sur l'icône Fermer
 .
.
Vous pouvez utiliser le widget Projecteur durant une présentation pour attirer l'attention sur une zone d'un écran.
Pour utiliser le widget Projecteur
Tapez sur l'icône du projecteur
 .
.Le widget Projecteur est activé :

N°
Outil
1
Agrandissez ou réduisez le projecteur.
Conseil
Vous pouvez aussi utiliser des commandes tactiles pour modifier la taille de la zone du projecteur.
2
Fermez le widget Projecteur.
3
Zone du projecteur
Appuyez sur la fenêtre du projecteur et faites-la glisser pour mettre en valeur une zone de l'écran.
Pour fermer le widget Projecteur
Tapez sur l'icône Fermer
 .
.
Ouvrez une calculatrice à l'écran qui apparaît par-dessus toute application en cours d'exécution sur l'écran.
Pour utiliser le widget Calculatrice
Tapez sur l'icône Calculatrice
 .
.Pour fermer le widget Calculatrice, tapez sur Fermer.
Utilisez le widget Vote pour créer des sondages instantanés et les distribuer à votre classe ou votre auditoire.
Pour utiliser le widget Vote
- Pour plus d'informations sur l'utilisation de ce widget, voir Utiliser Vote.
Utilisez la fonctionnalité Verrouiller l'écran pour sécuriser l'écran. Quand Verrouiller l'écran est activé, un mot de passe à six chiffres doit être saisi pour déverrouiller l'écran.
Remarque
La création d'un mot de passe Verrouiller l'écran fait partie du paramétrage initial, quand l'écran est allumé pour la première fois. La fonctionnalité Verrouiller l'écran peut aussi être configurée dans les paramètres de l'écran.
Pour verrouiller l'écran
- Tapez sur l'icône Verrouiller l'écran
 .
. Une icône en forme de cadenas apparaît sur l'écran, et il faut saisir un mot de passe pour déverrouiller l'écran.
Pour ouvrir le menu des widgets, ouvrez le menu de la barre d'outils (voir Menus et commandes à l'écran), puis tapez sur l'icône Plus .
.
Vous pouvez épingler à la barre d'outils les widgets que vous utilisez le plus souvent (voir Raccourcis des widgets favoris).
Remarque
Les widgets apparaissent toujours par-dessus les autres fenêtres ouvertes, programmes et appareils connectés.
Le menu des outils comprend les outils et commandes suivants :
Icône | Widget | Fonction | Pour plus d'informations |
|---|---|---|---|
 | Entrée | Sélectionnez une entrée, puis ajustez la luminosité et le volume. Vous pouvez également accéder à des options avancées pour configurer les paramètres de l'entrée. | |
| Écran de superposition | Écrivez sur une superposition par-dessus une application, une vidéo, un site Web, un document ou une image, notamment provenant de l'entrée d'un ordinateur connecté. L'enregistrement dans un stockage de type cloud est également pris en charge. | |
 | Minuteur | Lancez un compte à rebours. | |
 | Chronomètre | Lancez un chronomètre qui mesure le temps écoulé en partant de zéro. | VoirUtiliser Chronomètre |
 | Projecteur | Utilisez le widget Projecteur durant une présentation pour attirer l'attention sur une zone d'un écran. | |
 | Enregistrer | Utilisez le widget Enregistrer pour enregistrer vos actions sur l'écran. | |
 | Figer | Figez et effectuez un zoom sur l'image actuellement affichée sur l'écran. | |
 | Image en incrustation | Utilisez le widget Incrustation d'image (PIP) pour afficher une autre entrée à l'intérieur d'une petite fenêtre flottante pendant que vous utilisez d'autres applications sur l'écran. | |
 | Écran fractionné | Utilisez le widget Écran fractionné pour diviser l'écran en deux parties, ce qui vous permet d'utiliser deux applications ou widgets différents en même temps. | |
 | Verrouillage de l’écran | Verrouillez l'écran. | |
 | Calculatrice | Ouvrez une calculatrice à l'écran. | |
| Capture d'écran | Effectuez des captures d'écran de n'importe quel élément de l'affichage, notamment du contenu des applications, des sites Web et des vidéos. Sélectionnez le mode Liberté, Complet ou Fenêtre. Vous pouvez ajouter des captures d'écran à un tableau blanc et les modifier. |
Sélectionnez une entrée, puis ajustez la luminosité et le volume. Vous pouvez également accéder à des options avancées pour régler le son, l'écran, l'affichage et l'image.
Utilisez le widget Superposition pour écrire ou dessiner sur le contenu actuellement affiché à l'écran. Quand vous avez fini, vous pouvez enregistrer la superposition dans la bibliothèque de fichiers. Vous pouvez aussi enregistrer les superpositions directement sur un compte Google Drive ou OneDrive.
Pour écrire ou dessiner sur une superposition
Tapez sur l'icône Superposition
 .
.Utilisez les crayons de l'écran ou votre doigt pour écrire ou dessiner à l'encre numérique.
Si vous voulez conserver la superposition, tapez sur l'icône Enregistrer
 pour enregistrer l'image sur l'écran au format .png.
pour enregistrer l'image sur l'écran au format .png.OU
Tapez sur l'icône Plus
 , puis sur l'icône Disque cloud
, puis sur l'icône Disque cloud pour enregistrer le fichier sur votre compte Google Drive ou OneDrive.
pour enregistrer le fichier sur votre compte Google Drive ou OneDrive.Cela enregistrera également une copie du fichier .png localement.
Quand vous avez fini, tapez sur l'icône Fermer
 pour quitter la superposition.
pour quitter la superposition.
Pour effacer de l'encre sur une superposition
Effacez l'encre en faisant passer votre poing ou la paume de votre main sur l'encre numérique.
OU
Tapez sur l'icône Nettoyer
 , puis effacez toute l'encre.
, puis effacez toute l'encre.
Pour partager une superposition
Si votre appareil mobile dispose d'un lecteur de code QR, il peut ouvrir une image de la superposition dans un navigateur Internet.
Remarque
Une fois qu'une image de superposition est partagée, elle n'est plus mise à jour en fonction des modifications apportées sur l'écran.
Tapez sur l'icône Plus

Tapez sur l'icône Partager
 .
.Scannez le code QR avec votre appareil mobile.
Vous êtes invité à ouvrir l'image dans le navigateur de votre appareil.
Quand l'image apparaît, vous pouvez l'enregistrer sur votre appareil mobile, ou la partager avec d'autres personnes.

N° | Outil |
|---|---|
1 | Outil Sélectionner. Quand l'outil Sélectionner est actif, votre toucher traverse la superposition et interagit avec le contenu de l'écran qui se trouve en dessous. |
2 | Outil Crayon. Quand l'outil Crayon est actif, votre toucher dessine à l'encre numérique sur la superposition. Des options sont disponibles pour la taille et la couleur du crayon. |
3 | Outil Surligneur. Quand l'outil Surligneur est actif, votre toucher dessine à l'encre numérique transparente sur la superposition. Des options sont disponibles pour la taille et la couleur du crayon. |
4 | Effacez toute l'encre numérique de la superposition. |
5 | Enregistrez la superposition en cours. |
6 | Ouvrez le Gestionnaire de fichiers, insérez une image, et accédez au stockage dans le cloud. |
7 | Supprimez la superposition et fermez le widget Superposition. |
Utilisez le widget Minuteur pour afficher un compte à rebours sur l'écran.
Pour utiliser le widget Minuteur
Tapez sur l'icône Minuteur
 .
.Le widget Minuteur s'ouvre :

N°
Outil
1
Affichage du minuteur (de gauche à droite) : heures, minutes, secondes. Faites glisser votre doigt vers le haut ou le bas sur les chiffres afin de personnaliser le minuteur.
2
Lancez un compte à rebours.
3
(Facultatif) Activez l'option FAIRE RETENTIR UN SON QUAND LE COMPTE À REBOURS SE TERMINE pour ajouter une sonnerie qui retentit quand le compte à rebours se termine.
Tapez sur Démarrer pour lancer le compte à rebours.
Cette image et ce tableau décrivent les options disponibles une fois que le minuteur a démarré :
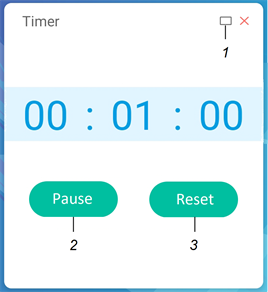
N°
Outil
1
Affichez le compte à rebours en plein écran. Tapez à nouveau dessus pour rétablir sa taille normale.
Tapez sur l'écran n'importe où ailleurs que sur le minuteur pour faire du minuteur une fenêtre flottante que vous pouvez déplacer.
2
Mettez le compte à rebours en pause.
3
Réinitialisez le compte à rebours.
Pour fermer le widget Minuteur
Tapez sur l'icône Fermer
 .
.
Utilisez le widget Chronomètre pour mesurer le temps écoulé en partant de zéro.
Pour utiliser le widget Chronomètre
Tapez sur l'icône Chronomètre
 .
.L'outil Chronomètre s'ouvre :

Tapez sur Démarrer pour lancer le chronomètre.
Cette image et ce tableau décrivent les options disponibles une fois que le chronomètre a démarré :


N°
Outil
1
Mettez le chronomètre en pause.
2
Enregistrez le temps actuel et affichez-le dans une liste d'autres temps que vous avez enregistrés.
3
Relancez le chronomètre après l'avoir mis en pause.
4
Réinitialisez le chronomètre en le remettant à zéro.
Conseil
Vous pouvez transformer le widget Chronomètre en menu flottant que vous pouvez déplacer en tapant ailleurs sur l'écran.
Pour fermer le widget Chronomètre
Tapez sur l'icône Fermer
 .
.
Vous pouvez utiliser le widget Projecteur durant une présentation pour attirer l'attention sur une zone de l'écran en particulier.
Pour utiliser le widget Projecteur
Tapez sur l'icône du projecteur
 .
.Le widget Projecteur est activé :

N°
Outil
1
Ouvrez Paramètres, où vous trouverez des commandes permettant de modifier la taille et la transparence du projecteur.
Conseil
Vous pouvez aussi utiliser des commandes tactiles pour modifier la taille de la zone du projecteur.
2
Fermez le widget Projecteur.
Appuyez sur la fenêtre du projecteur et faites-la glisser pour mettre en valeur une zone de l'écran.
Pour fermer le widget Projecteur
Tapez sur l'icône Fermer
 .
.
Vous pouvez utiliser le widget Enregistrer pour enregistrer une vidéo de l'activité à l'écran.
Pour utiliser le widget Enregistrer
Tapez sur l'icône Enregistrer
 .
.Le widget Enregistrer s'ouvre :

N°
Outil
1
Lancez l'enregistrement.
2
Ouvrez Paramètres, où vous trouverez des commandes permettant de modifier la résolution de la vidéo et de sélectionner un emplacement pour l'enregistrement.
3
Fermez le widget Enregistrer.
(Facultatif) Tapez sur Paramètres et modifiez la résolution par défaut, ainsi que l'emplacement de l'enregistrement.
Tapez sur l'icône Rec
 pour commencer à enregistrer vos actions à l'écran.
pour commencer à enregistrer vos actions à l'écran.
Si vous voulez mettre l'enregistrement en pause, tapez sur l'icône Pause
 .
.
Pour reprendre l’enregistrement, appuyez sur l'icône Reprendre
 .
.Pour arrêter l'enregistrement, tapez sur l'icône Arrêter
 .
.L'enregistrement est enregistré sur l'écran.
Pour fermer le widget Enregistrer
Tapez sur l'icône Quitter
 .
.
Vous pouvez utiliser le widget Figer afin de figer temporairement l'affichage.
Remarque
Le fait de figer l'affichage ne met pas en pause les applications en cours d'exécution sur l'ordinateur connecté. Cela fige simplement l'affichage de ces applications.
Pour utiliser le widget Figer
Tapez sur l'icône Figer
 .
.Le widget Figer apparaît et l'affichage est temporairement figé :

N°
Outil
1
Effectuez un zoom avant sur l'affichage actuel.
Conseil
Vous pouvez aussi utiliser la commande tactile Pincer pour zoomer afin d'effectuer un zoom avant ou arrière.
2
Effectuez un zoom arrière sur l'affichage actuel.
3
Retournez à la taille de l'affichage par défaut.
4
Fermez le widget Figer.
Appuyez sur l'image figée et faites-la glisser pour la déplacer sur l'écran, et utilisez les commandes de zoom pour vous concentrer sur un détail en particulier.
Pour fermer le widget Figer
Tapez sur l'icône Fermer
 .
.
Le widget Incrustation d'image (PIP) vous permet d'afficher une autre entrée à l'intérieur d'une petite fenêtre flottante que vous pouvez positionner n'importe où sur l'écran. La fenêtre flottante apparaît par-dessus les applications ouvertes, ce qui vous permet de continuer à afficher la deuxième entrée tout en interagissant avec d'autres applications ou sites Web.
Pour utiliser le widget PIP
Tapez sur l'icône PIP
 .
.Le widget PIP s'ouvre :

N°
Outil
1
Sélectionnez une entrée.
2
Choisissez une taille pour la fenêtre flottante (petite, moyenne ou grande).
3
Augmentez, diminuez ou coupez le son de l'entrée. 4
Affichez l'entrée en plein écran.
5
Masquez les éléments du menu.
6
Fermez le widget PIP.
Tapez sur une entrée pour qu'elle apparaisse dans la deuxième fenêtre.
Tapez sur l'icône Entrer
 pour afficher l'entrée sélectionnée en plein écran.
pour afficher l'entrée sélectionnée en plein écran.Remarque
Si l'entrée sélectionnée est également connectée par le biais d'un câble USB pour les fonctions tactiles, vous pouvez contrôler cette entrée en mode tactile, directement à partir de la fenêtre PIP.
Pour fermer le widget PIP
Tapez sur l'icône Fermer
 .
.
Le widget Écran fractionné divise l'écran en deux parties, ce qui vous permet d'utiliser deux applications différentes en même temps. Affichez deux documents ou images côte à côte, ou lisez une vidéo sur une moitié de l'affichage tandis que vous prenez des notes sur l'autre moitié.
Remarque
Le widget Écran fractionné ne prend pas en charge l'écriture à l'encre simultanée dans les deux applications.
Pour utiliser le widget Écran fractionné
Tapez sur l'icône Écran fractionné
 .
.Une liste des applications qui prennent en charge la fonctionnalité Écran fractionné apparaît.
Sélectionnez une application.
L'application sélectionnée s'ouvre sur une moitié de l'affichage.
Sélectionnez une deuxième application.
La deuxième application s'ouvre à côté de la première application.
Pour fermer le widget Écran fractionné
Utilisez les commandes des applications ouvertes pour fermer chaque application.
Utilisez la fonctionnalité Verrouillage de l'écran pour sécuriser l'affichage de l'écran. Quand Verrouillage de l'écran est activé, un mot de passe à quatre chiffres doit être saisi pour déverrouiller l'affichage.
Remarques
La création d'un mot de passe de Verrouillage de l'écran fait partie du paramétrage initial de l'écran. Vous pouvez aussi configurer la fonctionnalité Verrouillage de l'écran dans les paramètres de l'écran.
Pour plus d'informations, voir Système.
Vous pouvez aussi activer un écran de verrouillage qui apparaît quand l'écran sort de veille.
Pour plus d'informations, voir Définir le mot de passe.
Pour verrouiller l'écran
- Tapez sur l'icône Verrouillage de l'écran
 .
. Un mot de passe doit maintenant être saisi pour déverrouiller l'affichage.
Ouvrez une calculatrice à l'écran qui apparaît par-dessus les applications en cours d'exécution sur l'écran.
Pour utiliser le widget Calculatrice
- Tapez sur l'icône Calculatrice
 .
. Pour fermer le widget Calculatrice, tapez sur l'icône Fermer
 .
.
La barre d'outils Capture d'écran vous permet d'effectuer une capture d'écran d'une zone rectangulaire ou de la totalité de l'affichage.
Pour utiliser l'outil Capture d'écran
Tapez sur l'icône Capture d'écran
 .
.L'outil Capture d'écran s'ouvre :

N°
Outil
1
Poignées de redimensionnement de la fenêtre de capture.
2
Sélectionnez une fenêtre rectangulaire redimensionnable.
3
Sélectionnez la totalité de l'affichage.
4
Enregistrez la fenêtre ou l'affichage sélectionné.
5
Insérez la fenêtre ou l'affichage sélectionné dans un nouveau tableau blanc.
6
Fermez le widget Capture d'écran
Sélectionnez la zone ou l'affichage que vous voulez capturer.
Tapez sur l'icône Enregistrer
 pour enregistrer la fenêtre ou l'écran sélectionné.
pour enregistrer la fenêtre ou l'écran sélectionné.L'image capturée est enregistrée sur l'écran, dans le dossier par défaut.
Tapez sur Terminer pour continuer à travailler sur l'écran, ou sur Ouvrir pour voir l'image enregistrée dans le dossier de destination.
Si vous avez ouvert le dossier de destination, vous pouvez déplacer ou copier le fichier vers une clé USB, ou le télécharger vers votre compte Google Drive ou OneDrive (voir Déplacer ou copier des fichiers).
OU
Tapez sur l'icône Insérer
 pour insérer la fenêtre ou l'affichage sélectionné dans un nouveau tableau blanc.
pour insérer la fenêtre ou l'affichage sélectionné dans un nouveau tableau blanc.
Pour fermer le widget Capture d'écran
Tapez sur l'icône Fermer
 .
.