Verwenden von Widgets auf dem Display
Um das Widget-Menü zu öffnen, öffnen Sie das Menü Seitensymbolleiste (siehe Menüs und Bedienelemente auf dem Bildschirm) und tippen auf das Symbol Toolbox  .
.
Hinweis
Widgets werden immer über anderen geöffneten Fenstern, Programmen und angeschlossenen Geräten angezeigt.
Das Widget-Menü enthält die folgenden Werkzeuge und Steuerelemente:
Symbol | Widget | Funktion | für weitere Informationen. |
|---|---|---|---|
 | Reinigen | Schließt alle offenen Apps und leert den System-RAM-Speicher des Displays. | |
 | Herunterzählen | Startet einen Countdown-Timer. | Siehe Verwenden des Countdown-Widgets |
 | Bildschirmaufnahme | Mit der Bildschirmaufnahme-Werkzeugleiste können Sie Bildschirmaufnahmen eines rechteckigen Bereichs, eines Freihand-Bereichs, eines Fensters oder des gesamten Bildschirms machen. | |
 | Spotlight | Verwenden Sie das Spotlight-Widget während einer Präsentation, um die Aufmerksamkeit auf einen Bereich eines Bildschirms zu lenken. | Siehe Verwenden des Spotlight-Widgets |
 | Rechner | Öffnen Sie einen Bildschirmtaschenrechner. | |
 | Abstimmen | Erstellen Sie Sofortumfragen und verteilen Sie diese an Ihre Klasse oder Ihr Publikum. | Siehe Verwenden des Vote-Widgets |
 | Anzeige sperren | Bildschirm sperren. |
Verwenden Sie das Widget zum Reinigen, um alle offenen Apps zu schließen und den System-RAM des Displays zu leeren.
So verwenden Sie das Widget zum Reinigen
Tippen Sie auf das SymbolReinigen
 .
.
Verwenden Sie das Countdown-Widget, um einen Countdown-Timer auf dem Bildschirm anzuzeigen.
So öffnen Sie das Countdown-Widget
Tippen Sie auf das Symbol Countdown
 .
.Das Countdown-Widget wird geöffnet:
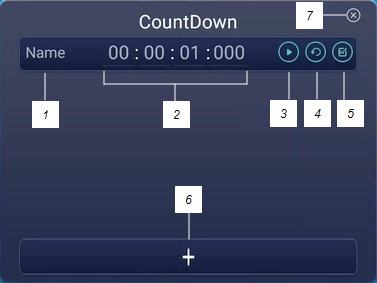
Tippen Sie auf das Symbol Bearbeiten
 , um die Countdown-Timer-Einstellungen anzupassen.
, um die Countdown-Timer-Einstellungen anzupassen.Nr.
Werkzeug
1
Geben Sie einen Namen für die Countdown-Aktivität ein.
2
Stellen Sie eine Zeit für die Dauer des Countdowns ein.
3
Starten/Pausieren des Countdowns.
4
Countdown neu starten.
5
Dauer des Countdowns bearbeiten.
6
Fügen Sie zusätzliche Countdown-Timer hinzu, bis zu einem Maximum von sechs.
7
Countdown-Widget schließen.
So schließen Sie das Countdown-Widget
Tippen Sie auf das Symbol Schließen
 .
.
Mit der Werkzeugleiste 'Bildschirmaufnahme' können Sie Bildschirmaufnahmen eines rechteckigen Bereichs, eines Freihand-Bereichs, eines Fensters oder des gesamten Bildschirms machen.
So verwenden Sie das Widget zur Bildschirmaufnahme
Tippen Sie auf das Symbol Bildschirmaufnahme
 .
.Das Bildschirmaufnahme-Widget wird geöffnet:
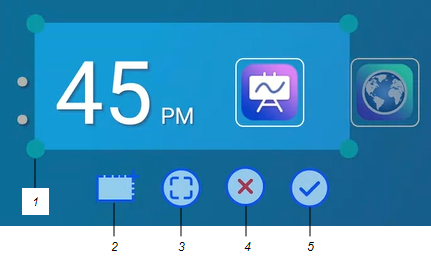
Nr.
Werkzeug
1
Griff zur Größenänderung des Aufnahmefensters
2
Wählen Sie ein rechteckiges oder rundes Fenster (klicken Sie auf das Symbol, um zwischen ihnen zu wechseln)
3
Wählt den gesamten Bildschirm aus
4
Schließen Sie das Werkzeug zur Bildschirmaufnahme
5
Ausgewähltes Fenster oder Fenster speichern
Wählen Sie das Fenster oder den Bildschirm, den Sie aufnehmen möchten.
Tippen Sie auf das Symbol Speichern
 , um das ausgewählte Fenster oder den Bildschirm zu speichern.
, um das ausgewählte Fenster oder den Bildschirm zu speichern.Speichern Sie die Datei lokal, auf einem USB-Laufwerk oder in Ihrem Google Drive- oder OneDrive-Konto.
Hinweis
Der Google Drive- oder OneDrive-Cloud-Speicher muss in den Anzeigeeinstellungen aktiviert sein.
Siehe Systemeinstellungen und Apps
So schließen Sie das Bildschirmaufzeichnungs-Widget
Tippen Sie auf das Symbol Schließen
 .
.
Sie können das Spotlight-Werkzeug während einer Präsentation verwenden, um einen bestimmten Bereich eines Bildschirms hervorzuheben.
So verwenden Sie das Spotlight-Widget
Tippen Sie auf das Symbol Spotlight
 .
.Das Spotlight-Widget ist aktiviert:
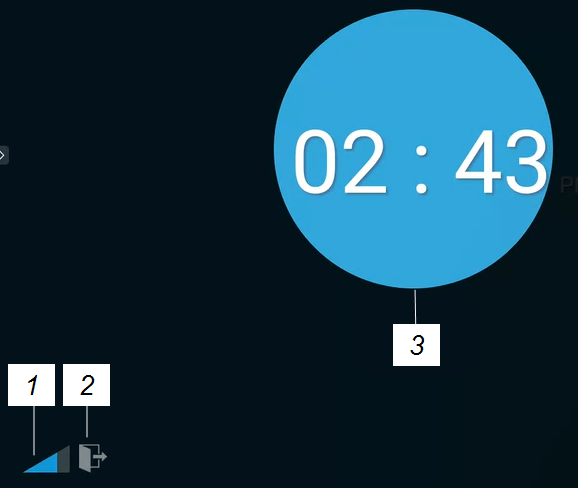
Nr.
Werkzeug
1
Vergrößern oder verkleinern Sie das Spotlight.
Tipp
Sie können auch Fingerbewegungen verwenden, um die Größe des Spotlight-Bereichs zu ändern.
2
Spotlight-Widget schließen.
3
Bereich des Spotlights
Drücken Sie und ziehen Sie das Spotlight-Fenster, um einen Bereich des Bildschirms zu markieren.
So schließen Sie das Spotlight-Widget
Tippen Sie auf das Symbol Schließen
 .
.
Öffnet einen Bildschirmtaschenrechner, der vor jeder auf dem Display laufenden Anwendung erscheint.
So verwenden Sie das Taschenrechner-Widget
Tippen Sie auf das Symbol Taschenrechner
 .
.Um das Widget "Taschenrechner" zu schließen, tippen Sie auf Schließen.
Verwenden Sie das Vote-Widget, um sofortige Umfragen zu erstellen und sie an Ihre Klasse oder Ihr Publikum zu verteilen.
So verwenden Sie das Vote-Widget
- Informationen zur Verwendung dieses Widget finden Sie unter Verwenden von Vote.
Verwenden Sie die Funktion "Bildschirm sperren", um den Bildschirm des Displays zu sichern. Wenn die Bildschirmsperre aktiviert ist, muss ein sechsstelliger Passcode eingegeben werden, um den Bildschirm zu entsperren.
Hinweis
Die Erstellung eines Passcodes für die Bildschirmsperre ist Teil der anfänglichen Einrichtung, wenn das Display zum ersten Mal eingeschaltet wird. Die Funktion "Bildschirm sperren" kann auch in den Anzeigeeinstellungen konfiguriert werden.
So sperren Sie den Bildschirm
- Tippen Sie auf das Symbol Bildschirm sperren
 .
. Auf dem Bildschirm wird ein Sperrsymbol angezeigt und zum Entsperren des Bildschirms muss ein Passwort eingegeben werden.
Um das Widget-Menü zu öffnen, öffnen Sie das Toolbar-Menü (siehe Menüs und Bedienelemente auf dem Bildschirm) und tippen Sie auf das Mehr-Symbol .
.
Sie können die Widgets, die Sie regelmäßig verwenden, auch an die Toolbar anheften (siehe Lieblings-Widget-Verknüpfungen).
Hinweis
Widgets werden immer über anderen geöffneten Fenstern, Programmen und angeschlossenen Geräten angezeigt.
Das Werkzeugmenü enthält die folgenden Werkzeuge und Steuerelemente:
Symbol | Widget | Funktion | für weitere Informationen. |
|---|---|---|---|
 | Input | Wählen Sie einen Eingang und stellen Sie Helligkeit und Lautstärke ein. Sie können auch auf erweiterte Optionen zum Konfigurieren von Eingabeeinstellungen zugreifen. | |
| Overlay (Überlagerung) | Schreiben Sie mittels Overlay über jede App, jedes Video, jede Website, jedes Dokument oder Bild, einschließlich Eingaben von einem angeschlossenen Computer. Das Speichern im Cloud-Speicher wird ebenfalls unterstützt. | Siehe Verwendung des Overlay-Widgets |
 | Zeitzähler | Startet einen Countdown-Timer. | Siehe Verwendung des Timer-Widgets |
 | Stoppuhr | Starten Sie eine Stoppuhr, die von Null aufwärts zählt, um die verstrichene Zeit zu messen. | Siehe Stoppuhr verwenden |
 | Spotlight | Verwenden Sie das Spotlight-Widget während einer Präsentation, um die Aufmerksamkeit auf einen Bereich eines Bildschirms zu lenken. | Siehe Verwenden des Spotlight-Widgets |
 | Aufnehmen | Verwenden Sie das Aufnahme-Widget, um Ihre Aktionen auf dem Display aufzuzeichnen. | Siehe Verwenden des Datensatz-Widgets |
 | Fixieren | Einfrieren und Zoomen des aktuellen Bildes auf dem Bildschirm. | Siehe Verwendung des Freeze-Widgets |
 | PIP | Verwenden Sie das Picture-in-Picture (PIP)-Widget, um eine andere Eingabe in einem kleineren schwebenden Fenster anzuzeigen, während Sie andere Apps auf dem Display verwenden. | Siehe Verwendung des PIP-Widgets |
 | Geteilter Bildschirm | Verwenden Sie das Split -Screen-Widget, um den Bildschirm in zwei Teile zu teilen, sodass Sie zwei verschiedene Apps oder Widgets gleichzeitig verwenden können. | |
 | Bildschirmsperre | Bildschirm sperren. | Siehe Bildschirmsperre verwenden |
 | Rechner | Öffnen Sie einen Bildschirmtaschenrechner. | |
| Bildschirmaufnahme | Erfassen Sie Bildschirmaufnahmen von allem auf dem Bildschirm, einschließlich Inhalten von Apps, Websites und Videos. Wählen Sie den Freiheits-, Voll- und Fenstermodus. Sie können erfasste Bildschirme zu einem Whiteboard hinzufügen und bearbeiten. |
Wählen Sie einen Eingang und stellen Sie Helligkeit und Lautstärke ein. Sie können auch auf erweiterte Optionen für Audio-, Bildschirm-, Anzeige- und Bildanpassung zugreifen.
Verwenden Sie das Overlay-Widget, um über den aktuell angezeigten Bildschirminhalt zu schreiben oder zu zeichnen. Nachdem Sie fertig sind, können Sie das Overlay in der Dateibibliothek speichern. Sie können Overlays auch direkt in einem Google Drive- oder OneDrive-Konto speichern.
So schreiben oder zeichnen Sie auf einem Overlay:
Tippen Sie auf das Overlay-Symbol
 .
.Verwenden Sie die Stifte auf dem Display oder Ihren Finger, um mit digitaler Tinte zu schreiben oder zu zeichnen.
Wenn Sie das Overlay beibehalten möchten, tippen Sie auf das Symbol Speichern
 , um die Bilddatei im PNG-Format auf dem Display zu speichern.
, um die Bilddatei im PNG-Format auf dem Display zu speichern.ODER
Tippen Sie auf das Mehr-Symbol
 und dann auf das Cloud Drive-Symbol
und dann auf das Cloud Drive-Symbol , um die Datei in Ihrem Google Drive- oder OneDrive-Konto zu speichern.
, um die Datei in Ihrem Google Drive- oder OneDrive-Konto zu speichern.Dadurch wird auch eine Kopie der .png-Datei Datei lokal gespeichert.
Wenn Sie fertig sind, tippen Sie auf das Schließen-Symbol
 , um das Overlay zu verlassen.
, um das Overlay zu verlassen.
So löschen Sie Tinte auf einem Overlay
Löschen Sie Tinte, indem Sie Ihre Faust oder Handfläche über die digitale Tinte bewegen.
ODER
Tippen Sie auf das Reinigungssymbol
 und löschen Sie die gesamte Tinte.
und löschen Sie die gesamte Tinte.
So teilen Sie ein Overlay
Wenn Ihr mobiles Endgerät über einen QR-Code-Scanner verfügt, kann es ein Bild des Whiteboards in einem Webbrowser öffnen.
Hinweis
Nachdem das Overlay-Bild geteilt wurde, wird es nicht aktualisiert, um die am Display vorgenommenen Änderungen widerzuspiegeln.
Tippen Sie auf das Mehr-Symbol

Tippen Sie auf das Symbol Freigeben
 .
.Scannen Sie den QR-Code mit Ihrem Mobilgerät.
Sie werden aufgefordert, die Seitenbilder im Browser Ihres Endgeräts zu öffnen.
Wenn das Bild angezeigt wird, können Sie es auf Ihrem Mobilgerät speichern oder mit anderen teilen.
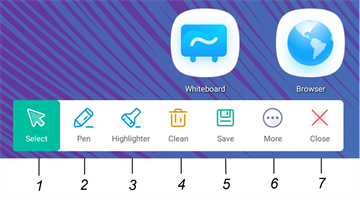
Nr. | Werkzeug |
|---|---|
1 | Werkzeug auswählen. Wenn das Auswahlwerkzeug aktiv ist, durchdringt Ihre Berührung das Overlay und interagiert mit dem Bildschirminhalt dahinter. |
2 | Stiftwerkzeug. Wenn das Stiftwerkzeug aktiv ist, zeichnet Ihre Berührung digitale Tinte auf die Überlagerung. Optionen sind für Stiftgröße und -farbe verfügbar. |
3 | Textmarker-Werkzeug Wenn das Textmarker-Werkzeug aktiv ist, zeichnet Ihre Berührung transparente digitale Tinte auf die Überlagerung. Optionen sind für Stiftgröße und -farbe verfügbar. |
4 | Löschen Sie die gesamte digitale Tinte auf dem Overlay. |
5 | Speichern Sie die aktuelle Überlagerung. |
6 | Öffnen Sie den Dateimanager, fügen Sie ein Bild ein und greifen Sie auf den Cloud-Speicher zu. |
7 | Entfernen Sie das Overlay und schließen Sie das Overlay-Widget. |
Verwenden Sie das Timer-Widget, um einen Countdown-Timer auf dem Bildschirm anzuzeigen.
So verwenden Sie das Timer-Widget
Tippen Sie auf das Timer-Symbol
 .
.Das Timer-Widget wird geöffnet:
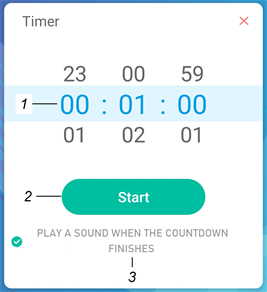
Nr.
Werkzeug
1
Timer-Anzeige (von links nach rechts): Stunden, Minuten, Sekunden. Schieben Sie Ihren Finger auf den Zahlen nach oben oder unten, um den Countdown-Timer anzupassen.
2
Starten Sie den Countdown-Timer.
3
(Optional) Aktivieren Sie die Option EINEN TON ABSPIELEN , WENN DER COUNTDOWN ENDET, um einen hörbaren Klingelton hinzuzufügen, der ertönt, wenn der Timer abgelaufen ist.
Tippen Sie auf Start, um den Countdown-Timer zu starten.
Dieses Bild und diese Tabelle beschreiben die Optionen, die nach dem Start des Timers verfügbar sind:

Nr.
Werkzeug
1
Machen Sie den Countdown-Timer im Vollbildmodus. Tippen Sie erneut, um zur normalen Größe zurückzukehren.
Tippen Sie an einer anderen Stelle als dem Timer auf den Bildschirm, um den Timer zu einem verschiebbaren schwebenden Fenster zu machen und es zu verschieben.
2
Halten Sie den Countdown-Timer an.
3
Setzen Sie den Countdown-Timer zurück.
So schließen Sie das Timer-Widget
Tippen Sie auf das Symbol Schließen
 .
.
Verwenden Sie das Stoppuhr-Widget, um von Null an hochzuzählen und die verstrichene Zeit zu messen.
So verwenden Sie das Stoppuhr-Widget
Tippen Sie auf das Stoppuhr-Symbol
 .
.Das Stoppuhr-Tool wird geöffnet:

Tippen Sie auf Start, um die Stoppuhr zu starten.
Dieses Bild und diese Tabelle beschreiben die verfügbaren Optionen, nachdem die Stoppuhr gestartet wurde:
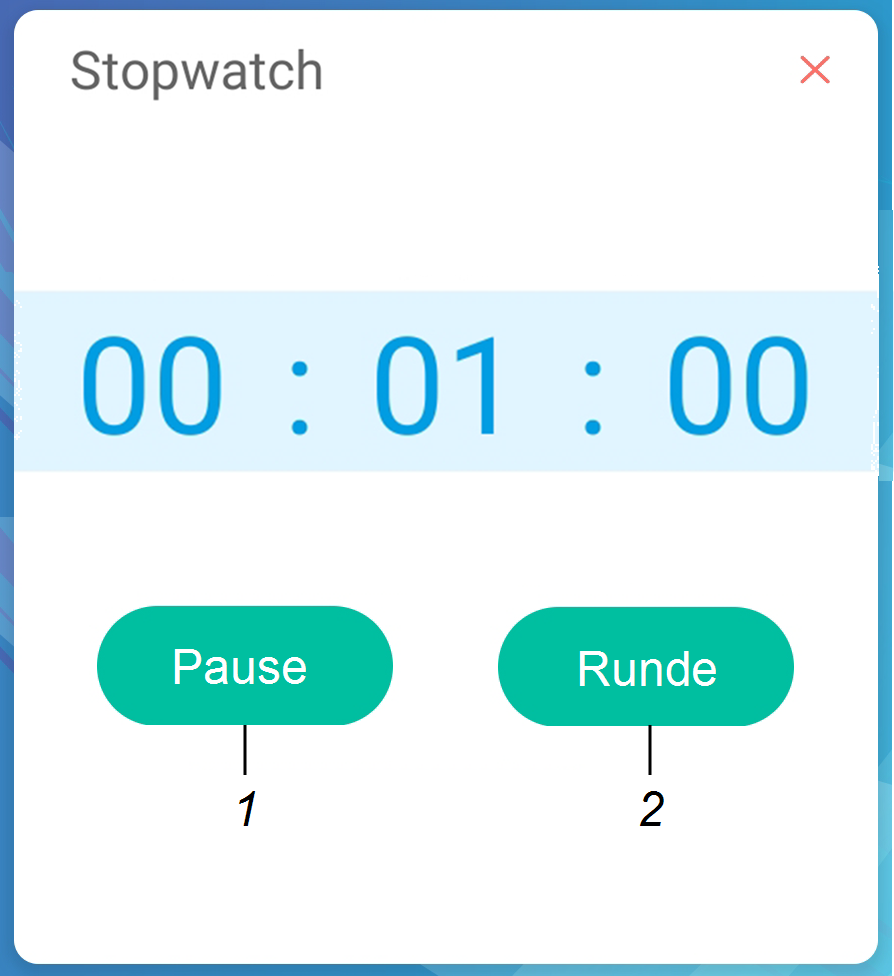
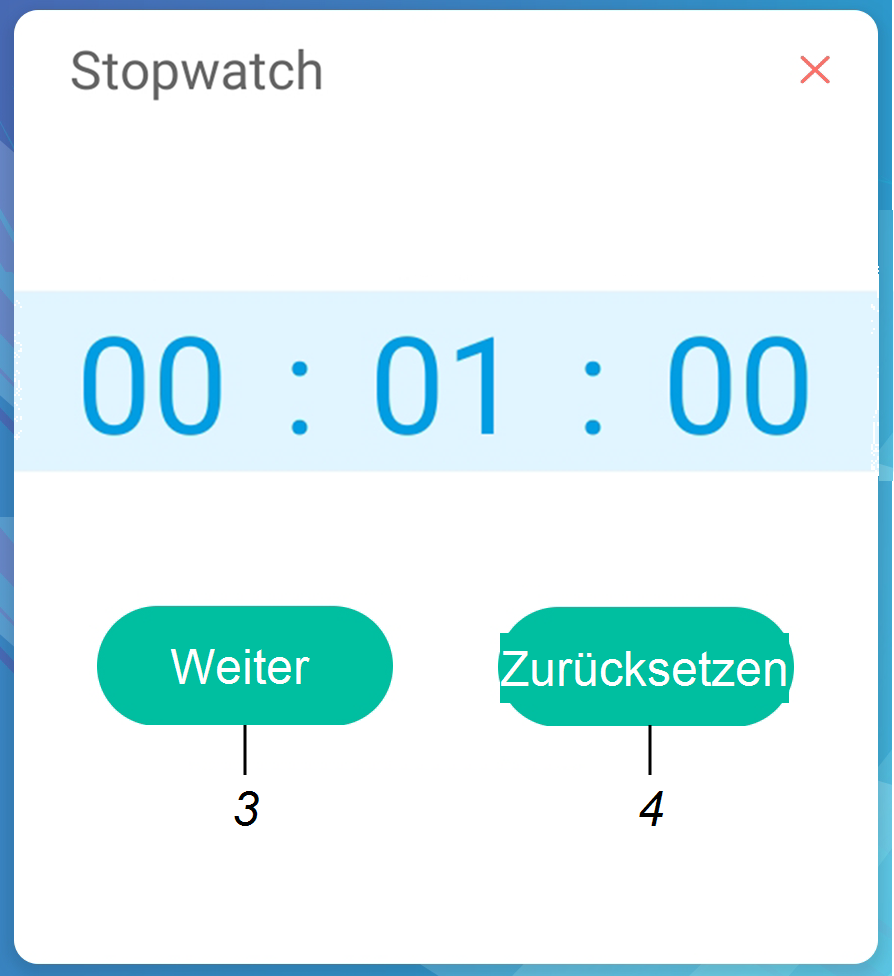
Nr.
Werkzeug
1
Halten Sie die Stoppuhr an.
2
Zeichnen Sie die aktuelle Zeit auf und zeigen Sie sie in einer Liste mit anderen Zeiten an, die Sie aufgezeichnet haben.
3
Setzen Sie die Stoppuhr nach dem Anhalten fort.
4
Stellen Sie die Stoppuhr auf Null zurück.
Tipp
Sie können das Stoppuhr-Widget in ein verschiebbares schwebendes Menü verwandeln, indem Sie auf einen anderen Teil des Bildschirms tippen.
So schließen Sie das Stoppuhr-Widget
Tippen Sie auf das Symbol Schließen
 .
.
Sie können das Spotlight-Widget während einer Präsentation verwenden, um die Aufmerksamkeit auf einen bestimmten Bildschirmbereich zu lenken.
So verwenden Sie das Spotlight-Widget
Tippen Sie auf das Symbol Spotlight
 .
.Das Spotlight-Widget ist aktiviert:
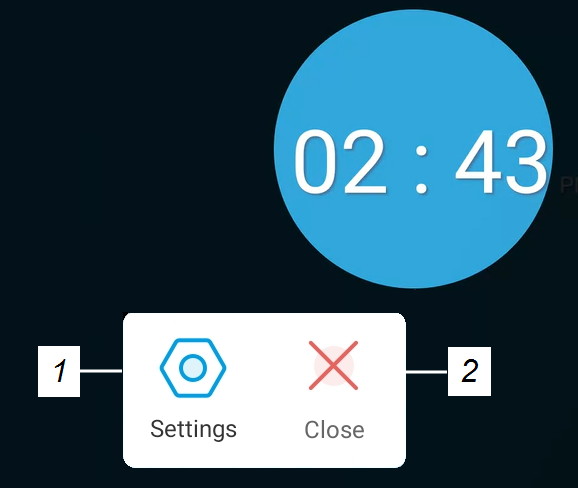
Nr.
Werkzeug
1
Öffnen Sie Einstellungen für Steuerelemente, die die Größe und Transparenz des Spotlights ändern.
Tipp
Sie können auch Fingerbewegungen verwenden, um die Größe des Spotlight-Bereichs zu ändern.
2
Spotlight-Widget schließen.
Drücken Sie und ziehen Sie das Spotlight-Fenster, um einen Bereich des Bildschirms zu markieren.
So schließen Sie das Spotlight-Widget
Tippen Sie auf das Symbol Schließen
 .
.
Sie können das Aufnahme-Widget verwenden, um ein Video der Aktivität auf dem Bildschirm aufzunehmen.
So verwenden Sie das Aufnahme-Widget
Tippen Sie auf das Aufnahmesymbol
 .
.Das Aufnahme-Widget wird geöffnet:
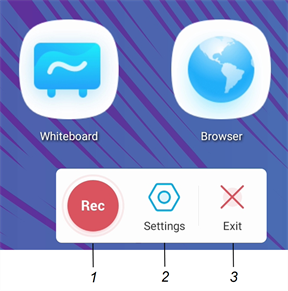
Nr.
Werkzeug
1
Mit der Aufnahme beginnen.
2
Öffnen Sie die Einstellungen für die Steuerelemente, die die Auflösung des Videos ändern, und um einen Speicherort für die gespeicherte Aufzeichnung auszuwählen.
3
Schließen Sie das Aufnahme-Widget.
(Optional) Tippen Sie auf Einstellungen und ändern Sie die Standardauflösung und den Speicherort der gespeicherten Aufnahme.
Tippen Sie auf das Aufnahmesymbol
 , um mit der Aufzeichnung Ihrer Aktionen auf dem Display zu beginnen.
, um mit der Aufzeichnung Ihrer Aktionen auf dem Display zu beginnen.
Wenn Sie die Aufnahme anhalten möchten, tippen Sie auf das Pause- Symbol
 .
.
Um die Aufnahme fortzusetzen, drücken Sie auf das Fortsetzen-Symbol
 .
.Um die Aufnahme zu stoppen, tippen Sie auf das Stoppsymbol
 .
.Die Aufnahme wird im Display gespeichert.
So schließen Sie das Aufnahme-Widget
Tippen Sie auf das Beenden-Symbol
 .
.
Sie können das Freeze-Widget verwenden, um den Bildschirm vorübergehend einzufrieren.
Hinweis
Durch das Einfrieren des Bildschirms werden laufende Anwendungen auf dem verbundenen Computer nicht angehalten. Es wird lediglich der Bildschirm der Anwendungen eingefroren.
So verwenden Sie das Freeze-Widget
Tippen Sie auf das Einfrieren-Symbol
 .
.Das Freeze-Widget wird angezeigt und der Bildschirm wird vorübergehend eingefroren:
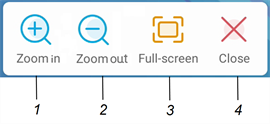
Nr.
Werkzeug
1
Zoomen Sie in den aktuellen Bildschirm.
Tipp
Sie können auch Pinch-to-Zoom-Fingergesten zum Vergrößern oder Verkleinern verwenden.
2
Aus dem aktuellen Bildschirm herauszoomen.
3
Kehren Sie zur Standardbildschirmgröße zurück.
4
Schließen Sie das Freeze-Widget.
Drücken und ziehen Sie das eingefrorene Bild, um es auf dem Bildschirm zu verschieben, und verwenden Sie die Zoomsteuerung, um auf ein bestimmtes Detail zu fokussieren.
So schließen Sie das Freeze-Widget
Tippen Sie auf das Symbol Schließen
 .
.
Mit dem Picture-in-Picture (PIP)-Widget können Sie einen anderen Eingang in einem kleineren schwebenden Fenster anzeigen, das Sie an einer beliebigen Stelle auf dem Bildschirm positionieren können. Das schwebende Fenster wird über geöffneten Apps angezeigt, sodass Sie den zweiten Eingang weiterhin anzeigen können, während Sie mit anderen Apps oder Websites interagieren.
So verwenden Sie das PIP-Widget
Tippen Sie auf das PIP-Symbol
 .
.Das PIP-Widget öffnet sich:
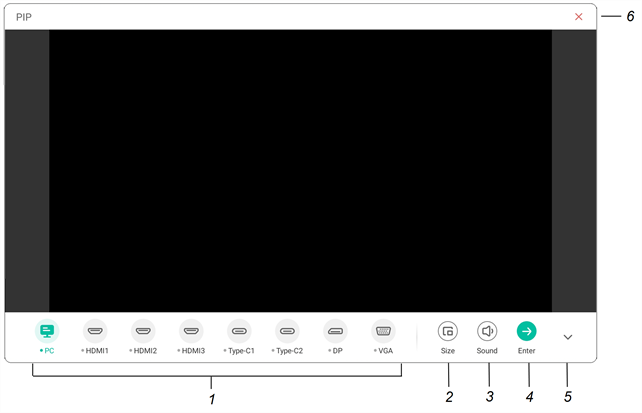
Nr.
Werkzeug
1
Wählen Sie einen Eingang aus.
2
Wählen Sie eine Größe für das schwebende Fenster (klein, mittel oder groß).
3
Eingangslautstärke erhöhen, verringern oder stumm schalten. 4
Zeigen Sie den Eingang im Vollbildmodus an.
5
Blenden Sie die Menüpunkte aus.
6
Schließen Sie das PIP-Widget.
Tippen Sie auf einen Eingang, um ihn im zweiten Fenster anzuzeigen.
Tippen Sie auf das Eingabesymbol
 , um den ausgewählten Eingang im Vollbildmodus anzuzeigen.
, um den ausgewählten Eingang im Vollbildmodus anzuzeigen.Hinweis
Wenn am ausgewählten Eingang auch ein USB-Kabel für Berührung angeschlossen ist, können Sie diesen Eingang direkt im PIP-Fenster per Berührung steuern.
So schließen Sie das PIP-Widget
Tippen Sie auf das Symbol Schließen
 .
.
Verwenden Sie das Split -Screen-Widget, um den Bildschirm in zwei Teile zu teilen, sodass Sie zwei verschiedene Apps gleichzeitig verwenden können. Zwei Dokumente oder Bilder nebeneinander anzeigen oder ein Video auf einer Hälfte des Bildschirms abspielen, während Sie auf der anderen Hälfte Notizen machen.
Hinweis
Das Split-Screen-Widget unterstützt keine gleichzeitige digitale Tinte in den beiden Apps.
So verwenden Sie das Split-Screen-Widget
Tippen Sie auf das Symbol Split-Screen
 .
.Eine Liste mit Apps, die die Split-Screen-Funktion unterstützen, wird angezeigt.
Wählen Sie eine App aus.
Die ausgewählte App wird auf einer Hälfte des Bildschirms geöffnet.
Wählen Sie eine zweite App aus.
Die zweite App wird neben der ersten geöffneten App geöffnet.
So schließen Sie das Split-Screen-Widget
Verwenden Sie die Steuerelemente in den geöffneten Apps, um jede App zu schließen.
Verwenden Sie die Funktion Bildschirmsperre, um den Bildschirm des Displays zu sichern. Wenn die Bildschirmsperre aktiviert ist, muss ein vierstelliger Passcode eingegeben werden, um den Bildschirm zu entsperren.
Notizen
Die Erstellung eines Passcodes für die Bildschirmsperre ist Teil der Ersteinrichtung des Displays. Sie können die Bildschirmsperre auch in den Anzeigeeinstellungen konfigurieren.
Weitere Informationen finden Sie unter System.
Sie können auch einen Sperrbildschirm aktivieren, der angezeigt wird, wenn das Display den Bereitschaftsmodus verlässt.
Weitere Informationen finden Sie unter Kennwort festlegen.
So sperren Sie den Bildschirm
- Tippen Sie auf das Bildschirmsperrsymbol
 .
. Jetzt muss ein Passcode eingegeben werden, um den Bildschirm zu entsperren.
Öffnen Sie einen Bildschirmrechner, der über den Anwendungen angezeigt wird, die auf dem Display ausgeführt werden.
So verwenden Sie das Taschenrechner-Widget
- Tippen Sie auf das Symbol Taschenrechner
 .
. Um das Rechner-Widget zu schließen, tippen Sie auf das Schließen-Symbol
 .
.
Mit der Bildschirmaufnahme-Symbolleiste können Sie eine Bildschirmaufnahme eines rechteckigen Bereichs oder des gesamten Bildschirms machen.
So verwenden Sie das Bildschirmaufnahme-Tool
Tippen Sie auf das Symbol Bildschirmaufnahme
 .
.Das Bildschirmaufnahme-Tool wird geöffnet:
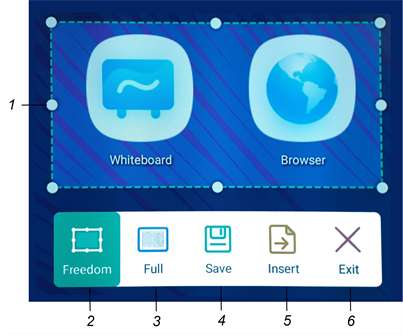
Nr.
Werkzeug
1
Griff zur Größenänderung des Aufnahmefensters
2
Wählen Sie ein in der Größe veränderbares rechteckiges Fenster aus.
3
Wählt den gesamten Bildschirm aus
4
Ausgewähltes Fenster oder Bildschirm speichern
5
Fügen Sie das ausgewählte Fenster oder den ausgewählten Bildschirm in ein neues Whiteboard ein.
6
Schließen Sie das Screenshot-Widget
Wählen Sie den Bereich oder Bildschirm aus, den Sie erfassen möchten.
Tippen Sie auf das Symbol Speichern
 , um das ausgewählte Fenster oder den Bildschirm zu speichern.
, um das ausgewählte Fenster oder den Bildschirm zu speichern.Das aufgenommene Bild wird auf dem Display im Standardordner gespeichert.
Tippen Sie auf Fertigstellen, um mit der Arbeit am Display fortzufahren, oder auf Öffnen, um das gespeicherte Bild im Zielordner anzuzeigen.
Wenn Sie den Zielordner geöffnet haben, können Sie die Datei auf ein USB-Laufwerk verschieben oder kopieren oder auf Ihr Google Drive- oder OneDrive-Konto hochladen (siehe Verschieben oder Kopieren von Dateien).
ODER
Tippen Sie auf das Einfügen-Symbol
 , um das ausgewählte Fenster oder den ausgewählten Bildschirm in ein neues Whiteboard einzufügen.
, um das ausgewählte Fenster oder den ausgewählten Bildschirm in ein neues Whiteboard einzufügen.
So schließen Sie das Bildschirmaufzeichnungs-Widget
Tippen Sie auf das Symbol Schließen
 .
.