Brancher et utiliser des ordinateurs
Pour les modèles destinées à l’enseignement uniquement
Les modèles suivants sont livrés avec un abonnement d’un an à SMART Learning Suite (qui comprend le logiciel SMART Notebook et Lumio) :
SBID-7275-V2
SBID-7286-V2
SBID‑7075
SBID‑7086
SBID‑7275
SBID‑7286
SBID‑7375
SBID‑7386
Vous pouvez télécharger le logiciel SMART Notebook à l’adresse smarttech.com/downloads et l’installer sur l’expérience Windows 10 intégrée ou sur un ordinateur de la salle en suivant les instructions de Installer et effectuer la maintenance de SMART Notebook 18.
Pour les modèles professionnels uniquement
Les modèles suivants sont livrés avec une licence pour salle et dix licences personnelles pour le logiciel SMART Meeting Pro.
SBID-7275P-V2
SBID-7286P-V2
SBID‑7075P
SBID‑7086P
SBID‑7275P
SBID‑7286P
SBID‑7375P
SBID‑7386P
Vous pouvez télécharger le logiciel SMART Meeting Pro à l’adresse smarttech.com/downloads et installer la licence pour salle sur l’expérience Windows 10 intégrée ou un ordinateur de la salle, et les licences personnelles sur les ordinateurs portables de plus de 10 utilisateurs en suivant les instructions d’installation et de maintenance de SMART Meeting Pro 4.
Vous pouvez acheter des copies supplémentaires des logiciels SMART afin de les installer sur d'autres ordinateurs. Contactez votre revendeur SMART agréé (smarttech.com/where) pour plus d'informations.
Remarques
En plus du logiciel SMART Notebook ou du logiciel SMART Meeting Pro, vous devez installer les logiciels suivants sur les ordinateurs que vous connectez à l'écran :
Logiciel
Description
Pilotes de produit SMART
Permet à l’expérience Windows 10 ou aux ordinateurs connectés de détecter l’entrée à partir de l’écran
SMART Ink
Vous permet d’écrire et de dessiner à l’encre numérique sur des applications, fichiers, dossiers, sites Web et toute autre fenêtre ouverte
Le logiciel Smart TeamWorks, un complément disponible pour les écrans interactifs SMART Board 7000 Pro, simplifie les réunions et facilite une interaction plus profonde et plus naturelle avec les participants présents dans la salle et à distance. Contactez votre revendeur SMART agréé (smarttech.com/where) pour plus d’informations.
Le tableau suivant présente les résolutions et les fréquences d'actualisation recommandées pour les sources d'entrée de l'écran :
Source d'entrée | Résolution | fréquence d'actualisation |
|---|---|---|
Modèles SBID-7000-V2 | ||
HDMI 1 | 3840 × 2160 | 60 Hz |
HDMI 2 | 3840 × 2160 | 60 Hz |
HDMI 3 | 3840 × 2160 | 60 Hz |
1920 × 1080 1 | 60 Hz | |
Modèles SBID-7000 | ||
HDMI 1 | 3840 × 2160 | 60 Hz |
HDMI 2 | 3840 × 2160 | 30 Hz |
3840 × 2160 | 30 Hz | |
VGA | 1920 × 1080 2 | 60 Hz |
Si possible, paramétrez tous les ordinateurs connectés à ces résolutions et fréquences d'actualisation. Consultez la documentation du système d'exploitation des ordinateurs connectés pour plus d'instructions.
Les écrans interactifs SMART Board série 7000 et 7000 Pro prennent en charge le format Full HD 1080p et les résolutions ultra haute définition 4K (UHD 4K), à condition que l'appareil source respecte la configuration minimale requise pour ces résolutions.
Résolution | Pixels | Détails |
|---|---|---|
Full HD (1080p) | 1 920 × 1 080 (2,1 megapixels) | Les appareils vidéo les plus modernes (ordinateurs, portables, lecteurs DVD et Blu-ray) prennent en charge les résolutions Full HD. Vérifiez les spécifications de l’appareil pour voir les résolutions prises en charge. SMART recommande une connexion numérique HDMI ou DisplayPort pour de meilleurs résultats en Full HD. Même si une connexion VGA analogique peut prendre en charge le format Full HD, la qualité de la vidéo peut être dégradée, notamment si le câble VGA dépasse 5 m. |
4K UHD | 3 840 × 2 160 (8,3 megapixels) | Un écran UHD 4K a une plus grande densité de pixels qu’un écran Full HD. Un écran UHD peut afficher quatre fois plus de données en image que les écrans Full HD. Remarques
|
SMART déconseille l’utilisation d’une connexion vidéo analogique pour l’affichage en Full HD ou 4K UHD car toutes les connexions vidéo analogiques ne peuvent pas afficher des images haute résolution dans une qualité adaptée. Pour utiliser des résolutions Full HD ou 4K UHD alors que l’appareil source ne prend en charge que la connexion vidéo analogique, vous devrez probablement mettre l’appareil source à niveau.
Les écrans prennent en charge différentes fréquences de rafraichissement, généralement 30 Hz ou 60 Hz. Une fréquence de rafraichissement supérieure peut fournir une vidéo plus lisse et sans scintillements. Ceci est plus évident en UHD 4K.
La plupart des ordinateurs prennent en charge une fréquence d’actualisation de 60 Hz. Le recours à la fréquence d’actualisation la plus élevée possible fournira une meilleure expérience avec l'écran, à condition que l'appareil connecté prenne en charge cette fréquence d'actualisation. Dans le cas contraire, il se peut que vous deviez paramétrer une fréquence d'actualisation inférieure sur l'écran de l'appareil.
Les ordinateurs sur lesquels le logiciel SMART est installé peuvent être connectés aux modèles SBID-7000-V2 comme indiqué ci-dessous.
Panneau de connexion inférieurs et latéraux
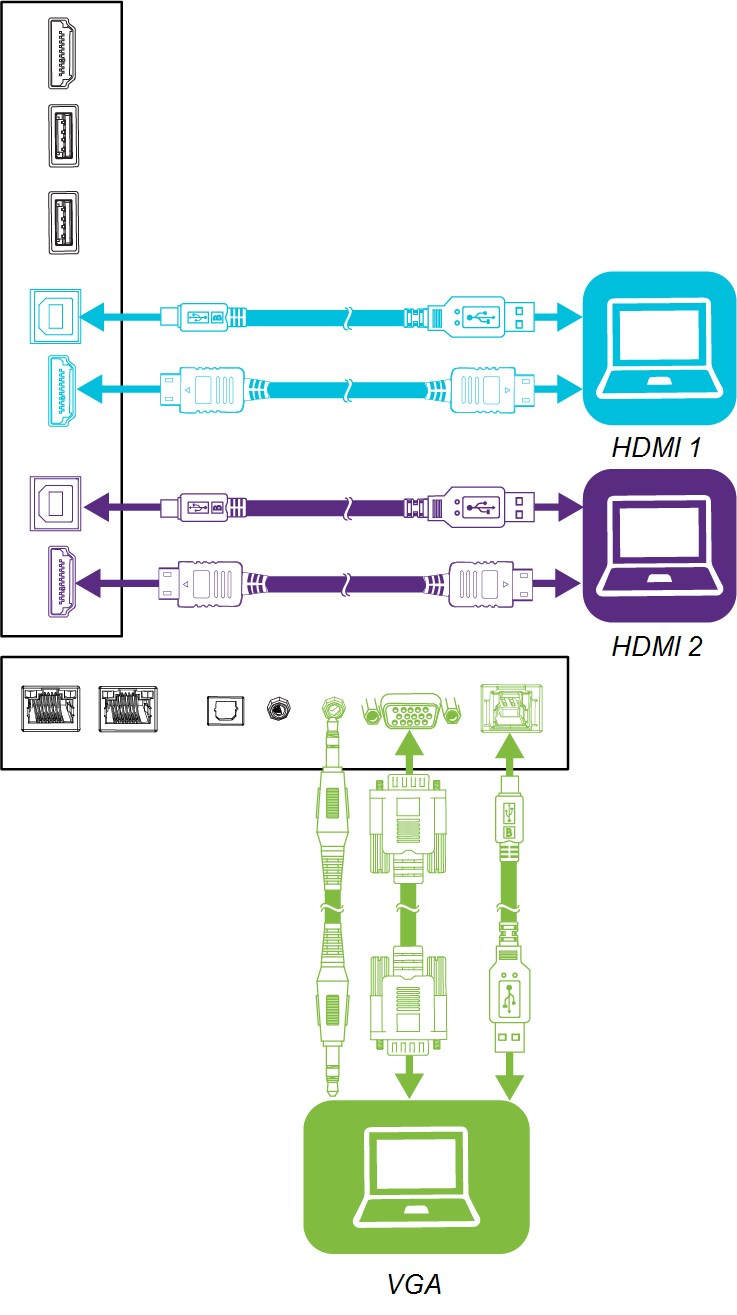
Panneau d'appoint
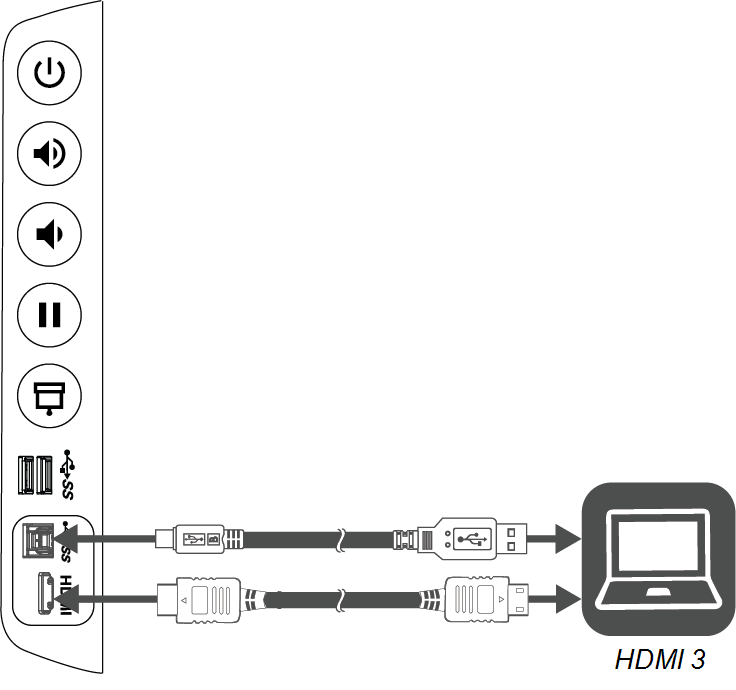
Conseil
Il y a un espace limité entre le panneau de connecteur latéral et l’arrière du panneau d'appoint. Lorsque vous effectuez des connexions dans l’espace restreint, utilisez des câbles flexibles et de haute qualité qui n’incluent pas une fonction de décharge de traction plus grande.
Les ordinateurs sur lesquels le logiciel SMART est installé peuvent être connectés aux modèles SBID-7000 comme indiqué ci-dessous.
Panneau de connexion

Panneau d'appoint
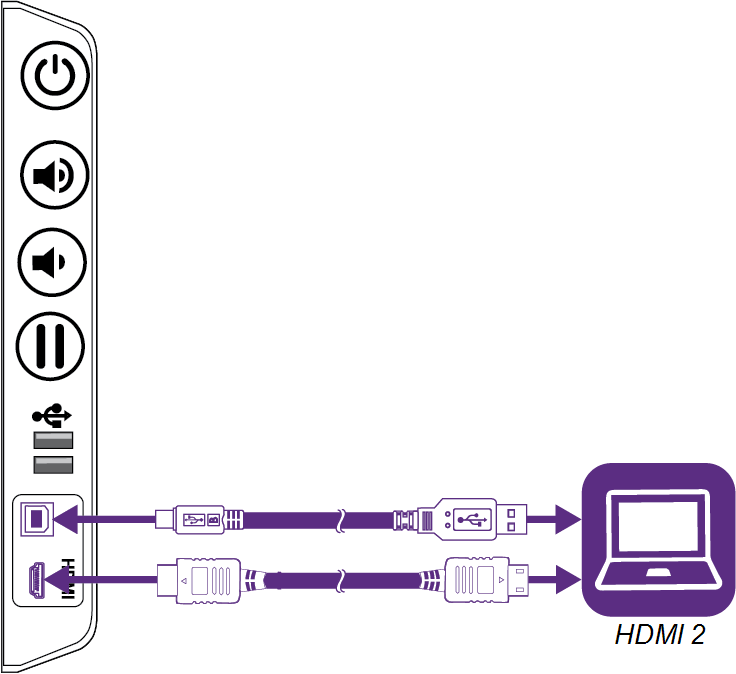
Remarques
Pour interagir avec le contenu, branchez un câble USB au port USB Type-B approprié du panneau de connexion ou du panneau d'appoint (comme indiqué dans les diagrammes ci-dessus).
Il se peut que les installateurs de votre entreprise aient branché des câbles au panneau de connexion ou au panneau d'appoint, puis fait passer ces câbles derrière un mur ou sous le sol jusqu'à un bureau ou une table où vous pouvez mettre votre ordinateur.
Utilisez l'application Entrée pour afficher sur l'écran l'entrée d'un ordinateur connecté.
Pour afficher l'entrée d'un ordinateur connecté
Branchez l'ordinateur à l'écran.
Tapez sur le bouton Accueil
 en bas de l'écran.
en bas de l'écran.L'écran d'accueil apparaît.
Tapez sur Entrée
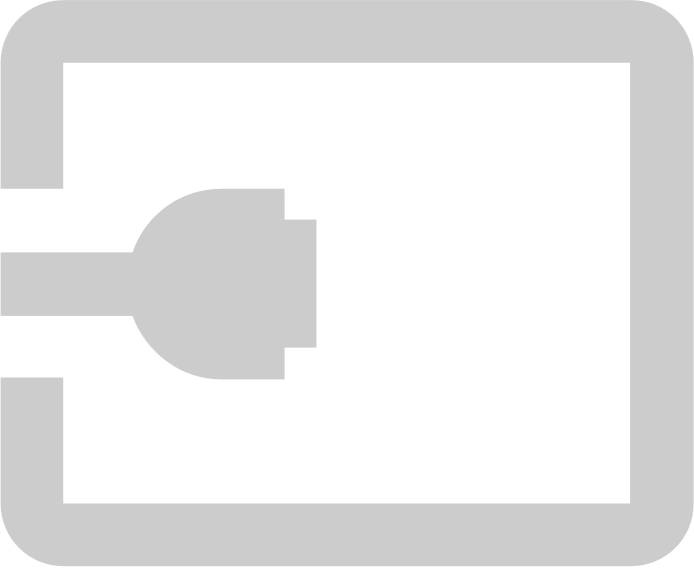 .
.L'écran affiche les vignettes des appareils qui sont connectés aux entrées de l'écran :
Une vignette grise indique qu'aucun appareil n'est connecté à une entrée.
Une vignette bleue indique qu'un appareil est connecté à une entrée, mais qu'il est en mode veille.
Une vignette affichant un écran d'aperçu indique qu'un appareil actif est connecté à une entrée.
Tapez sur la vignette de l'ordinateur.
Après avoir connecté un ordinateur à l'écran et avoir utilisé l'application Entrée pour afficher son entrée sur l'écran, vous pouvez utiliser les logiciels SMART afin de présenter du contenu et de collaborer.
Pour plus d'informations sur les logiciels SMART, consultez les pages suivantes de la section Assistance du site Web SMART :